Windows 7はからの最後のオペレーティングシステムです Microsoft ウィジェットをサポートしています。 その後、特にセキュリティに関連する理由でそれらは消えましたが、それらを見逃したユーザーは少なくありません。 現在、Windows 11の最近のリリースにより、これらの最愛のガジェットがデスクトップに戻ってきました。 このようにして、使用することを選択できる一連のガジェットを見つけて、それらから必要な対応する情報を提供してくれます。
Microsoftの場合、ウィジェットは、最も効率的な方法で、必要な情報と必要な情報に近づきます。 デフォルトの構成では、ウィジェットパネルを開くと、天気、ニュース、株式、スポーツ、その他の関心のある情報が表示されます。
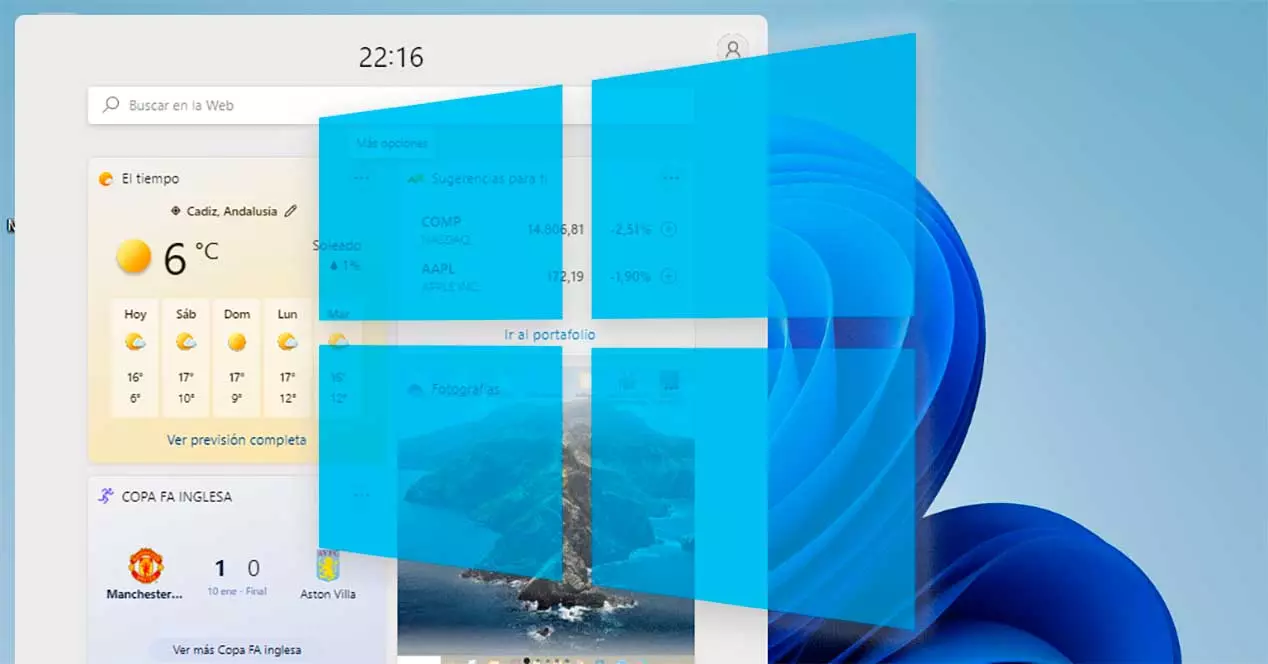
ご想像のとおり、これらのガジェットは、ダッシュボードで本当に興味のあるものを確認できるようにカスタマイズされています。 デフォルトで含まれているものに加えて、Microsoft To Do、Outlookカレンダー、およびトラフィックアプリ用のものを追加することもできます。 さらに、MSNニュースセクションを統合します。
利用可能なウィジェットと場所
Microsoftは、新しいオペレーティングシステムにウィジェットのショートカットを追加しました。 タスクバー 、タスクビューのすぐ横にボタンがあります。 アイコンをクリックすると、ダッシュボードが開き、画面の左側からスライドします。 このパネルは画面のほぼ半分を占めているため、提供される情報をよりよく見ることができます。
現時点では、互換性は次のようなMicrosoft独自のアプリケーションの一部に制限されています。 OneDrive、カレンダー、トラフィック、ヒント、Microsoft To-Do(保留中のタスク)など。ただし、将来的にはサードパーティのアプリケーションも登場することが予想されます。 不便なことに、ニュースタブはデフォルトで開くように設定されていると言わなければなりません エッジ(Edge)、自分で別のブラウザを選択することはできません。
追加または削除
デフォルトでは、Microsoftはこのパネルにいくつかのガジェットを含めていますが、好みに合わせてカスタマイズできます。 これを行うには、タスクバーにあるアイコンをクリックしてウィジェットパネルを開きます。 表示されたら、一番下までスクロールして、 「ウィジェットを追加」ボタン .
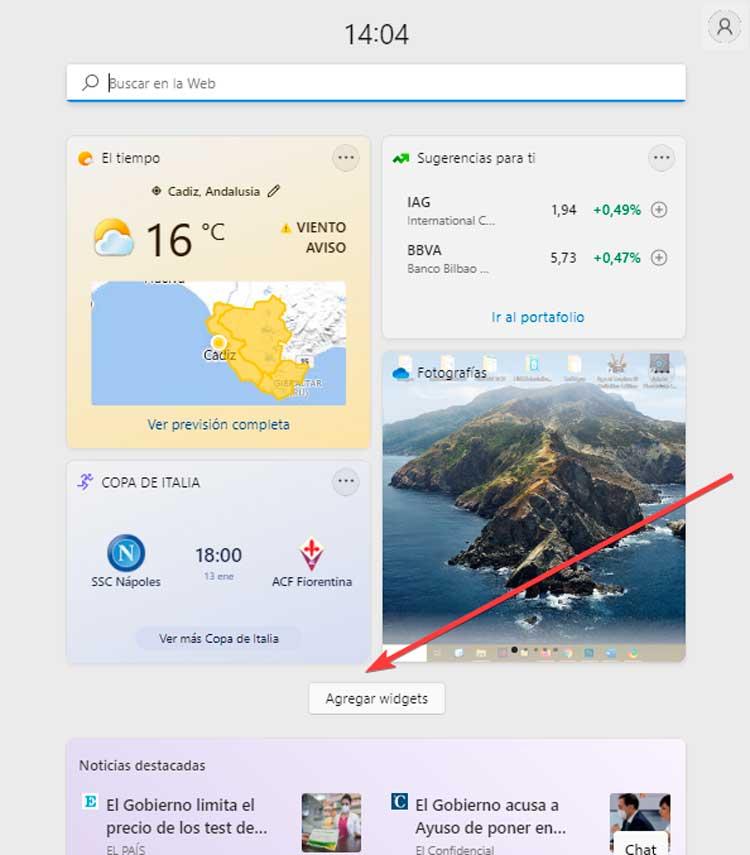
これにより、という新しいフローティングウィンドウが表示されます 「ウィジェット設定」 、追加できるすべてのウィジェットがあります。 横にプラス(+)記号が付いた青い円があるので、簡単に識別できます。 「児童保護」、「保留中のタスク」、「eスポーツ」などが見られます。 灰色で表示されているものは既に追加されているため、選択できません。 追加したいものをクリックするだけで、自動的に含まれます。 終了したら、右上の「x」をクリックしてメニューを閉じます。これらがパネルにどのように組み込まれているかがわかります。
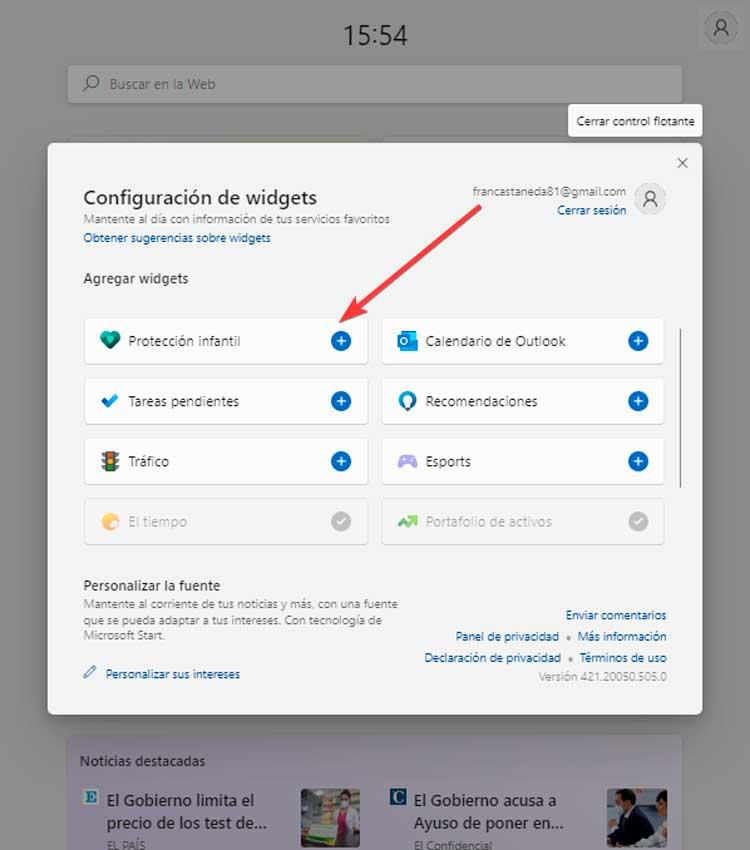
パネルで利用できるこれらのガジェットのいずれかを削除したい場合は、プロセスがさらに簡単になります。 ウィジェットの右上に表示されるXNUMXつのポイントのあるボタンをクリックするだけです。 これにより、小さなコンテキストメニューが開き、クリックします。 「ウィジェットを削除」 オプションを選択します。
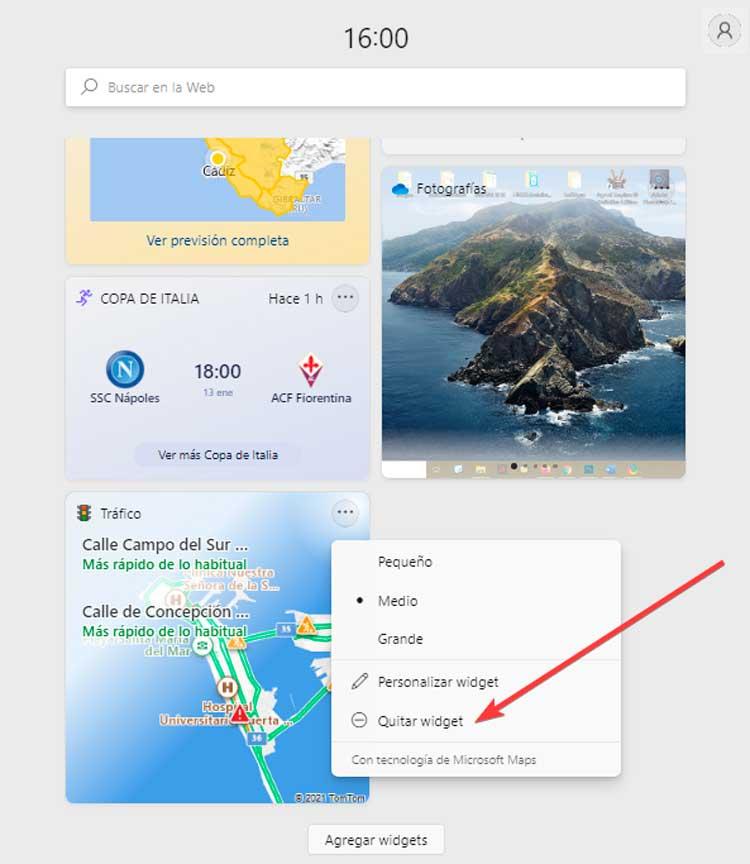
サイズと位置をカスタマイズする
これらの小さな情報は、わずかにパーソナライズすることもできます。 このために、マイクロソフトは提供しています スリーサイズ (小、中、大)開発者が作成時に実装できるため、すべてが利用できるとは限りません。 サイズを変更できるようにするには、タスクバーのアイコンをクリックしてウィジェットパネルを開くだけです。
パネルが表示されたら、をクリックします XNUMX点のアイコン ウィジェットの右上にあります。 これにより、「小」、「中」、「大」のオプションが表示される小さなドロップダウンメニューが開きます。 デフォルトでは「中」に設定されていますが、希望のサイズを選択できます。 これが完了すると、オペレーティングシステムのサイズが即座にどのように変化するかがわかります。
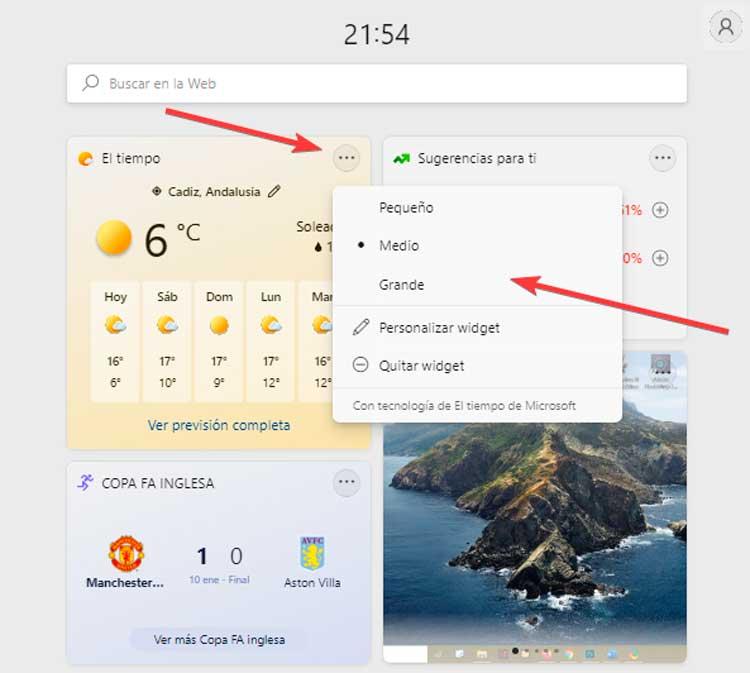
また、 パネル内の位置を変更します 私たちの好みに応じて。 最も有用なものを上部に、残りを下部に保持できます。 これを行うには、ウィジェットの上部にマウスポインタを渡すだけです。 そして、それがどのように形を変え、 開いた手の姿勢をとる 。 クリックして押し続けるだけで、パネル内を移動して、最も好きな場所に配置できます。
無効にしてから再度有効にする
多くのユーザーにとって待望のこれらの要素は、他のユーザーにとっては実用的で興味深いものではないかもしれません。 それらを使用しない、またはワークフローを不必要に妨げることがわかった場合は、それらを非アクティブ化して表示されないようにすることができることを知っておく必要があります。
これを行うには、キーボードショートカット「Windows + I」を使用して[構成]メニューにアクセスする必要があります。 次に、左側のメニューの[パーソナライズ]をクリックして、 「タスクバー」 右側のパネルにあります。 タスクバー上でマウスの右ボタンをクリックしてクリックすることで、ここに直接アクセスすることもできます。 「タスクバーの構成」 .
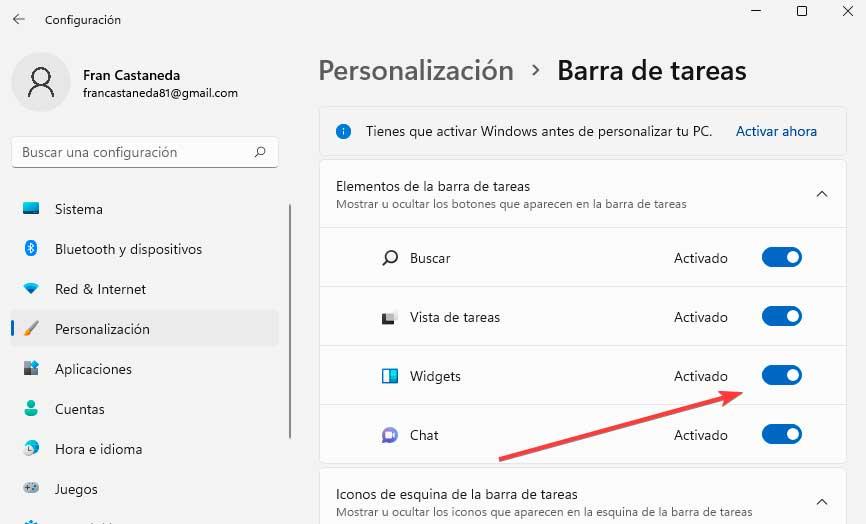
新しいウィンドウで、 「タスクバーの項目」セクション 。 これがその中にあり、非アクティブ化できるすべての要素です。 したがって、[ウィジェット]ボタンをクリックするだけで、アイコンがバーから自動的に消えます。
将来、再度アクティブ化する場合は、前の手順を繰り返し、ウィジェットアイコンをもう一度クリックして、バーに再び表示されることを確認するだけで、使用できるようになります。
ウィジェットから検索
モバイルからウィジェットを使用する場合、そのパネル内で検索オプションを使用できます。 Windows 11でも同様のことが起こり、次のことができます。 Web検索を実行する 私たちが望むものは何でも。 このオプションはメニューの上部にあり、バーが表示され、その中に「ウェブを検索」というフレーズが表示されます。 ここで必要なものを記述し、Enterキーを押すと、検索エンジンが取得した結果を表示します。
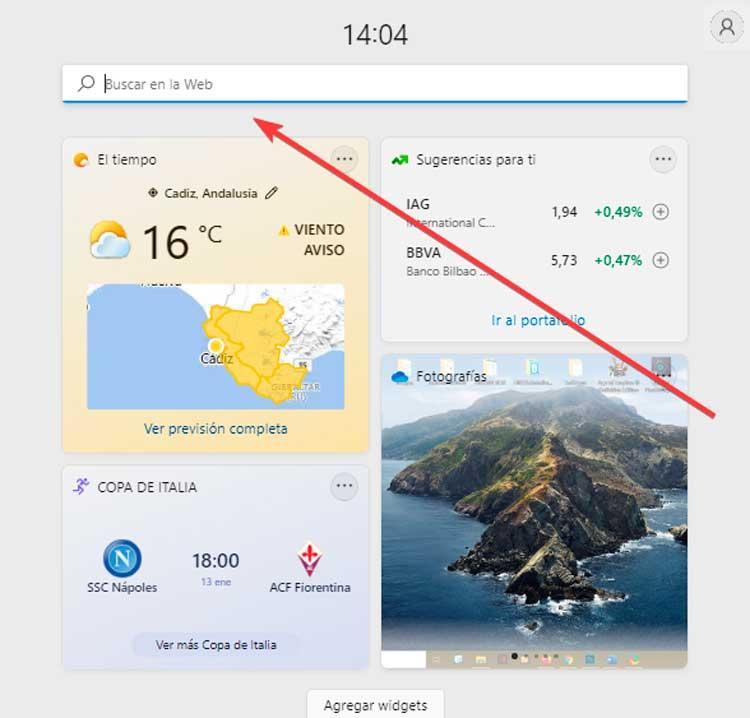
もちろん、検索エンジンは予想通り、 ビング グーグルの代わりに検索エンジンとして エッジ(Edge) 現時点では、デフォルトのブラウザとして、変更できる可能性はありません。
ニュースを設定する
「ウィジェットの追加」ボタンのすぐ下に、一連のウィジェットがあります。 私たちの興味に関連するニュース 私たちが確立したこと。 これらについて、私たちはどちらが多かれ少なかれ私たちに興味を持っているかを決めることができます。 これを行うには、各ニュース項目の右下にあるXNUMXつのポイントが付いた円形のアイコンを押す必要があります。 これにより、ドロップダウンメニューが開き、必要に応じて[このようなニュースを増やす]または[このようなニュースを減らす]を選択できます。
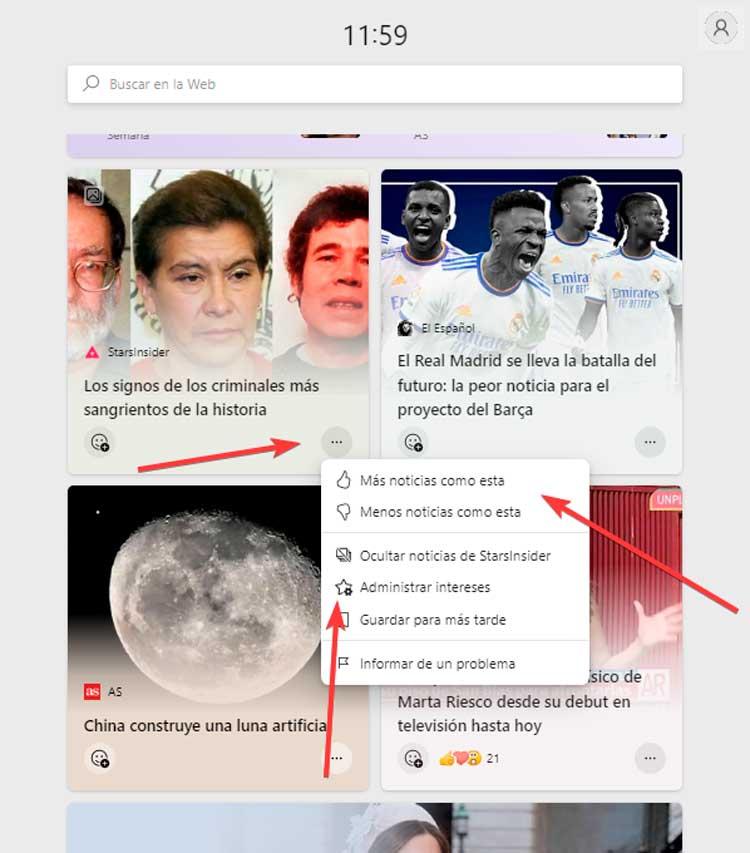
また、[関心の管理]をクリックすると、Edgeが開き、関心のあるトピックの種類と情報が表示されるトピックを構成できるページが表示されます。 ニュース、エンターテインメント、スポーツ、お金、スタイル、モーターなどのカテゴリがあります。 興味のある各トピックのプラス記号(+)をクリックするだけで、ニュースパネルに追加されます。
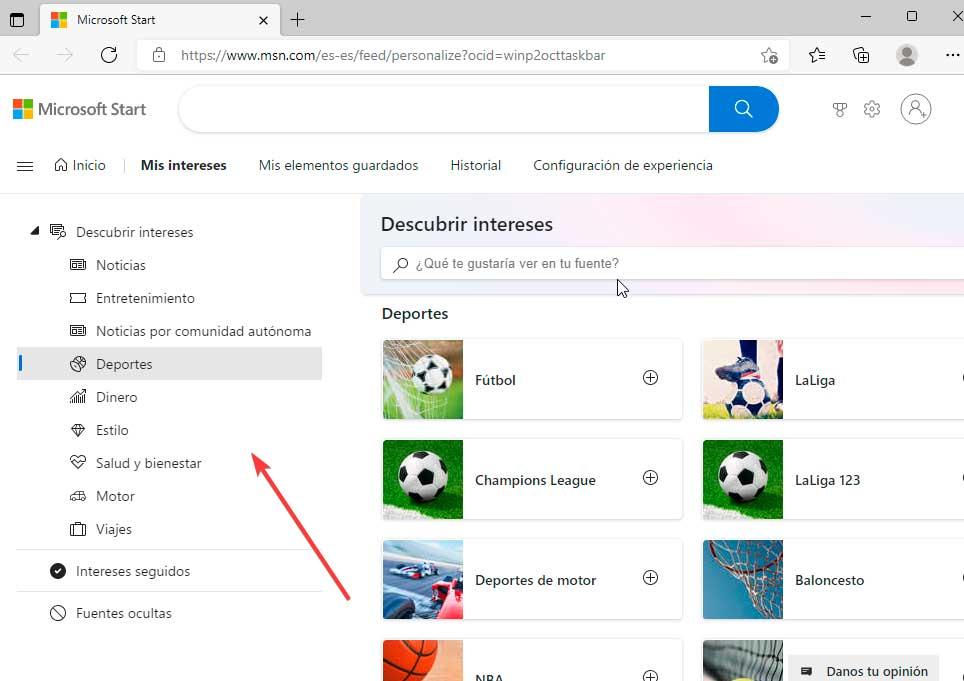
問題解決
MicrosoftがWindows11に導入した新しいウィジェット機能は、その最も重要な機能のXNUMXつですが、それらを使用するときにさまざまな不便に遭遇した多くのユーザーにとって、これは単純なエクスペリエンスではありません。 このため、それらを再び正しく機能させるために行うことができるいくつかの調整を確認します。
Microsoftアカウントでサインインする
これらのガジェットを使用するときにユーザーに影響を与える最も一般的な問題は、使用するアカウントの種類に関連しています。 多くの人が、Microsoftアカウントの代わりにWindows11のローカルアカウントを使用しています。 この場合、使用するにはMicrosoftアカウントを使用する必要があるため、これらは機能しないことを知っておく必要があります。
したがって、キーボードショートカット「Windows + I」を押してWindowsの「設定」セクションにアクセスし、左側のメニューにある「アカウント」オプションをクリックしてから、 「あなたの情報」ボタン .
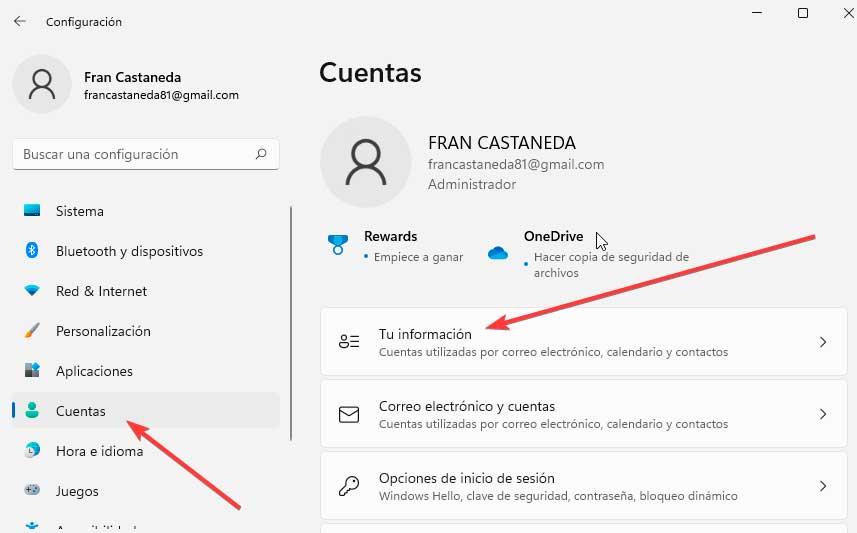
次に、をクリックする必要があります "Microsoftアカウントでサインインする" オプションを選択し、ユーザー名とパスワードのクレデンシャルを入力します。 これが完了したら、それらがすでに正しく機能しているかどうかを確認します。
ウィジェットをリセット
パネルを開こうとすると、Windows 11に空白のパネルが表示されるか、正しく読み込まれないことを確認するだけの可能性があります。 この場合、解決策としてタスクマネージャーを介してプロセスを再開してみてください。
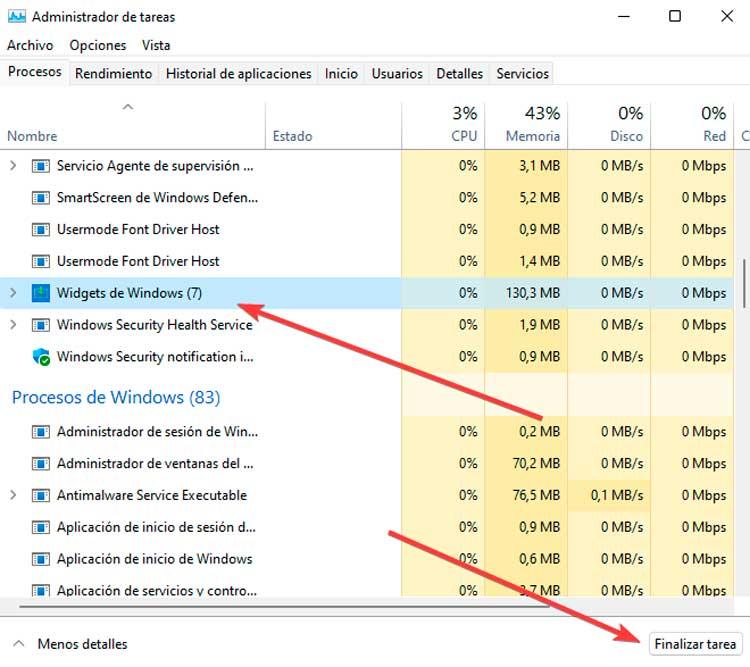
これを行うには、キーボードショートカット「Ctrl + Shift + Esc」を押してタスクマネージャーを開き、「詳細」ボタンをクリックして展開します。 数秒のプロセス内で、一番下までスクロールして[Windowsウィジェット]オプションを選択し、右下にある[タスクの終了]ボタンを押して閉じます。 これが完了したら、問題が解決するかどうかを確認します。
Edgeをデフォルトとして設定
私たちが使用する場合 クロム, Firefoxの または、デフォルトでEdge以外の他のブラウザーの場合、これらのWindowsガジェットがMicrosoftブラウザーと直接統合されていることを知っておく必要があります。 そのため、これを使用する場合は、Edgeをデフォルトに戻し、この方法で問題を解決する必要があります。
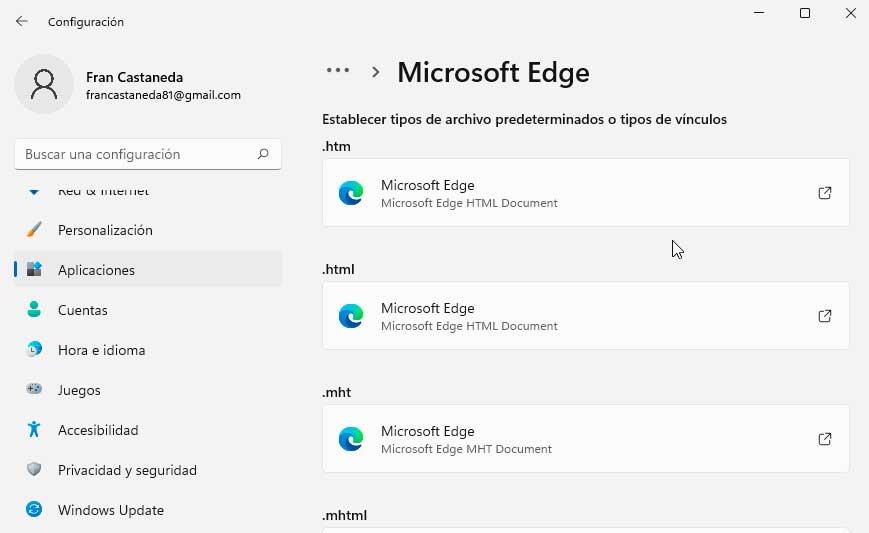
これを行うには、「Windows + I」キーの組み合わせを押して、Windows 11の「設定」にアクセスします。次に、左側の列の「アプリケーション」セクションをクリックし、次に「デフォルトのアプリケーション」をクリックして、ブラウザを選択します。 。 最後に、.htmまたは.htmlをクリックして、 デフォルトとしてのEdge .
グループポリシーエディターから有効にする
これらのガジェットの使用は、ローカルグループポリシーエディターからアクティブ化または非アクティブ化することができます。この場合、使用できなくなるため、誤って非アクティブ化されていないことを確認する必要があります。
これを行うには、実行コマンドを起動するWindows + Rキーボードショートカットを押します。 ここに書く gpedit.mscを Enterキーまたは[OK]ボタンを押します。 次に、次のルートに移動します。
Configuración de equipo / Plantillas administrativas / Componentes de Windows / Widgets
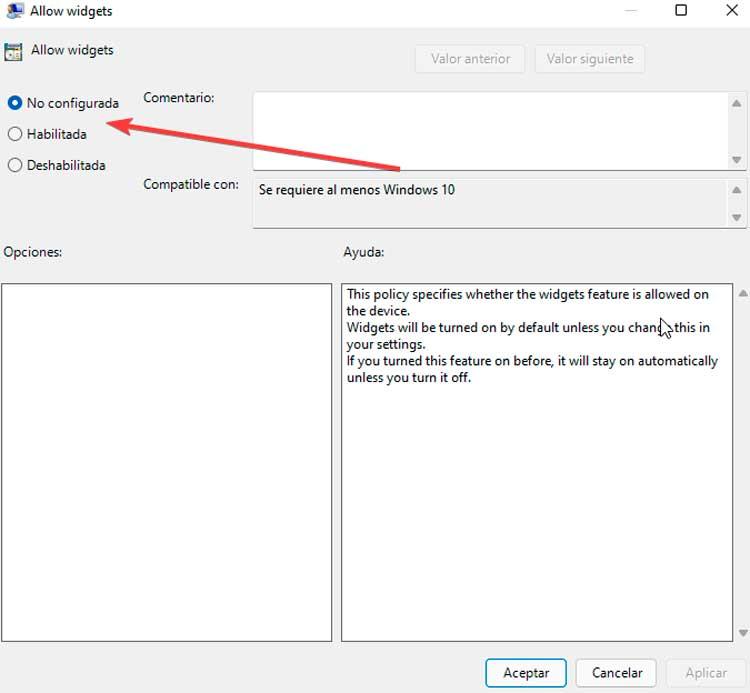
次に、をダブルクリックします。 ウィジェットを許可する 新しいウィンドウを表示するオプション。 ここでは、[未構成]オプションを選択し、[OK]をクリックして変更を保存します。