私たちがインターネットで最も頻繁に実行するアクションの2つは、あらゆる種類のファイルをダウンロードすることです。 このため、通常、対応するクライアントでPXNUMXPネットワークを使用します。 最も人気があり、使用されているものの中で、 qBittorrent 際立っており、アプリケーション自体からアクティブ化および構成できるWebインターフェースから使用される可能性があります。
P2P クライアントは、ホーム ユーザーと企業の両方があらゆる種類の情報を共有するために使用します。 彼らは通常著作権侵害に関連付けられていますが、真実は、彼らの主な使命は完全に合法的な方法でコンテンツを共有することです.

qBitorrentをダウンロードしてインストールします
間違いなく、私たちは 最も強力で安定している P2Pネットワークを介してファイルを交換するために見つけることができるトレントクライアント。 これは、C ++プログラミング言語で記述され、Qtライブラリを使用する無料のオープンソースソフトウェアプログラムです。
このソフトウェアには、ファイル検索を実行するための独自の機能があります。 デフォルトでは必要なパラメータが設定されているため、経験の浅いユーザーでも煩わしい設定を行うことなく使用できます。
ダウンロードするには、をクリックするだけです 開発者のウェブサイトへのこのリンク 。 ここから、さまざまなプログラムに対応するバージョンを自由に使用できるようになります Microsoft オペレーティングシステム (Windows 7/8/10/11)、macOSの場合、およびそのソースコード。 インストーラーをダウンロードして実行するだけで、アシスタントがプロセス全体を処理できます。
Webインターフェイスを有効にする
プログラムを実行すると、メインメニューにアクセスします。 ここから、「ツール」タブ内にある「オプション」セクションに入る必要があります。 これにより、新しいウィンドウが有効になり、左側の列にあるさまざまなセクション内で、[Webインターフェイス]をクリックします。
ここから、いくつかの簡単な手順に従って、グラフィカルインターフェイスを介してqBittorrentサーバーを管理できるようになります。 まず、上部にある[Webインターフェイス(リモートコントロール)]チェックボックスをオンにします。 すぐ下のIPアドレスには、127.0.0.1と ポート8080 デフォルトでは、画像に示されているように。
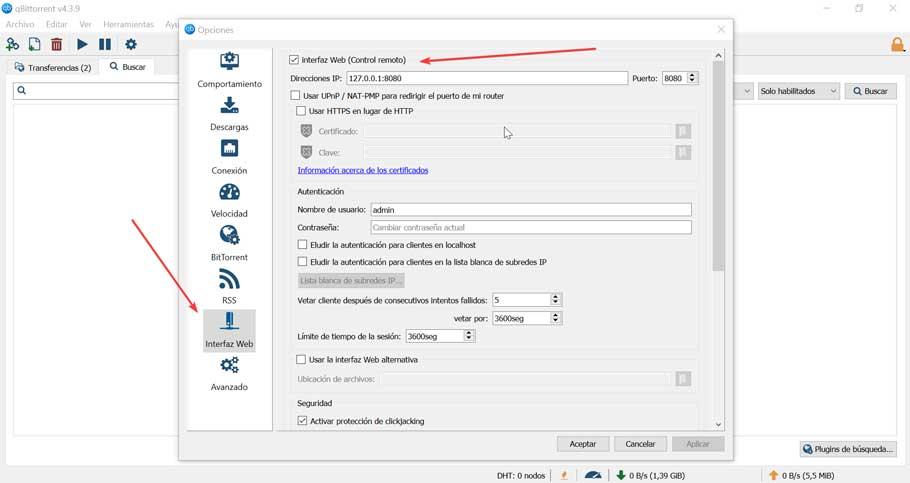
次に、[認証]セクションで、ユーザー名とパスワードを設定する必要があります。 デフォルトでは、ユーザーは「admin」で、パスワードは「adminadmin」です。
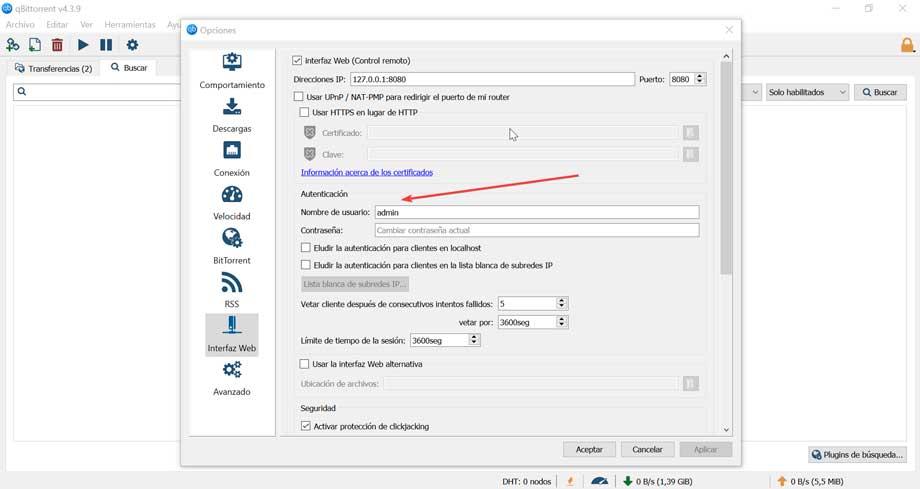
これが完了すると、WebインターフェイスとqBittorrentの使用を開始できるため、終了するには、[適用]ボタンと[同意する]ボタンをクリックして、構成の変更を保存します。
ブラウザからのアクセス
構成が完了すると、ブラウザーを開いてqBittorrentWebインターフェイスにアクセスできます。 IPアドレスとサーバーポートを入力する 以前に入力したもの。 次に、「ユーザー名」と「パスワード」を入力し、ログインボタンをクリックします。 これにより、コンピューターにインストールされているクライアントにあるインターフェイスと非常によく似たインターフェイスが表示されます。
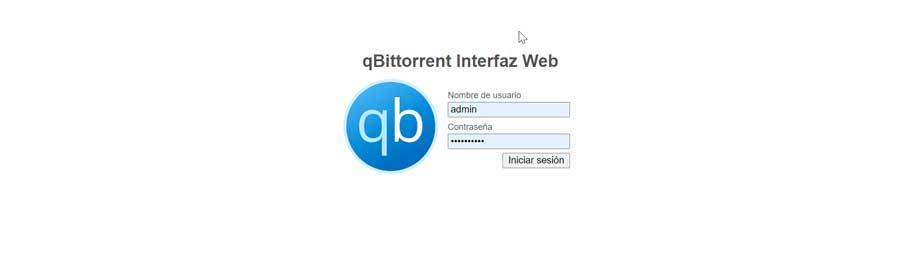
設定をカスタマイズする
「ツール」タブをクリックすると、「オプション」セクションにアクセスできます。 ここから、さらに一歩進んでデフォルトで含まれているさまざまなオプションを変更したい場合に調整できるさまざまなタイプの設定を行うことができます。
ここで私たちは見つけます 「ダウンロード」セクション 。 これは、ダウンロードを保存する場所や、不完全なトレントを変更するのに役立ちます。 によって通知されるように構成することもできます email ファイルのダウンロードが完了すると、他の機能の中でも特に、コンピューターの前にいない場合に便利です。
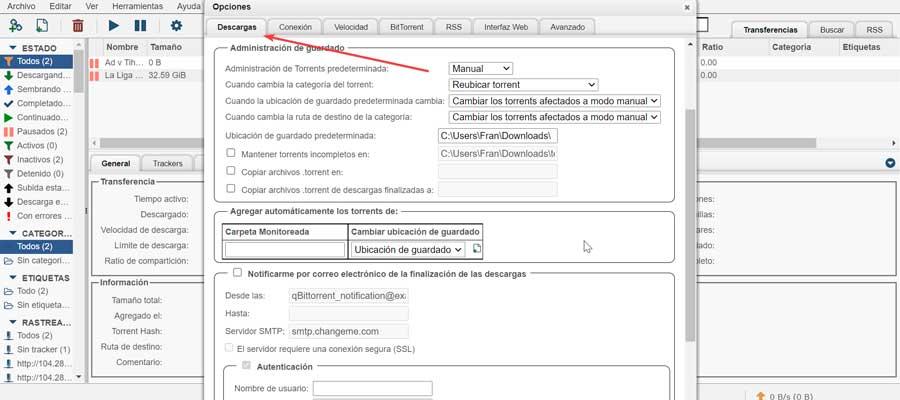
ノーザンダイバー社の 「接続」セクション 接続プロトコル、着信接続に使用されるポート、および接続制限を構成し、トレントごとに最大合計接続数を確立し、投稿をアップロードし、トレントごとに投稿をアップロードできます。
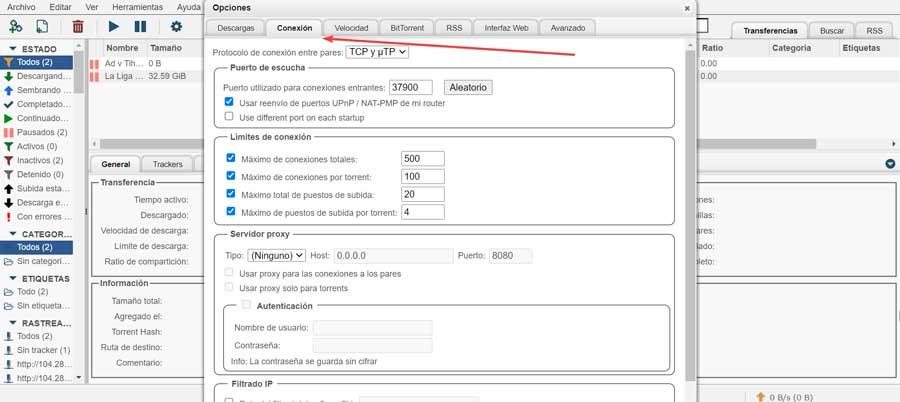
"スピード" タブでは、アップロードとダウンロードの両方のグローバル速度制限と、プログラム可能な代替速度制限を設定できます。 0は無制限の値を意味することを知っておくことが重要です。 設定した場合 ダウンロード速度 利用可能な最大帯域幅の80%は、ダウンロードの最適化に役立ちます。
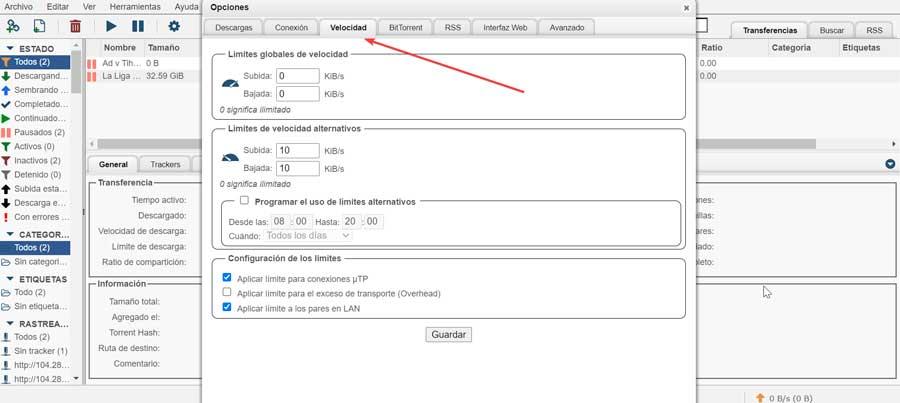
ファイルを追加
それを使い始めるためにあなたがしなければならないのは ファイルを挿入する ダウンロードしたいこと。 これを行うには、[ファイル]タブをクリックします。コンピューターにダウンロードした場合は[トレントファイルを追加]を選択するか、ファイルのリンクがある場合は[トレントファイルを追加]をクリックします。そのため、事前にダウンロードしておく必要はありません。 HTTPバインディング、マグネットバインディング、または情報ハッシュの両方をサポートします)。
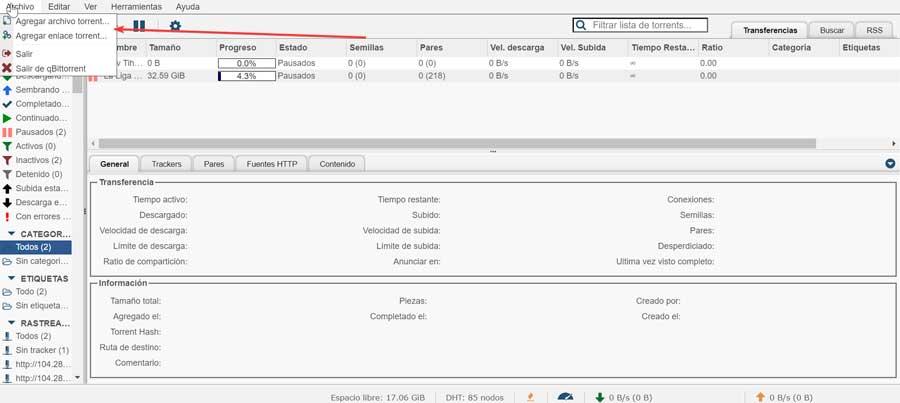
追加すると、メインインターフェースに表示され、名前、ファイルサイズ、ダウンロードとアップロードの速度の両方が最も関連性の高い側面として表示されます。
トレントを検索
Webインターフェース自体からも独自のものがあります 検索エンジン 、他の場所で検索しなくても、目的のファイルを取得できます。 これを行うには、最初に「表示」タブをクリックして「検索エンジン」をアクティブにします。 次に、「検索」タブと「プラグインの検索」タブをクリックします。 ここから、更新を確認したり、URLを介して新しいプラグインをインストールしたりできます。 推奨されるオプションは、 githubの リポジトリ。
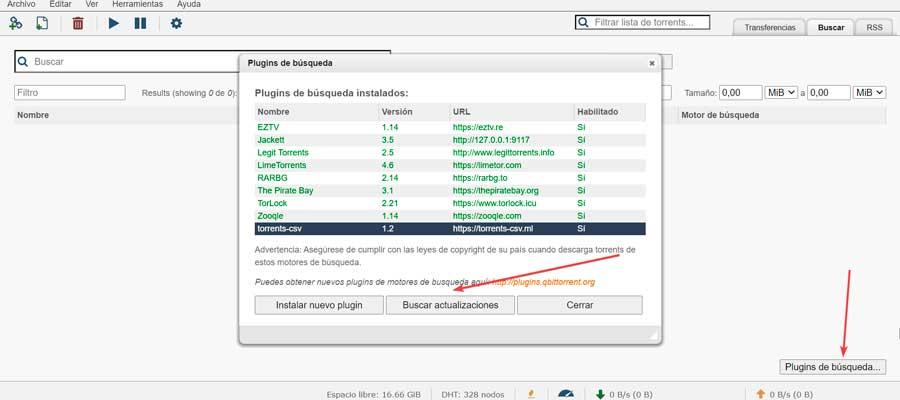
それらがすべて表示されたら、特に使用したくない場合は、無効にする可能性があります。その場合は、不要な補数をダブルクリックするだけで済みます。 これにより、「有効」列が「いいえ」と表示され、赤でマークされ、有効な列は緑で表示されます。
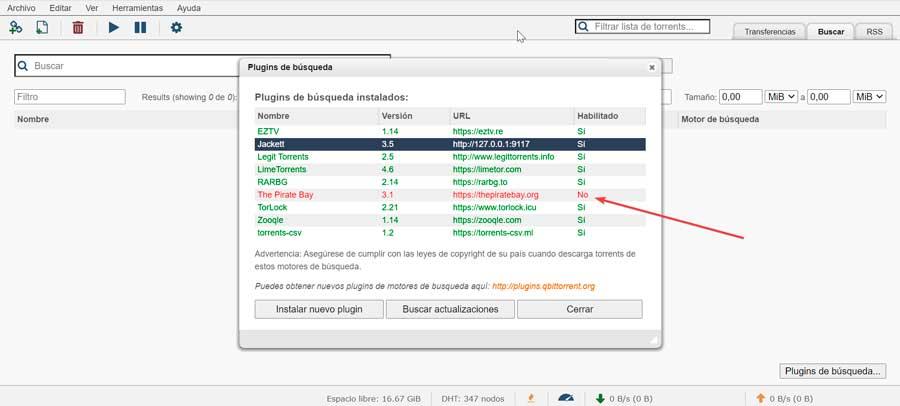
今後は、検索エンジンを使用して必要なファイルを検索できます。プログラム自体が、追加されたすべてのサイトから、または必要な特定のサイトでのみファイルを検索します。 それを行うと、アルファベット順に得られたすべての結果がウィンドウに表示されます。 同様に、サイズ、シード、およびそれが取得されたソースも表示されるため、これらのカテゴリごとに並べ替えることができます。
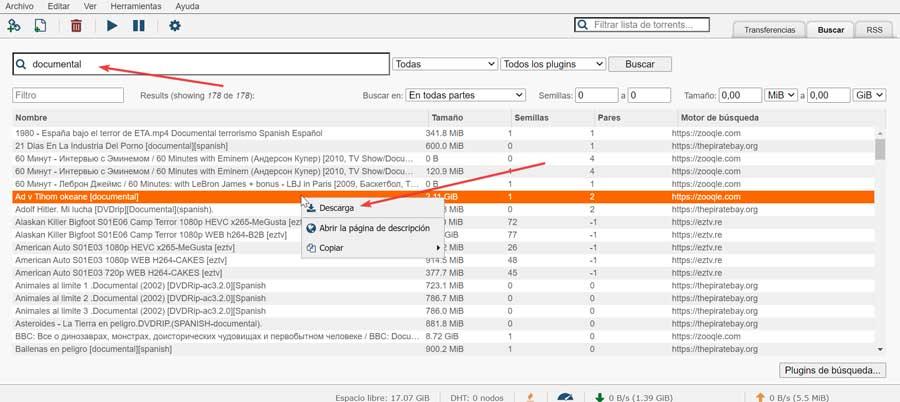
目的のファイルが見つかったら、マウスの右ボタンでクリックし、表示される小さなコンテキストメニューで[ダウンロード]を選択します。 これにより、ダウンロードパスとトレント管理モードを指定できる新しいウィンドウが表示されます。 「ダウンロード」をもう一度クリックすると、すぐに「転送」メニューに追加され、そこからプロセス全体を完了するまで実行できます。