新しいによってもたらされた変更のXNUMXつ Microsoft オペレーティングシステムは視覚的な側面であり、はるかにミニマリストであり、私たちの意見では、過去のエディションよりもきれいです。 でも、 Windows 11にはカスタマイズなどの重要なセクションもあり、好みに合わせてより快適に作業できます。

Windows 11では、Microsoftはアニメーションなどのいくつかのパラメーターを省略しているため、作業中に気を散らすものはありません。 そのため、Windows 10で発生したこととは異なり、スクロールバーまたはスクロールバーは非表示のままになります。 気を散らす原因となったため、Windows10ユーザーの最も批判された機能のXNUMXつは無駄ではありませんでした
スクロールバーまたはスクロールとは何ですか?
スクロールバーまたはスクロールは 垂直または水平バー これは、ウィンドウのコンテンツをスクロールするときに表示されます。 画面の端に表示され、場合によっては画面の下部に表示されます。 マウスホイールを使用する代わりに、要素のリストが長い場合に使用すると実用的です。
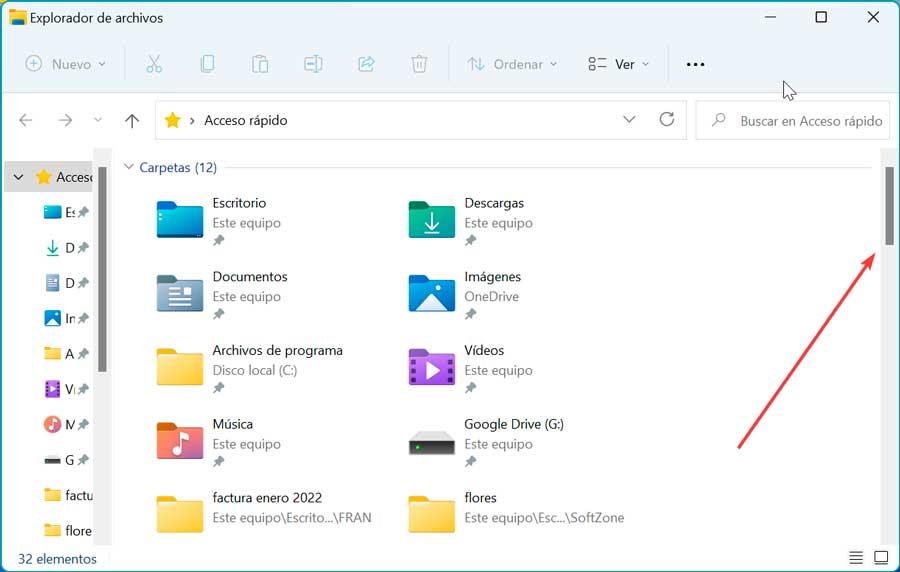
使用の明確な例は、 ファイルエクスプローラ。 有効にすると、左側のパネルで垂直スクロールを実行できるようになり、ナビゲートできるオプションが表示されます。 右側のパネルには、確立したビューとウィンドウのサイズに応じて、水平方向または垂直方向に見つけることができるすべてのコンテンツが表示されます。
表示して非表示にする
すでに説明したように、Windows 11のスクロールバーは、使用していないときは気が散らないように非表示になっています。 一方、常にそれらを表示したい場合は、それらをアクティブにする非常に簡単な方法があります。
これを行うには、「構成」メニューにアクセスする必要があります。このメニューでは、「Windows + I」というキーの組み合わせを押します。 スタートボタンを右クリックしてアクセスすることもできます。これにより、WinXメニューが開き、そこから選択します。 中に入ると、左側のメニューの下部にある「アクセシビリティ」セクションをクリックします。 右側のメニューの後半で、をクリックします "視覚効果" .
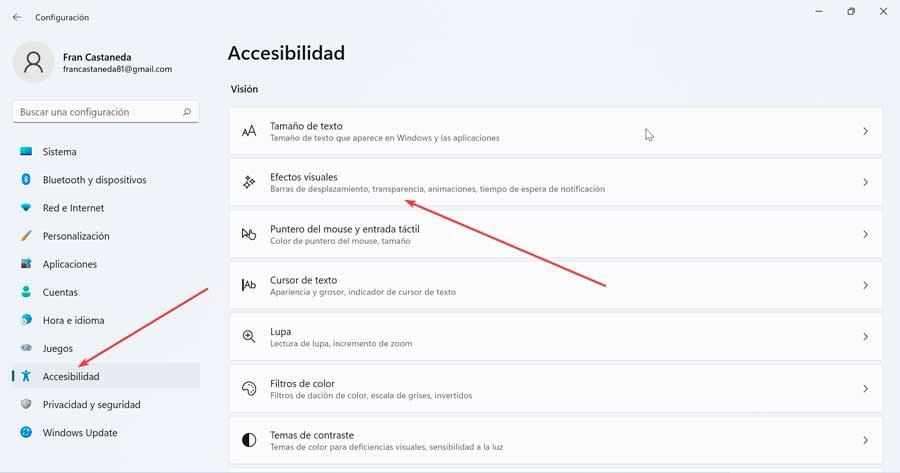
これにより、新しい画面が表示され、上部にオプションが表示されます 「常にスクロールバーを表示する」 非アクティブ化。 したがって、灰色のボタンをクリックするだけで、ボタンが青色に変わり、「アクティブ化されました」というメッセージが表示されます。 これが自動的に行われると、一部のアプリケーションが独自のスクロールバーを個別に管理しない限り、バーはすべてのウィンドウで固定されたままになります。
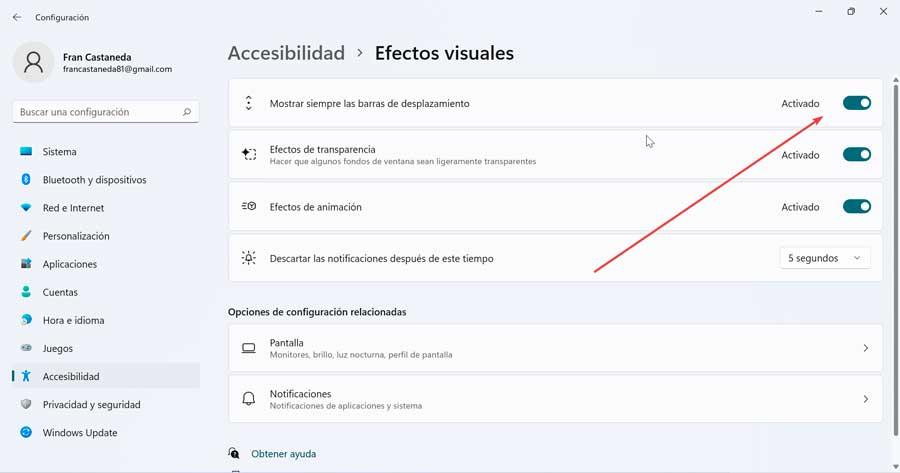
それらを再度削除する場合は、前の手順をもう一度繰り返すだけで、青いボタンをクリックすると灰色に変わり、「非アクティブ化」メッセージが表示されます。
バーの幅を調整します
これらのバーの使用を可能にすることに加えて、次のようにそれらをカスタマイズできることも興味深いと思うかもしれません。 サイズを変更する 。 とりわけ、視力に問題がある場合は、バーを広くしたい場合があります。 一方、低解像度の小さな画面や大きな画面を使用する場合は、幅が広すぎる可能性があるため、複数のウィンドウが表示されるのが面倒になる可能性があります。
真実は、Microsoftがオペレーティングシステムのカスタマイズオプションを徐々に進化させているにもかかわらず、ほとんどのユーザーが望むほどカスタマイズ可能ではないということです。 そのため、Windows 10と同様に、 サイズの変更や調整はできません ウィンドウのスクロールバーの、少なくとも簡単ではない 設定メニューから .
そして、[構成]メニューにはこのオプションがないにもかかわらず、実行して、 レジストリエディタの小さな変更 、以下に示すように。
高さと幅のサイズを変更します
システム構成でこの変更を行うには、エディターに入る必要があります。 これは、「Windows + R」キーの組み合わせを押して、「ファイル名を指定して実行」コマンドを起動することで実行します。 ここに書きます regeditを Enterキーまたは[OK]ボタンを押します。
エディタ内に入ると、次のルートに移動します。
HKEY_CURRENT_USER / Control Panel / Desktop / WindowMetrics
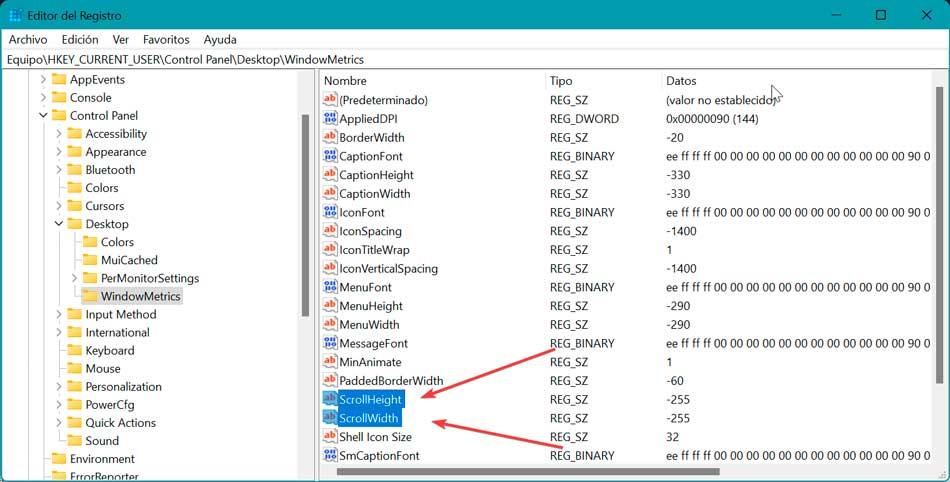
続いて、右側のパネル内でXNUMXつの値を見つける必要があります。 ScrollHeight • ScrollWidth 、必要に応じてバーを広くしたり狭くしたりするために必要な値を変更する責任があります。 デフォルトでは、両方の値は-255であるため、バーに必要な幅と高さを取得するために、それらを試してみる必要があります。
きっと、この価値はどこから来るのだろうと思いますか? ええと、彼らがデフォルトで組み込む-255は、-15にバーに持たせたいピクセル単位の値を掛けることによって得られます。 したがって、デフォルトモードでは、-255×15を掛けることで-17が得られます。 たとえば、このバーの太さを30ピクセルにする場合は、-15×30 = -450を掛ける必要があります。 10ピクセルと薄くしたい場合は、-15×10 = -150を掛けます。 各エントリをダブルクリックして、番号を変更するだけで済みます。 「価値情報」 のセクションから無料でダウンロードできます。
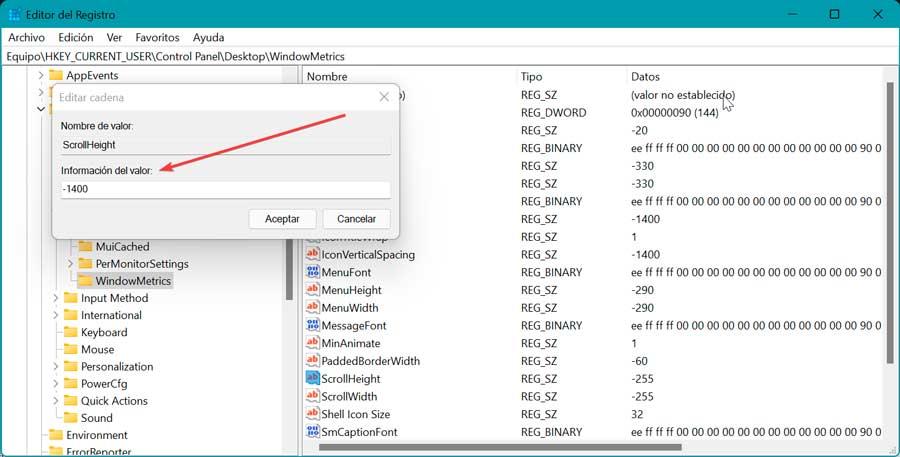
もちろん、これらのエントリで許可される最大値と最小値を考慮する必要があります。 最小値 なります -120 バーができるだけ細いように、 最大値 リーチ -1500 、この場合は乱暴に厚くなります。
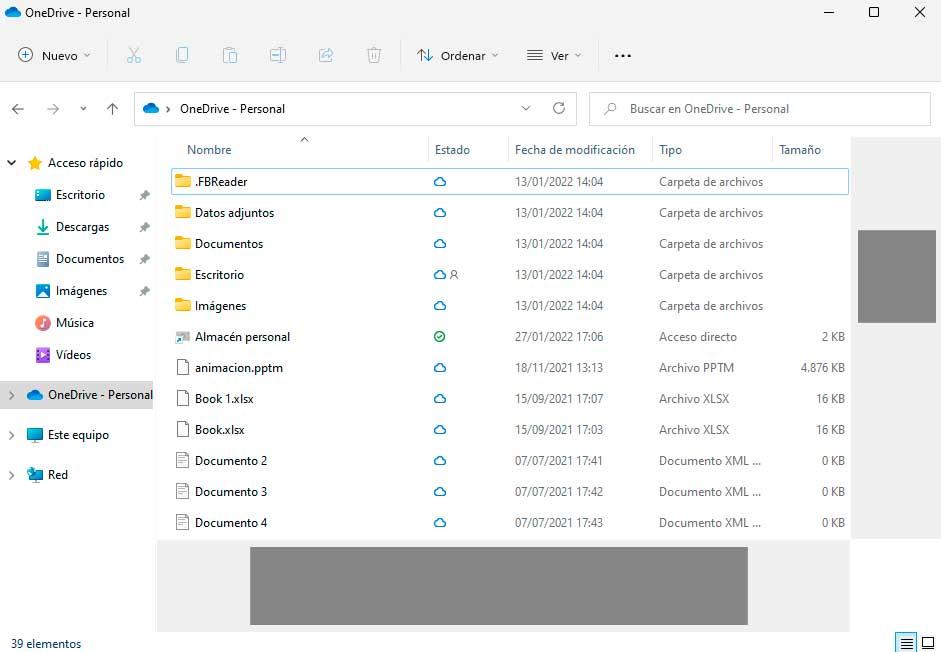
ScrollHeightエントリとScrollWidthエントリに関連する変更が加えられたら、エディタを閉じてWindowsを再起動します。 再び起動したら、ファイルエクスプローラーを開き、スクロールバーの新しいサイズを確認できます。
元のサイズに戻す
最初は、バーに必要なサイズを見つけるのが難しい可能性がありますが、最終的な外観に関するピクセルの同等性を実際に知ることは無駄ではありません。 そのため、いつでもレジストリに戻り、XNUMXつのエントリの値を変更して、スクロールバーに必要な幅と高さが見つかるまで再起動できます。
サイズが気に入らず、元の構成に戻したい場合は、ScrollHeightエントリとScrollWidthエントリに負の値-255を再度設定し、コンピューターを再起動してエクスプローラーを開き、すべてが最初の状態に戻りました。
Windows 10にすでに存在していたこのトリックは、Windows 11でも恐れることなく使用でき、完全に機能します。 同様に、不要な変更を加えた場合に備えて、レジストリの復元を開始する前に、いつでもレジストリのバックアップコピーを作成できます。