Da sempre, per accedere a Windows è necessario utilizzare un nome utente e una password. O senza password, se non ci dispiace mettere a repentaglio i nostri dati. Tuttavia, con l'arrivo di Windows 10, le cose sono cambiate e invece di creare utenti locali, il sistema utilizza il nostro Microsoft Account, con relativa password, per creare l'utente e accedere al nostro computer. L'uso di una password facile e veloce può mettere a rischio il nostro account, mentre una password complessa è noiosa da digitare ogni volta che effettuiamo l'accesso. Ed è qui che Windows Hello entra in gioco.
Che cos'è Windows Hello
Windows Hello è una funzionalità di sicurezza che è stata inclusa in tutte le edizioni di Windows 10 dal suo lancio (sebbene non abbia raggiunto tutte le aree di lancio). Ciò che questa funzione di sicurezza fa è consentirci di dimenticare la password e utilizzare altri metodi di autenticazione più veloci e più comodi per accedere al computer.
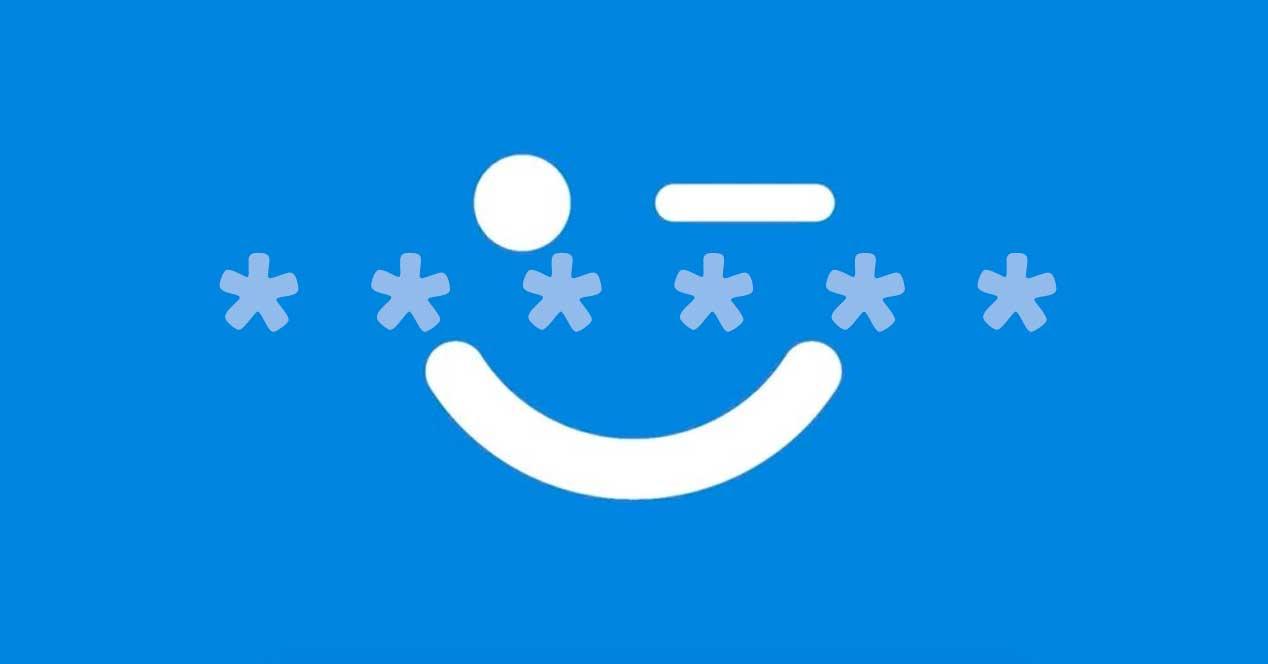
Grazie a Windows Hello saremo in grado di utilizzare una password lunga, solida e complessa per proteggere il nostro account Microsoft mentre possiamo accedere rapidamente a Windows 10 , in modo sicuro, senza dover digitare quella password complessa.
Questa funzione di sicurezza ci consente di accedere a Windows utilizzando due tipi di sistemi di autenticazione. Il primo di questi è attraverso sistemi o schemi chiave personalizzati:
- PIN: ci consente di impostare un PIN numerico da utilizzare al posto della nostra password.
- Password: ti consente di utilizzare la password dell'account Microsoft per accedere.
- Password immagine : Imposta un'immagine e fai clic su un punto specifico in essa per accedere.
Il secondo dei metodi per accedere a Windows 10 è tramite sistemi di autenticazione biometrici o doppi. Qui possiamo scegliere:
- Viso: con una fotocamera compatibile possiamo usare il nostro viso per accedere automaticamente.
- Fingerprint : se disponiamo di un lettore di impronte digitali, possiamo usare il dito per accedere, nonché per sbloccare il cellulare.
- Chiave di sicurezza : con un FIDO o una chiave compatibile, possiamo usarlo per accedere. Senza la chiave collegata alla porta USB il computer sarà bloccato.
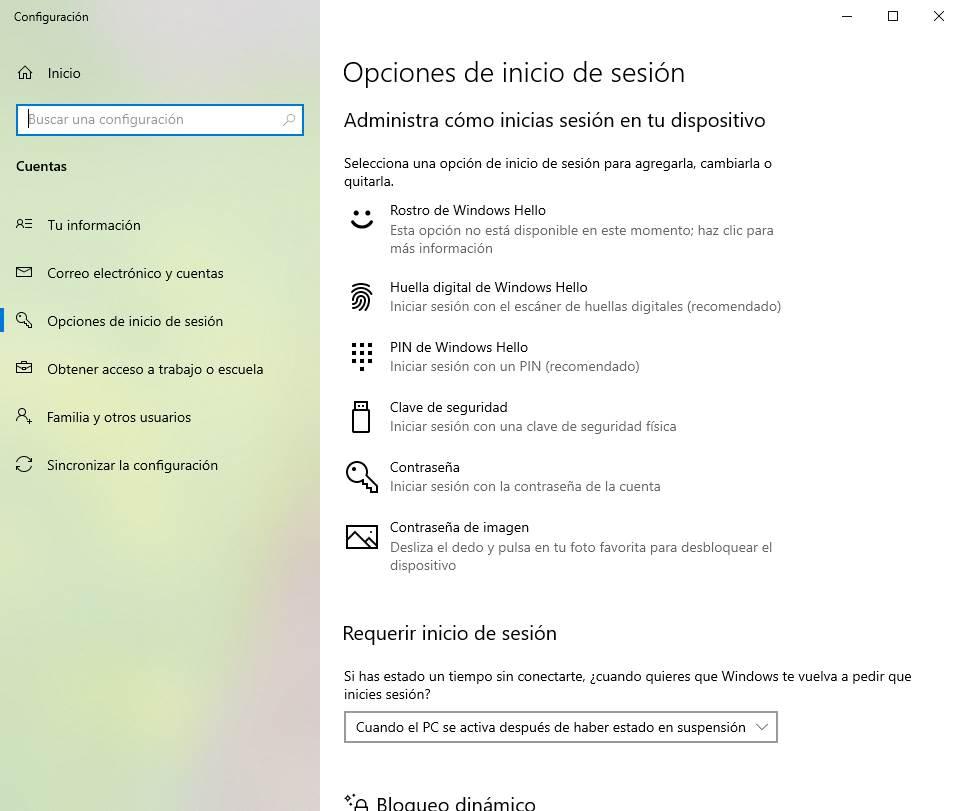
Windows Hello è stato inizialmente introdotto come funzionalità di Windows, ma oggi molte applicazioni ne fanno uso per autenticare l'utente. Google Chrome, ad esempio, ci consente di autenticarci con Hello per accedere alle nostre password salvate o per pagare senza dover inserire altre password o chiavi. Dropbox e Microsoft Onedrive sono anche compatibili con questa funzione di sicurezza.
Requisiti per utilizzare questa funzione di sicurezza
Windows Hello è disponibile dalla prima versione di Windows 10, sebbene inizialmente fosse disponibile solo per gli Stati Uniti. Con i seguenti aggiornamenti del sistema operativo, questa funzione ha raggiunto altri utenti fino a quando, oggi, il 100% degli utenti di Windows 10 ha Windows Hello disponibile per usarlo. Pertanto, per essere sicuri, la prima cosa che dobbiamo accertarci è avere l'ultimo sistema operativo aggiornamento installato con tutte le patch pubblicate fino ad oggi.
Inoltre, Windows Hello quello che stai cercando è di aiutarci ad accedere in sicurezza senza usare la password dell'account Microsoft. Pertanto, un altro requisito per utilizzare questa funzionalità di sicurezza è disporre di un account Microsoft, non di un account locale.
Per utilizzare i sistemi di autenticazione tramite PIN o immagine non abbiamo bisogno di nient'altro. Tuttavia, se vogliamo utilizzare gli altri sistemi di autenticazione biometrica, è necessario disporre di hardware aggiuntivo. Ad esempio, a sblocca il nostro computer con l'impronta digitale dobbiamo avere un lettore di impronte digitali. I laptop moderni di solito ne hanno uno incluso di default. E se non lo abbiamo, possiamo acquistarne uno su Amazon a prezzi abbastanza convenienti.
Allo stesso modo, se vogliamo utilizzare il riconoscimento facciale, avremo bisogno di una webcam che supporti questa funzione. Qualsiasi fotocamera non è utile poiché, per essere precisi e affidabili, è necessario che la fotocamera ne abbia uno infrarosso sistema . Queste fotocamere sono un po 'più costose del lettore di impronte digitali, anche se alcuni laptop relativamente nuovi di solito portano già una fotocamera sullo schermo che supporta questa tecnologia.
E infine, se useremo le chiavi di sicurezza per autenticarci sul computer, dobbiamo anche avere una chiave con certificati e protocolli affidabili, come un FIDO chiave .
Come configurare Windows Hello
Di tutte le opzioni di sicurezza che Windows Hello ci offre, possiamo attivare tutto ciò che vogliamo. Quindi possiamo usare in qualsiasi momento quello più comodo o veloce. Ciò che Windows Hello richiede prima di utilizzare qualsiasi altro sistema di autenticazione è configurare un PIN . Pertanto, se gli altri sistemi (ad esempio, l'impronta digitale o la webcam) non funzionano, possiamo sempre accedere al computer utilizzando tale PIN.
Per accedere alle impostazioni di Windows Hello, è necessario aprire Windows 10 Impostazioni profilo menu (scorciatoia da tastiera Windows + I) e vai al conti > Opzioni di accesso .
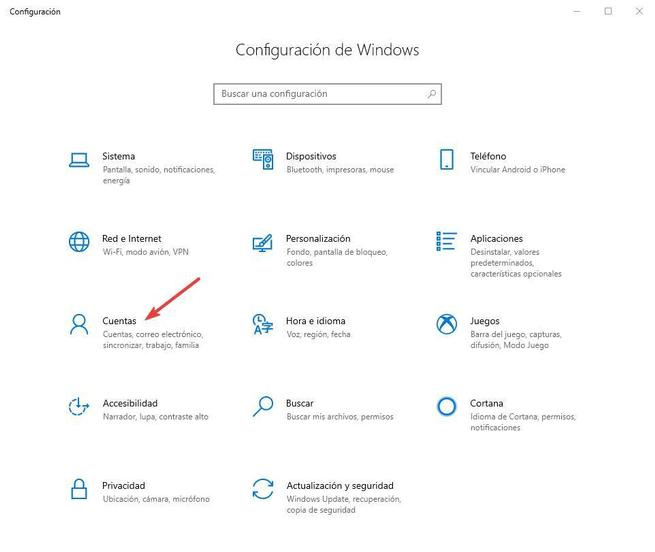
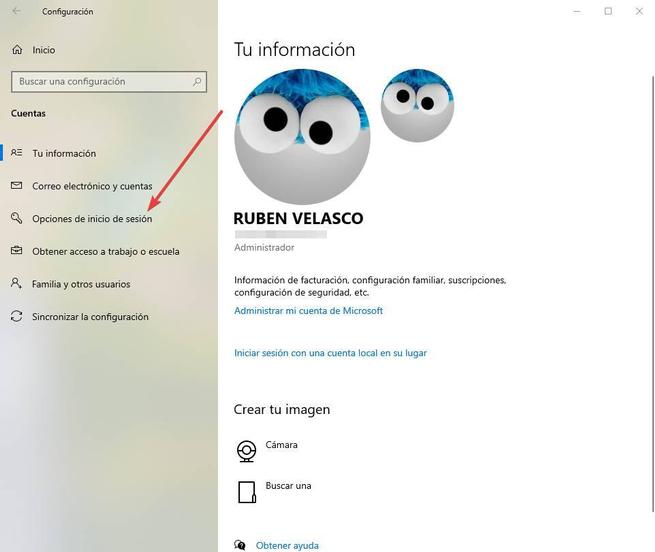
Qui possiamo configurare ciascuna delle opzioni di accesso che Windows Hello ci offre.
Imposta PIN
Il PIN è il sistema di autenticazione standard di Windows Hello. Ci consente di sostituire la necessità di inserire la password ogni volta che eseguiamo l'accesso con un PIN numerico (o alfanumerico) molto più rapido e comodo.
Selezioneremo l'opzione per configurare un PIN per accedere e la procedura guidata ci guiderà attraverso i passaggi che dobbiamo completare. Fondamentalmente quello che dobbiamo fare è inserire il PIN nella casella che appare e ripeterlo nella casella in basso. Se vogliamo usare lettere o simboli, dovremo selezionare la casella che appare sotto le caselle per il PIN.
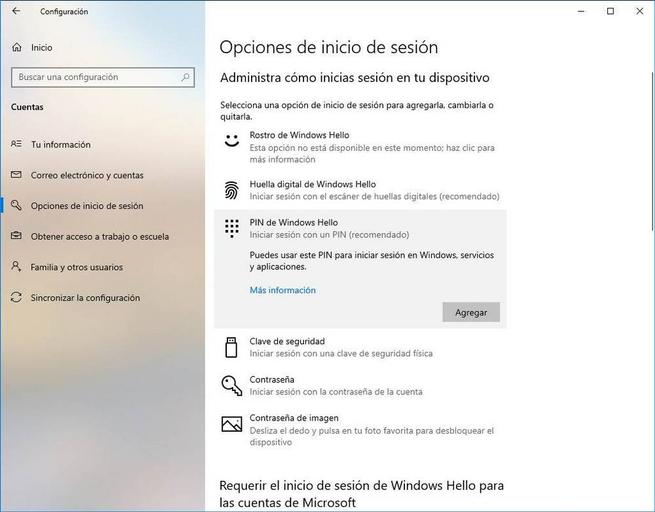
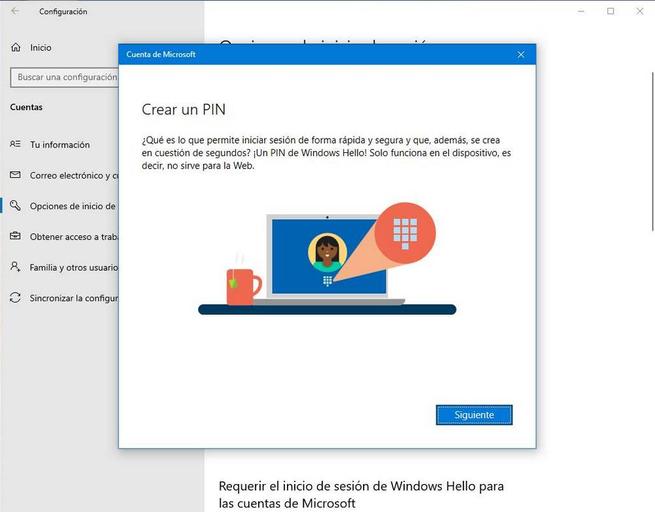
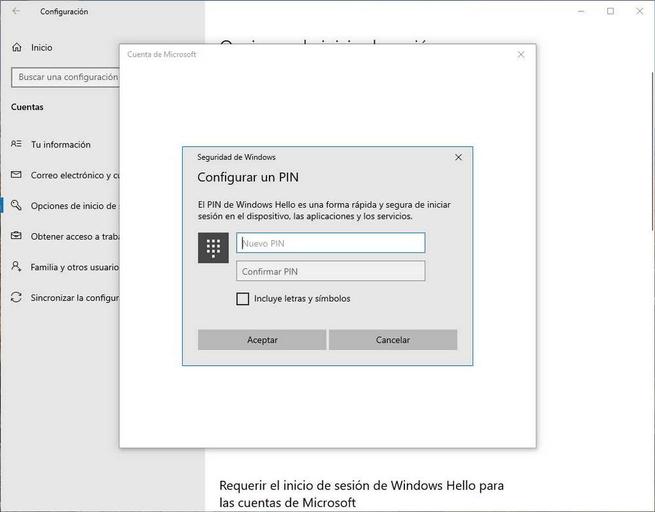
Quando inseriamo il PIN, il nostro Windows 10 sarà già protetto con esso.
Imposta il riconoscimento facciale
In caso di avere una fotocamera compatibile saremo in grado di utilizzare questo sistema di autenticazione. Tutto quello che dobbiamo fare è selezionare questa opzione nella configurazione di Windows Hello e iniziare con la procedura guidata che ci guiderà nell'implementazione di questa misura di sicurezza.
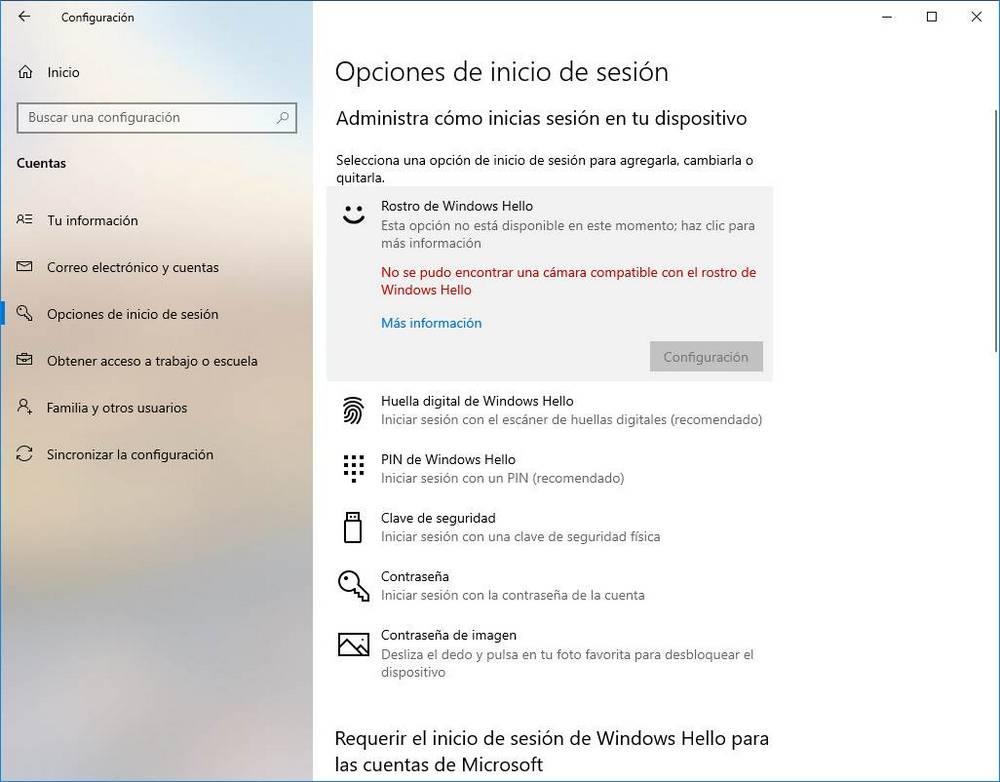
Dopo averci chiesto la nostra password (o il PIN se lo abbiamo già attivato in precedenza), la fotocamera si connetterà e ci chiederà di fissarla per alcuni secondi. Dobbiamo tenere la nostra faccia dentro la scatola che apparirà sullo schermo fino a quando non ci riconoscerà. È essenziale avere una buona illuminazione durante la configurazione di questa funzione per evitare errori di riconoscimento.
Al termine avremo già configurato questa funzione e Windows sarà in grado di riconoscerci attraverso il suo "occhio" senza dover fare nulla. Se non abbiamo configurato il PIN, dovremo configurarlo prima di chiudere la procedura guidata, per motivi di sicurezza.
Imposta l'impronta digitale
L'impronta digitale è un altro dei sistemi di autenticazione più comodi che possiamo configurare in Windows. Se disponiamo di un lettore di impronte digitali, tutto ciò che dobbiamo fare è selezionare l'opzione per configurarlo dal menu delle opzioni di Windows Hello.
Dopo l'autenticazione con il PIN (o la password, se non abbiamo ancora configurato il PIN), dobbiamo semplicemente seguire i passaggi visualizzati sullo schermo per configurare il dito. Fondamentalmente si tratta di mettere e togliere il dito dal lettore e spostarlo fino a quando non lo si riconosce completamente.
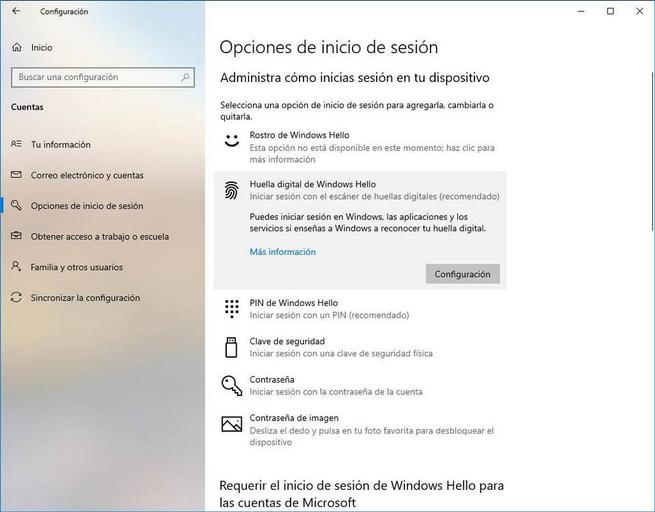
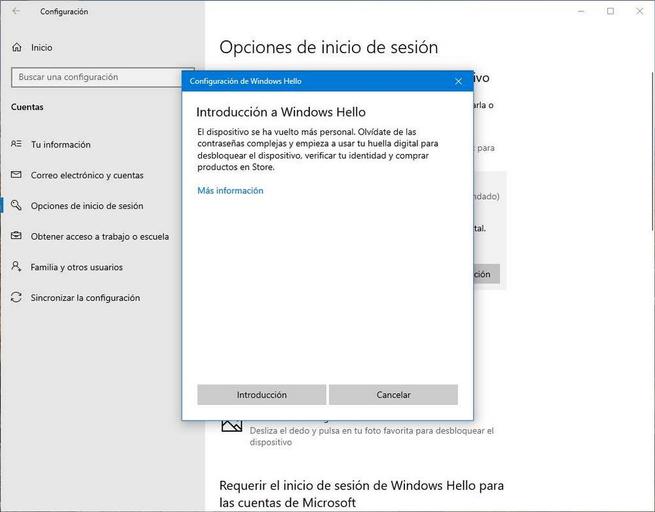
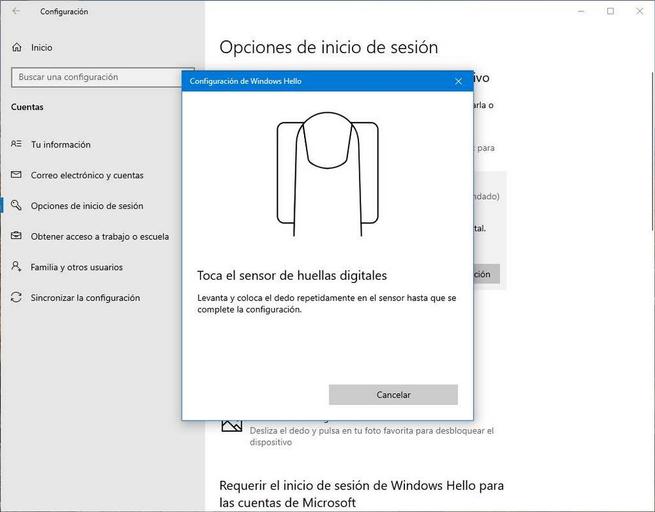
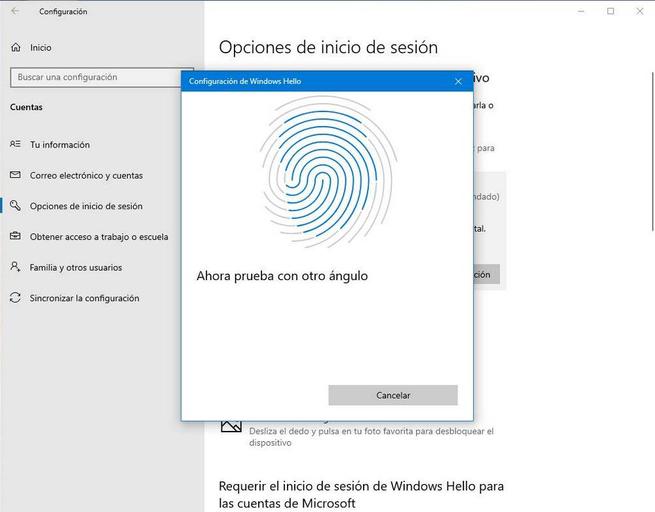
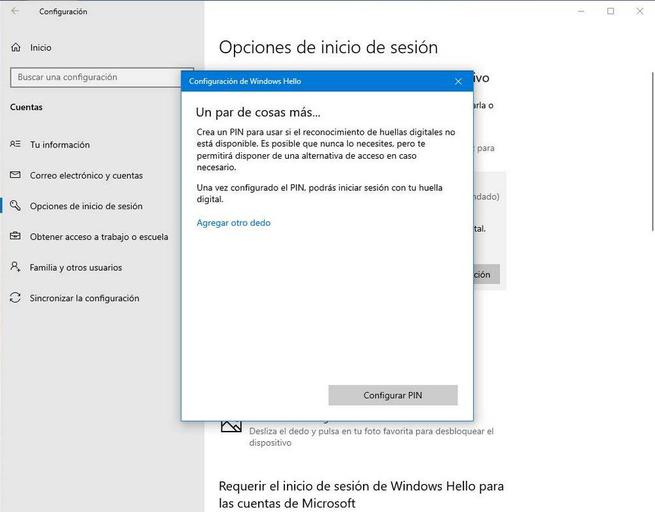
Al termine, proprio come con la webcam, ci costringerà a configurare un PIN se non l'abbiamo ancora fatto. E possiamo già iniziare ad accedere utilizzando il lettore di impronte digitali di Windows 10. Indica anche che possiamo aggiungere le impronte digitali che vogliamo, qualcosa di utile se, ad esempio, condividiamo il computer con altre persone fidate.
Imposta la chiave di sicurezza
Se vogliamo usare una chiave di sicurezza per accedere a Windows 10, possiamo anche configurarla da questa sezione di Windows Hello. L'unica cosa che dobbiamo fare è scegliere questo sistema di autenticazione, collegare la chiave di sicurezza a una porta USB del nostro PC e seguire i passaggi che la procedura guidata ci mostrerà.
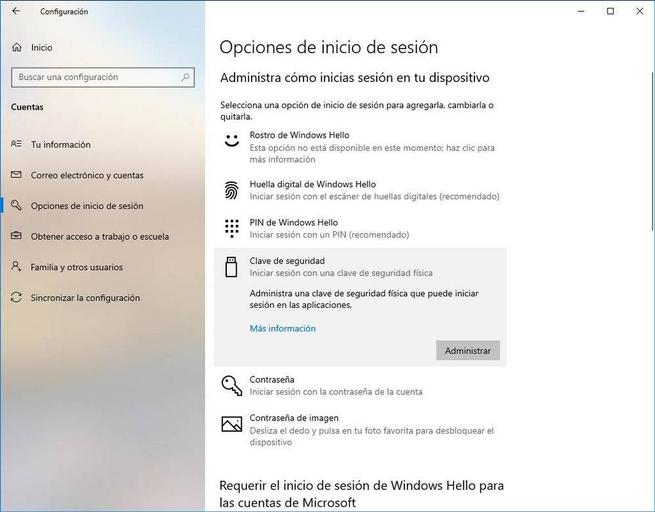
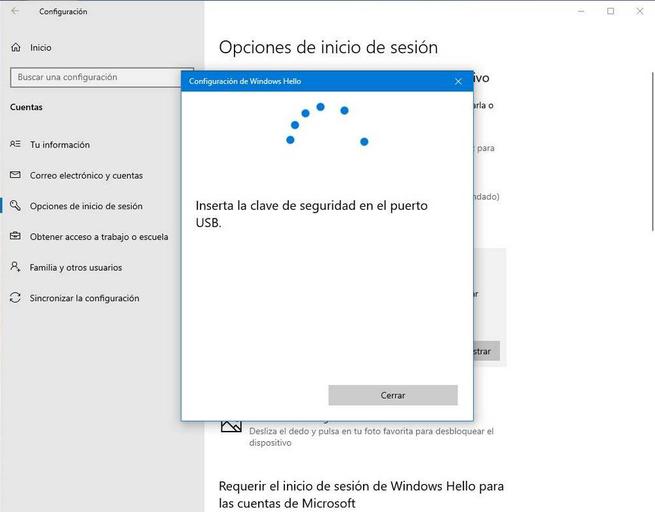
Al termine del processo, possiamo utilizzare questa chiave USB per accedere anziché un PIN, una password o qualsiasi altro sistema biometrico.
Impostare la password
Questa opzione non è un metodo di autenticazione in quanto tale, ma ci consente di modificare facilmente la password del nostro account Microsoft e, con essa, la password dell'utente di Windows.
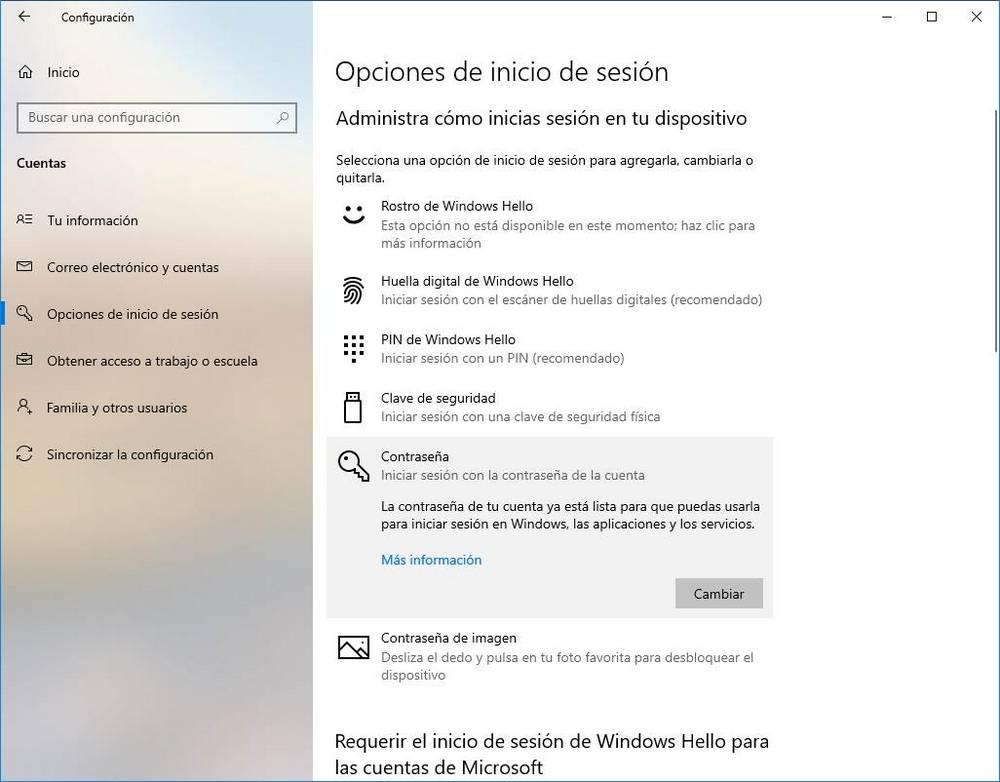
Imposta la password dell'immagine
Infine, questo sistema di autenticazione ci consente di utilizzare un'immagine in modo che, sulla base di schemi, possiamo sbloccare il PC senza usare una password. Per questo, ciò che dobbiamo fare è selezionare questa opzione dal menu Windows Hello e configurare il modello che vogliamo eseguire. Possiamo lasciare la foto predefinita di Windows 10 o scegliere qualsiasi immagine che abbiamo memorizzato sul computer.
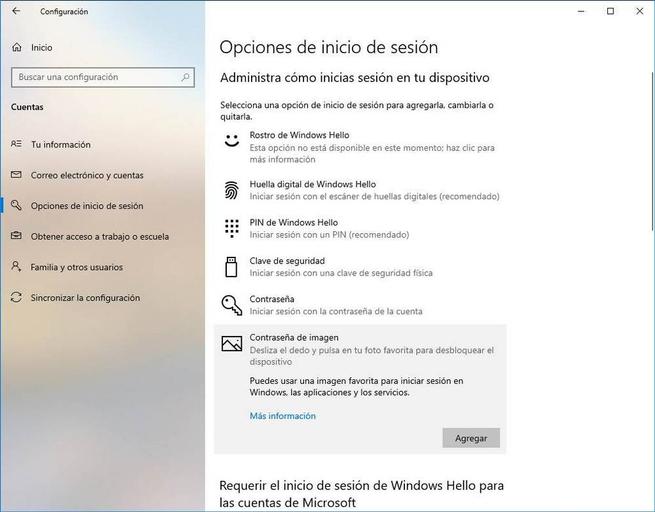
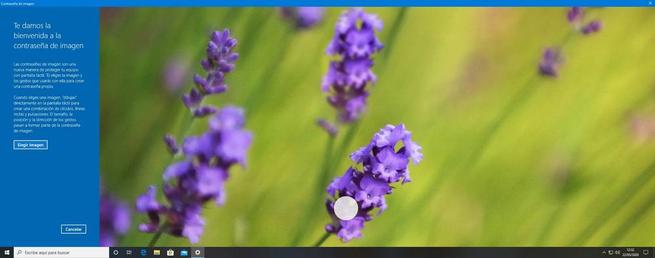
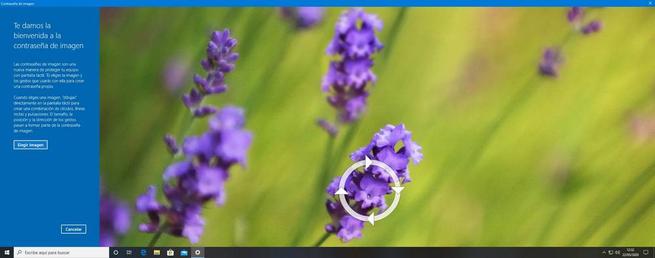
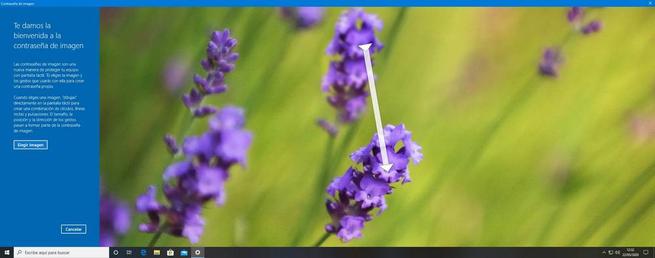
Questo metodo non è uno dei più sicuri, ma è molto comodo se abbiamo un touchscreen sul nostro computer.
Come rimuovere il PIN di Windows 10 (disabilitare Windows Hello)
Nel caso in cui dopo un po 'non desideriamo continuare a utilizzare questi sistemi di autenticazione e vogliamo tornare al solito nome utente e password, Windows 10 ci consente di disattiva tutte queste opzioni di Windows Hello facilmente.
Quello che dobbiamo fare per questo è tornare alla sezione delle opzioni di accesso (Impostazioni> Account> Opzioni di accesso) e scegliere l'elemento che vogliamo disabilitare.
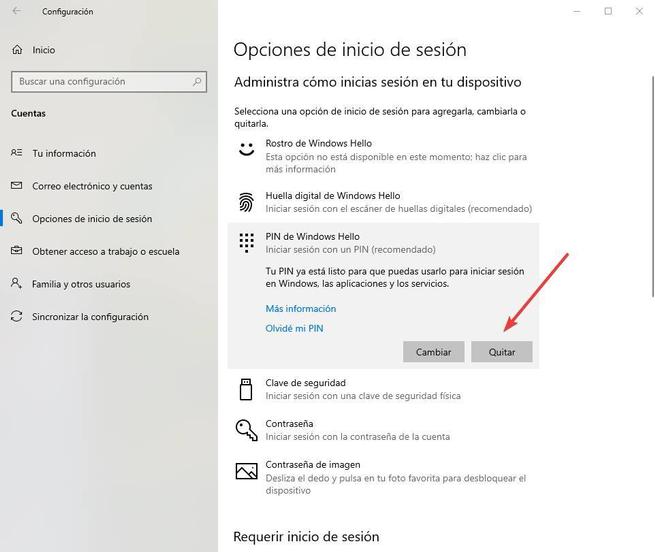
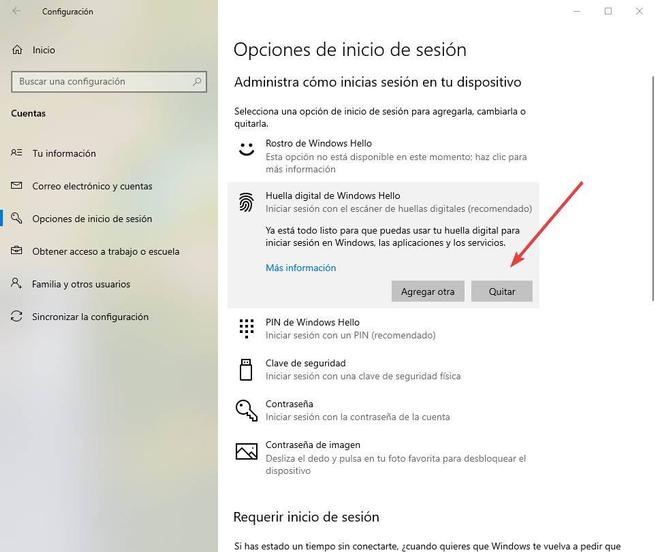
Windows 10 ci chiederà di inserire il PIN (nel caso di disattivazione dei sistemi biometrici) o la password dell'account Microsoft (nel caso in cui ciò che stiamo rimuovendo sia il PIN) per dimostrare che siamo noi e, cosa molto importante, che la ricordiamo.
Al termine, il PIN, l'impronta digitale o l'elemento che abbiamo detto di rimuovere saranno disabilitati. Possiamo verificarlo premendo Windows + L per bloccare la sessione e controllare i sistemi di autenticazione disponibili.
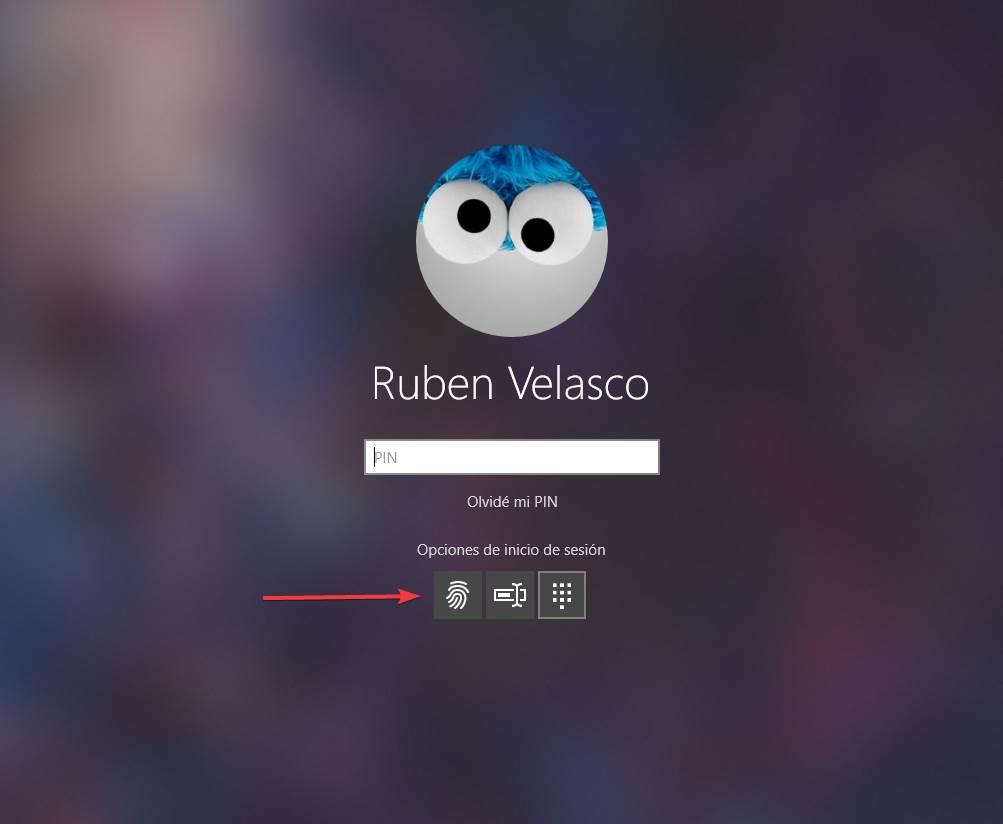
Grazie a Windows Hello, l'utilizzo di Windows 10 in modo sicuro è molto più semplice che mai.