Probabilmente avete sentito parlare di Windows Ciao molte volte. Se non lo sai esattamente ciò che è o non lo sai come configurarlo , sei arrivato nel posto giusto, poiché oggi ti mostreremo tutto ciò che devi sapere su questo sistema con Windows 10.
Proprio come gli smartphone possono essere sbloccati con il viso o con l'impronta digitale, anche Windows può farlo grazie al sistema Windows Hello di cui parleremo in seguito.
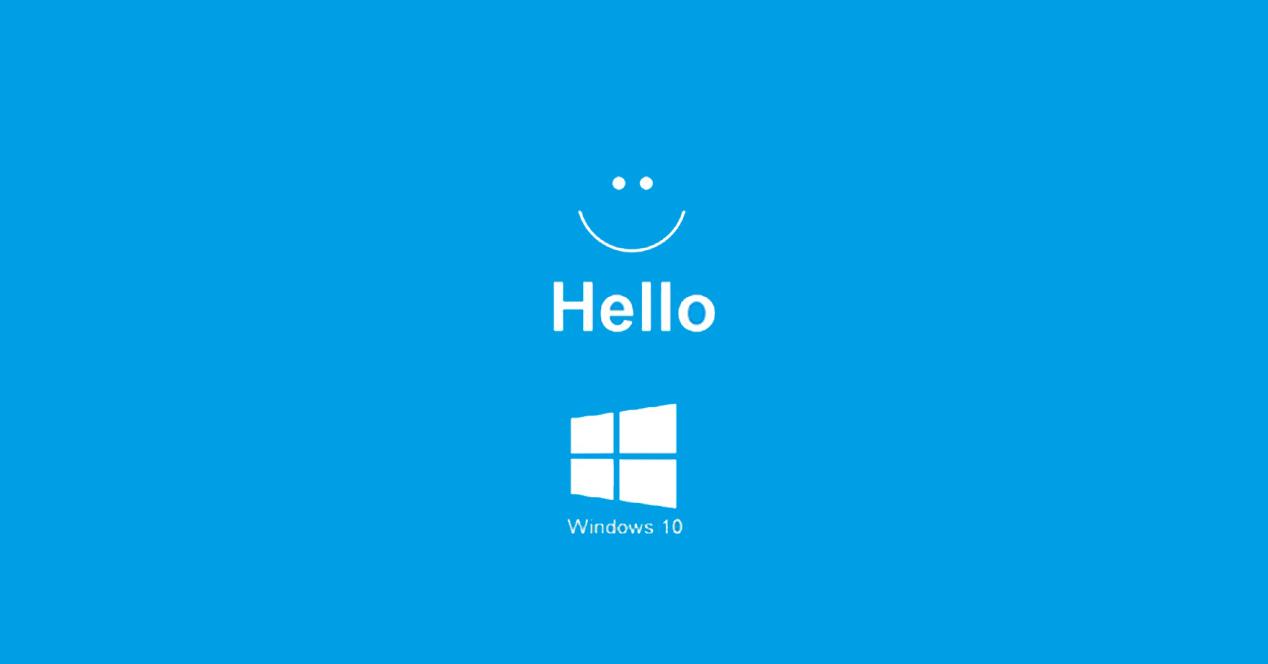
Cos'è Windows Hello?
Windows Hello è un file Sistema di sicurezza di Windows 10 che ci permette di sbloccare il computer senza inserire la password, ovvero con mezzi biometrici tali come sblocco facciale o impronte digitali.
Questo sistema è particolarmente apprezzato se abbiamo a Microsoft account con una password molto lunga (la migliore da proteggere) che rende abbastanza noioso doverla scrivere ogni volta che usiamo il computer. Grazie a Windows Hello manteniamo quella potente password, ma noi sbloccare il PC in pochi secondi .
Possiamo sbloccare il computer in vari modi, alcuni classici e altri più moderni oggi.
- PIN : possiamo mettere una serie di numeri per sbloccare il PC.
- Password : in questo caso possiamo scegliere lettere e simboli.
- Password immagine : il computer verrà sbloccato se un certo pattern sull'immagine, qualcosa che abbiamo precedentemente configurato.
- Sblocco facciale : la fotocamera che abbiamo ci aiuterà a sbloccare il computer, purché compatibile.
- Le impronte digitali : se il nostro computer ha un lettore di impronte digitali, questo può essere un buon sistema da configurare.
- Chiave di sicurezza : possiamo usare una chiave FIDO o simile per sbloccare.
Accessori compatibili
Per potersi sbloccare, soprattutto in relazione alla sezione biometrica, è fondamentale avere hardware compatibile . Se il nostro computer è limitato in questo senso, possiamo sempre scegliere di acquistare accessori che ci permettano di utilizzare Windows Hello al massimo delle sue potenzialità.
Se vogliamo sbloccare il computer tramite impronta digitale, ma non abbiamo questa opzione di serie, possiamo sempre scegliere un accessorio che serva a questo scopo.
Ne abbiamo diversi lettori di impronte digitali da collegare all'USB del nostro laptop su Amazon. Sono accessori che difficilmente occupano spazio e che ci permetteranno di avere una grande sicurezza allo sblocco del PC, dato che si può fare solo con la nostra impronta digitale, che, come ben sapete, è assolutamente diversa per ogni persona.
Un'altra opzione che Windows Hello ci consente è quella di sbloccare leggendo il nostro viso . Potremmo avere una webcam, ma non è sempre compatibile, poiché il sistema richiede che abbia gli infrarossi. Se sei interessato a uno valido, ti lasciamo diverse opzioni molto interessanti per l'acquisto.
Se preferisci optare per il sistema di chiavi tipo FIDO, possiamo anche consigliarti su un paio di buone opzioni.
Configura Windows Hello
Il modo per configurare tutte le opzioni che Windows Hello ci presenta per sbloccare è più semplice di quanto tu possa immaginare. Tutti i sistemi proteggono a modo loro, quindi lo faremo vedere come tutte le opzioni abbiamo a nostra disposizione sono configurati .
PIN
Con questo sistema di sblocco, ogni volta che avviamo Windows ci chiederà i numeri che abbiamo precedentemente configurato per esso. Per questo dobbiamo eseguire i seguenti passaggi:
- Apriamo il Impostazioni profilo premendo la ruota dentata a sinistra quando si fa clic su Start.
- Una volta dentro dobbiamo andare a conti .
- Poi a Opzioni Login .
- Ora selezioniamo PIN di Windows Hello e cliccare su Aggiungi .
- Ora dobbiamo avviare la nostra sessione Microsoft, se non l'abbiamo già avviata.
- E 'tempo di scegli il PIN che vogliamo inserire e ripeterlo di nuovo sulla riga sottostante. Una volta terminato, facciamo semplicemente clic OK e questo è tutto.
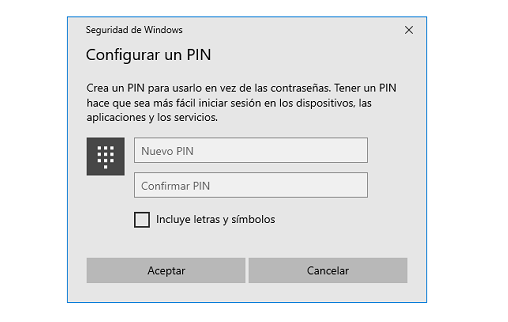
Password
Con questo metodo possiamo cambiare la password del nostro account Microsoft nel caso avessimo bisogno che sia un po 'più veloce e più facile, da inserire all'accensione del computer. In questo caso dobbiamo usare sia numeri che lettere.
- Torniamo a Impostazioni profilo , Il mio account e poi a Opzioni di accesso.
- Lo faranno quindi verificare la nostra identità dal metodo che abbiamo scelto durante la configurazione del nostro account Microsoft o dovremo farlo log in se non lo abbiamo fatto in precedenza.
- Una volta completata la verifica, dovremo inserire la password corrente e poi quella nuova per cui vogliamo cambiarla. Al termine, fare clic su OK e sarebbe tutto.
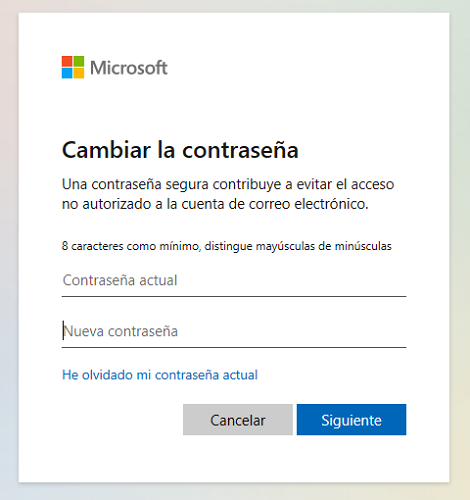
Password immagine
In questo caso, si tratta di scegliere un'immagine che funga da motivo per sbloccare il computer all'accensione.
- Dobbiamo tornare a Impostazioni profilo , Il mio account e dell' Opzioni Login .
- Seleziona immagine password e fare clic su Aggiungi .
- A quel punto, accederai con il nostro account Microsoft o ci chiederai la password.
- Una volta che ci identificheremo, sarà il momento di farlo configurare il modello che dovremo ripetere ogni volta che avvieremo il PC, tutto su un'immagine.
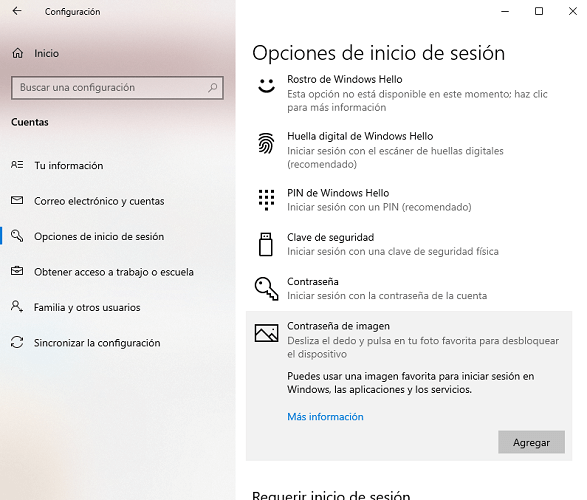
Face unlock
Per sbloccare il computer con la nostra faccia, oltre ad avere un hardware che ci permette di farlo, come abbiamo già discusso, non ci resta che seguire pochi semplici passaggi:
- Andiamo su Impostazioni, quindi su Il mio account e poi entriamo Opzioni Login .
- Ora cliccate su Impostazioni profilo .
- A questo punto apparirà una schermata dove ci dice come funziona il riconoscimento facciale. Dobbiamo cliccare su Introduzione per continuare.
- Prima di leggere la nostra faccia, ci chiederà di entrare nel file Codice PIN o password che abbiamo specificato nell'attrezzatura.
- Ora nostro telecamera a infrarossi verrà attivato per riconoscere il nostro volto. Durante il tempo necessario per leggere la nostra faccia, dobbiamo rimanere all'interno della piazza che appare sullo schermo.
- Una volta finito, ce lo dirà e ci chiederà di farlo configurare un codice PIN (se non lo abbiamo già) nel caso in cui il riconoscimento facciale fallisca. In questo modo avremmo già configurato il nostro volto, in modo che lo legga ogni volta che vogliamo entrare in Windows.
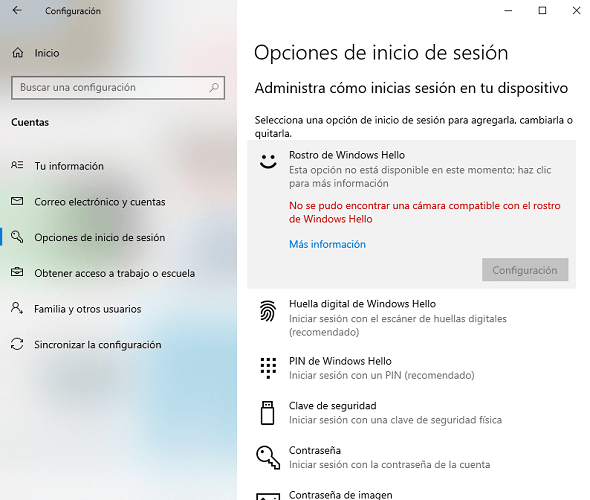
Le impronte digitali
Questo sistema di sblocco delle impronte digitali è anche molto buono e sicuro, poiché nessuno al mondo avrà le nostre stesse impronte digitali. È configurato come segue.
- Come sempre entriamo Impostazioni profilo , conti e poi Opzioni Login .
- Ora dobbiamo identificarci, o con un PIN o una password, a seconda di ciò che abbiamo configurato.
- A quel punto, ci chiederà di mettere il dito e rimuoverlo più volte di seguito dal sensore di impronte digitali in modo che legga la nostra impronta digitale. Verrà un momento in cui sarà completo e sarà quello il momento in cui dovremo farlo configurare un file sicurezza Codice PIN (se non ce l'abbiamo) nel caso in cui il sistema di impronte digitali fallisca.
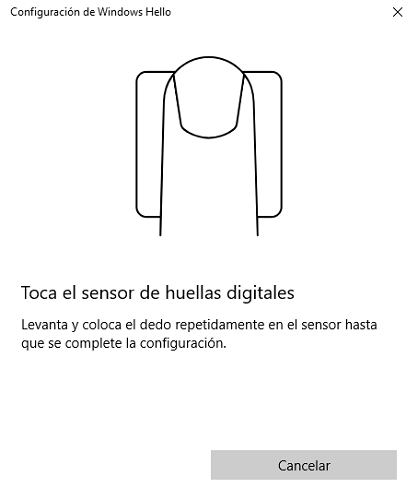
Chiave di sicurezza
Per configurare una chiave di sicurezza, dobbiamo eseguire passaggi molto simili al resto dei sistemi.
- Andiamo a Impostazioni profilo , conti e dell' Opzioni Login .
- Dopo aver scelto di riserva , colleghiamo il file chiave alla porta USB del nostro computer e seguire i passaggi indicati sullo schermo.
- Una volta terminato il processo, possiamo sbloccare il nostro PC con una chiave.
Disattiva Windows Hello
Se arriva un momento in cui non vogliamo più utilizzare nessuno dei sistemi Windows Hello per sbloccare il computer, possiamo rimuoverli molto facilmente.
- Andiamo a Impostazioni profilo , conti e poi Opzioni Login .
- Scegliamo quello che abbiamo attivo e non vogliamo che continui, né riconoscimento facciale né impronta digitale, per darti due esempi e fare clic su Rimuovere .
- Una volta fatto ciò, ci chiederanno il file Codice PIN se disattiviamo i sistemi biometrici e il password dell'account Microsoft , se la disattivazione viene effettuata sul PIN stesso.
- Fatto ciò non sarà più presente per sbloccare.