 Una volta che tutti abbiamo lasciato l'apparecchiatura in carica durante l'accesso al sistema, l'operazione potrebbe richiedere molto tempo o addirittura non avviarsi. Ebbene questo accade anche in Windows 10 e qui spiegheremo come risolverlo.
Una volta che tutti abbiamo lasciato l'apparecchiatura in carica durante l'accesso al sistema, l'operazione potrebbe richiedere molto tempo o addirittura non avviarsi. Ebbene questo accade anche in Windows 10 e qui spiegheremo come risolverlo.
Normalmente, se il dispositivo si sta caricando dopo aver inserito la password, è causato dalle prestazioni del sistema. Il nostro team deve elaborare molte informazioni all'avvio del sistema, poiché deve eseguire tutti i suoi programmi, processi e servizi.
Windows 10: non riesco ad accedere
Quando per l'elaborazione dei dati il nostro sistema richiede più memoria di quanta ne abbiamo, rallenta e potrebbe smettere di funzionare. È anche il caso dei vecchi dischi di archiviazione, che in alcuni casi hanno una velocità di trasferimento abbastanza bassa.
Tutto ciò è richiesto dal "Desktop Window Manager" or “Dwm.exe” che è responsabile del caricamento del desktop e di tutti i programmi che sono stati indicati per l'avvio all'avvio. Quando non è in grado di caricare tutto e lasciarlo pronto per l'uso, è quando il processo di caricamento del "login" non finisce mai.
Altri motivi perché ciò può accadere, se scartiamo tutto quanto sopra, nel caso in cui abbiamo prestazioni in eccesso per tutto, è che alcuni file, servizi o processi del sistema sono corrotti.
Per questo seguiremo i prossimi passi con le possibili soluzioni che impediranno che ciò accada di nuovo a lungo termine:
Raccomandazione: Si consiglia di eseguire tutti i possibili comandi ed eseguire le azioni pertinenti sulla nostra apparecchiatura, eseguendo la modalità sicura.
Riparare il sistema con SFC e Chkdsk
Questi due comandi hanno la funzione di analizzare il sistema per rilevare eventuali errori che interferiscono con il suo corretto funzionamento e risolverlo. Alcuni di questi errori potrebbero provenire da file di sistema corrotti.
Per eseguire i seguenti comandi seguiremo queste istruzioni.
Apriamo la console dei comandi di sistema (cmd):
Start> CMD> Esegui come amministratore.
Una volta dentro eseguiremo le seguenti righe di comando:
- File di sistema checker o SFC: SFC / scannow
Inizierà a scansionare il sistema alla ricerca di file danneggiati, possiamo aspettare che finisca o lasciarlo in background.
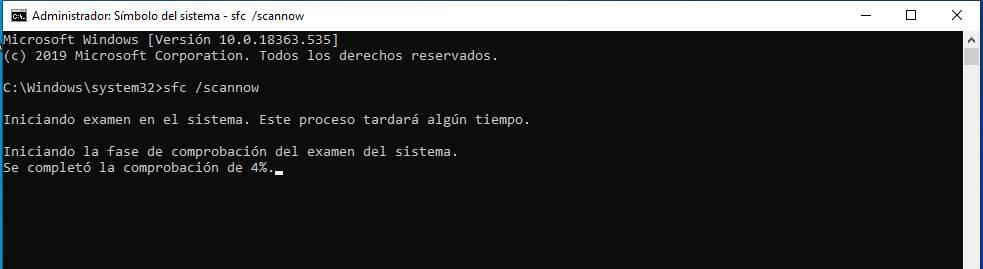
- Strumento Controllo disco di Windows o comando Chkdsk: chkdsk /f /r
Ci dirà che abbiamo già il disco in uso, poiché il comando precedente sta già analizzando il sistema. Ma ti diciamo di analizzarlo in seguito, aspettiamo che il precedente termini e si riavvii.
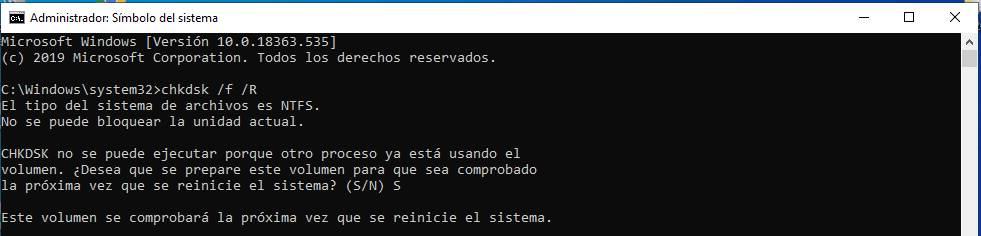
Riparazione manuale del sistema
Un'altra opzione che abbiamo è la riparazione manuale del sistema, disponibile nelle opzioni avanzate. Questa azione viene eseguita automaticamente quando si verifica l'attrezzatura, si spegne improvvisamente continuamente. Quindi il sistema lo rileva come un errore ed esegue questa modalità per risolverlo.
Ora faremo lo stesso, ma manualmente, ci sarà eseguire questo menù, e avremo solo seguire i passi che ci indicano per risolvere il problema. Eseguiremo la modalità "Risoluzione dei problemi" e avremo a disposizione le opzioni avanzate. Faremo quanto segue:
- Premere il tasto Maiusc + Riavvia chiave ( Ricomincia pulsante disponibile all'avvio del sistema)
- Si riavvierà e aprirà il menu> Risoluzione dei problemi> Opzioni avanzate> Riparazione di avvio
Una volta seguiti questi passaggi che ci porteranno al prossimo esempio in cui premeremo invio per iniziare e seguire i passaggi che ci indicano.
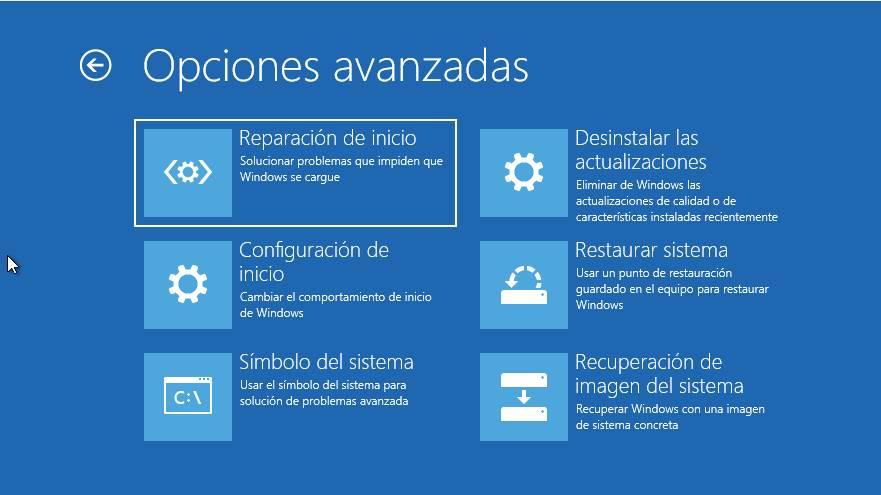
Crea un nuovo account amministratore
Altre opzioni sono creare un account amministratore , con questo eviteremo una certa configurazione dell'account precedente e che potrebbe impedirne il corretto funzionamento. Impediremo inoltre l'installazione e l'esecuzione di molti programmi su tale account. Dobbiamo eliminare l'account precedente.
Con questo, è molto probabile che perdiamo le informazioni contenuto nell'account precedente e anche in molti dei programmi installati. A meno che non l'abbiamo installato per tutti gli utenti, in tal caso verrà conservato.
Ripristina il sistema
Possiamo ripristinare il sistema seguendo la stessa procedura che seguiamo in "Ripristino all'avvio" solo questa volta che faremo clic su "Ripristino del sistema" . Con ciò, ciò che faremo è utilizzare un punto di ripristino o backup che il sistema ha e torneremo alla configurazione, ai programmi e alle informazioni che avevamo prima.
Importante: Perderemo tutte quelle informazioni, che non sono state memorizzate prima della data di creazione del punto di ripristino o backup.
Come mostrato nella foto seguente, faremo clic sul pulsante "Ripristino configurazione di sistema" e seguiremo i passaggi. Selezioneremo il backup adatto a noi.
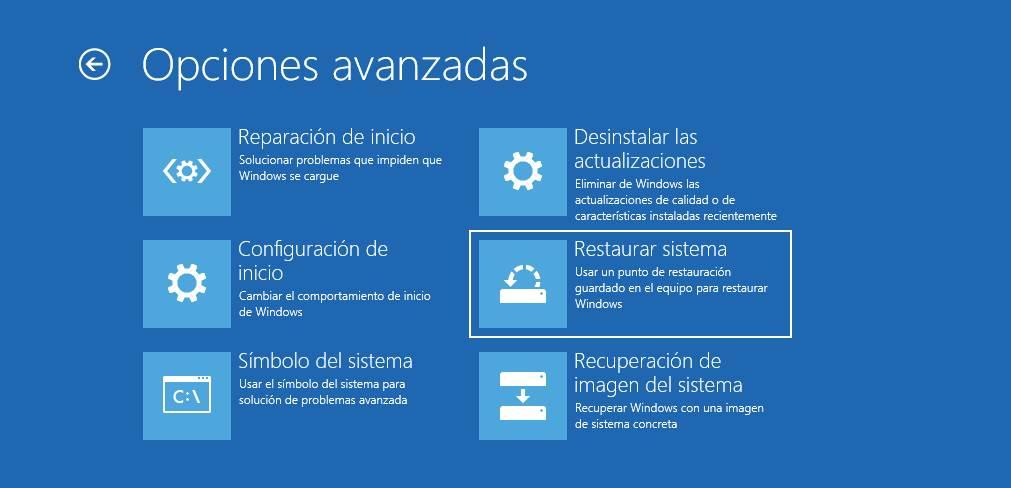
Fatto ciò, ora possiamo accedere normalmente.