Uno degli usi più interessanti che possiamo fare con il nostro computer è la possibilità di montare unità virtuali da immagini in vari formati di CD, DVD e Bluray. In questo modo possiamo eseguire programmi che necessitano di un'unità ottica per funzionare e farli funzionare emulando virtualmente queste unità. Per poter svolgere facilmente questa operazione in un paio di clic possiamo utilizzare uno strumento gratuito come WinCDEmu , di cui vi parleremo dopo.
WinCDEmu è un emulatore di CD, DVD e Blu-ray open source che ci permetterà di montare immagini da dischi ottici, risparmiandoci di dover utilizzare un disco fisico. Questo richiederà solo un paio di clic poiché funziona da Windows Esploratore. È ideale per scaricare un'immagine ISO e poterla utilizzare senza masterizzarla su un disco.

Questo programma supporta formati come ISO, CUE, RAW, BIN e IMG, rendendo l'assemblaggio molto più veloce rispetto ad altri programmi simili, convertendo l'intero processo di assemblaggio e smontaggio in pochi clic.
In sintesi, il principale Caratteristiche che WinCDEmu vanta sono:
- Consente il montaggio di immagini in ISO, CUE, NRG, MDS / MDF, CCD, IMG.
- Supporta un numero illimitato di unità virtuali.
- Consente la creazione di immagini ISO tramite il menu contestuale di Esplora file
- Non occupa lettere di unità quando non è in uso.
- Supporta immagini di dati, DVD-video e BD-video.
- Occupa poco spazio, meno di 2 MB.
- Esegue versioni di Windows da XP a Windows 10 nelle versioni a 32 e 64 bit.
- Disponibile in 20 lingue, compreso lo spagnolo.
- È gratuito e ha una licenza LGPL.
WinCDEmu, monta le tue immagini in un paio di clic
Se questo programma è caratterizzato da qualcosa, è per avere un'interfaccia minimale, ed è il modo in cui è in grado di gestire i file ISO in modo semplice senza infinite opzioni da altri programmi che sicuramente non useremo. L'applicazione ha un file eseguibile che ci permette di accedere al suo menu delle opzioni.
In questa finestra principale dobbiamo selezionare il modo in cui la lettera verrà assegnata a ciascuna immagine ISO che apriamo. Per impostazione predefinita, WinCDEmu ci chiederà sempre prima di montare un'immagine, il che ci consente di scegliere immediatamente una nuova lettera. Possiamo anche scegliere l'opzione per scegliere la lettera in anticipo o lasciare che Windows decida automaticamente. Inoltre, può anche essere configurato in modo che l'applicazione richieda privilegi di amministratore per montare un'immagine, oltre a scegliere lo spagnolo per tradurre il suo menu scarso.
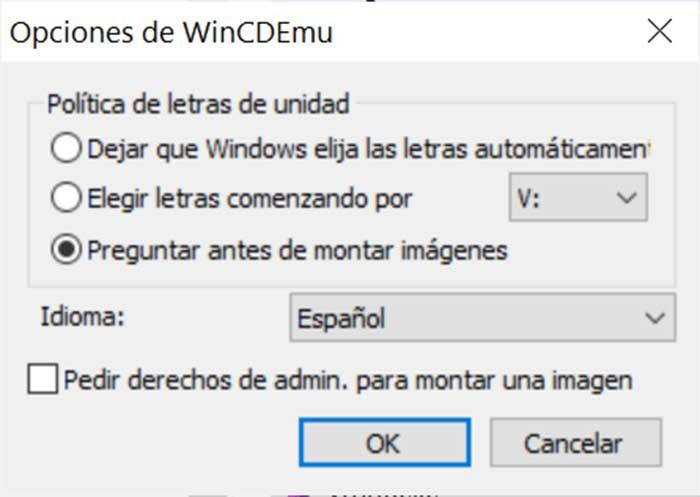
Una volta terminata la navigazione nella sua breve sezione delle opzioni, è il momento di montare un'immagine. Per questo abbiamo due opzioni. Da un lato, facciamo doppio clic sull'immagine ISO che andremo a montare in modo che l'operazione venga eseguita in base alle impostazioni che abbiamo stabilito in precedenza.
L'altra opzione è fare clic sull'immagine ISO con il tasto destro del mouse per far apparire il menu contestuale di Windows e nella sezione Apri con… selezionare WinCDEmu mounter. Fatto ciò, apparirà un piccolo menu dove possiamo selezionare la lettera del drive e il tipo di immagine che andremo a montare. Troviamo anche tre caselle che possiamo controllare nel caso in cui desideriamo abilitarle, come: "Scegli le lettere di unità automaticamente", "Disabilita l'esecuzione automatica per questa volta" e "Mantieni l'unità dopo il riavvio". Al termine, fare clic su OK per avviare il processo.
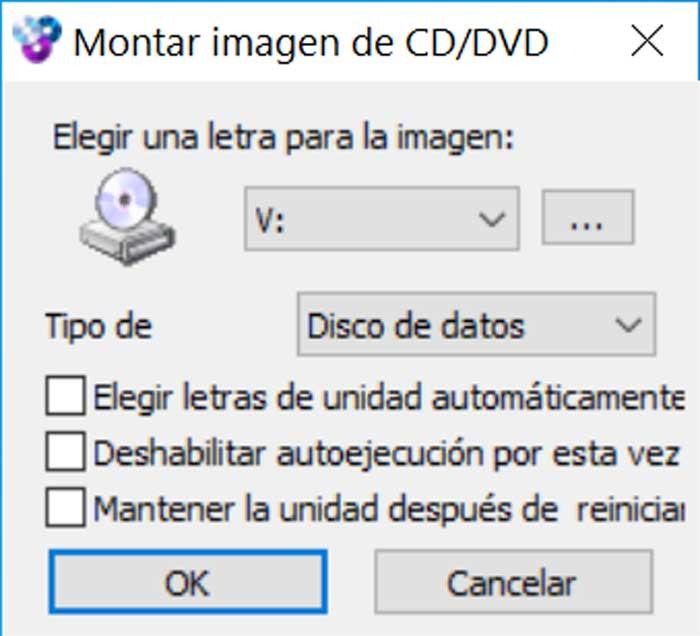
Una volta che non avremo più bisogno della nostra unità montata, possiamo procedere allo smontaggio che si completa in breve tempo con un semplice doppio click. Inoltre, possiamo anche fare clic con il pulsante destro del mouse sull'icona dell'unità specifica e fare clic sul pulsante Espelli per eseguire la stessa operazione.
Conclusioni: è consigliabile utilizzare WinCDEmu?
Se abbiamo bisogno di montare unità virtuali sul nostro computer, senza dubbio l'utilizzo di WinCDEmu è un'ottima opzione. È un'applicazione molto leggera, occupa appena 2 MB e consuma pochissime risorse dal nostro sistema. Non ha bisogno solo di un'interfaccia per svolgere il suo lavoro, che esegue in modo efficiente praticamente in qualsiasi versione di Windows. Forse alcuni utenti potrebbero perdere più opzioni di configurazione, ma è qualcosa che questo programma omette in cambio di un'estrema semplicità.
Download gratuito di WinCDEmu
WinCDEmu è un programma che ci permetterà di assemblare immagini di file gratuiti e completamente codice gratuito che possiamo scaricare dal suo sito Web. È compatibile con il sistema operativo Windows da XP a Windows, nonché con sistemi a 32 e 64 bit. Il processo di installazione è molto semplice e avviene rapidamente tramite il suo assistente, potendo scegliere lo spagnolo come lingua. Ha anche un file versione portatile che ci consentirà di eseguire il programma da qualsiasi dispositivo di archiviazione esterno come un disco rigido o una pendrive.
Alternative a WinCDEmu
Se stiamo cercando un programma con cui montare immagini sul nostro computer Windows, abbiamo alcune alternative a WinCDEmu da considerare:
ISODisk
Questo software ci offre la possibilità di aprire e montare immagini ISO senza la necessità di masterizzarle su un CD. È in grado di avere fino a 20 immagini montate contemporaneamente, ciascuna con la propria lettera, essendo completamente accessibile da Windows Explorer. Ha anche la capacità di generare immagini da un CD o DVD, ma non da un Blu-ray. Possiamo scaricare ISODisk da questo link .
Clone Virtual Drive
Questa applicazione funziona in modo virtuale, emulando un'unità CD, DVD o Blu-ray fisica. Attraverso di esso, possiamo inserire immagini ospitate sul nostro disco rigido, supportando fino a 15 unità virtuali contemporaneamente. Supporta tutti i formati di immagine più comuni come ISO, BIN, IMG, UDF, DVD e CCD. Inoltre, ha la possibilità di montare automaticamente l'ultima immagine e smontarla con la semplice pressione di un pulsante. Possiamo scaricare Virtual Clone Drive gratuitamente da