Effettuare chiamate o videochiamate dal nostro computer è diventato un compito molto richiesto negli ultimi tempi. Sia per motivi di telelavoro, motivi accademici o semplicemente per comunicare con i nostri amici, l'uso di programmi come Skype o Discord, tra gli altri, è salito alle stelle. Durante l'uso, potremmo aver notato come il volume del suono aumenta o diminuisce automaticamente.
Questo può essere molto frustrante e molti utenti sono stati infastiditi da questo problema di manomissione del volume apparentemente casuale. Fortunatamente questo non è un problema casuale ed è facile da risolvere. Ecco perché vedremo perché questo accade e come evitare che accada di nuovo.

Perché Windows cambia solo il volume
A volte, possiamo scoprirlo quando si effettua una chiamata o una videochiamata da un'applicazione in Windows 10 o Windows 11, il sistema si occupa di modificare il volume automaticamente, in modo che sale o scende senza che noi facciamo niente.
Ci sono diverse cause che possono causare questo problema. La prima cosa è escludere che si tratti di un guasto hardware, quindi dobbiamo verificare se il controllo del volume delle nostre cuffie o altoparlanti è difettoso.
Nel caso in cui si tratti di un problema software, questo potrebbe provenire da un configurazione del suono errata , a un controllo del volume difettoso, ai driver audio Realtek in cattivo stato o al fatto che abbiamo attivato la funzione Fade nell'applicazione Discord. . Tutti loro possono causare cambiamenti automatici nel suono.
Indipendentemente dal motivo, risolvere questo problema dovrebbe essere relativamente facile per noi. Successivamente, vedremo come risolvere questo problema sul nostro computer Windows 10 o Windows 11.
Passaggi per la risoluzione dei problemi
Successivamente, vedremo diverse azioni che possiamo eseguire per risolvere che Windows 10 o Windows 11 alza o abbassa automaticamente il volume del suono.
Disattiva la funzione di regolazione automatica del volume
Questa è una funzione che Windows incorpora per impostazione predefinita attraverso la quale è responsabile della regolazione automatica del volume quando utilizziamo il PC per ricevere chiamate. Nel caso in cui lo abbiamo installato, è possibile che incontriamo il problema che il volume diminuisce automaticamente quando si effettuano chiamate o videochiamate in applicazioni come Skype o Discord, quindi possiamo risolverlo disattivando la funzione. Il processo è simile sia in Windows che in Windows 11.
La prima cosa che faremo è premere la combinazione di tasti Windows + R per avviare il comando Esegui, digitare mmsys.cpl e premere Invio. Questo farà apparire la finestra Suoni in cui faremo clic su Comunicazioni scheda.
Qui scopriamo che ci sono diverse opzioni che ci consentono di decidere cosa farà Windows quando rileva "attività di comunicazione", ovvero quando ritiene che stiamo effettuando una chiamata o una videochiamata. Per impostazione predefinita, l'opzione Riduci il volume del resto dei suoni dell'80% è selezionata, quindi controlliamo il Non fare nulla scatola.
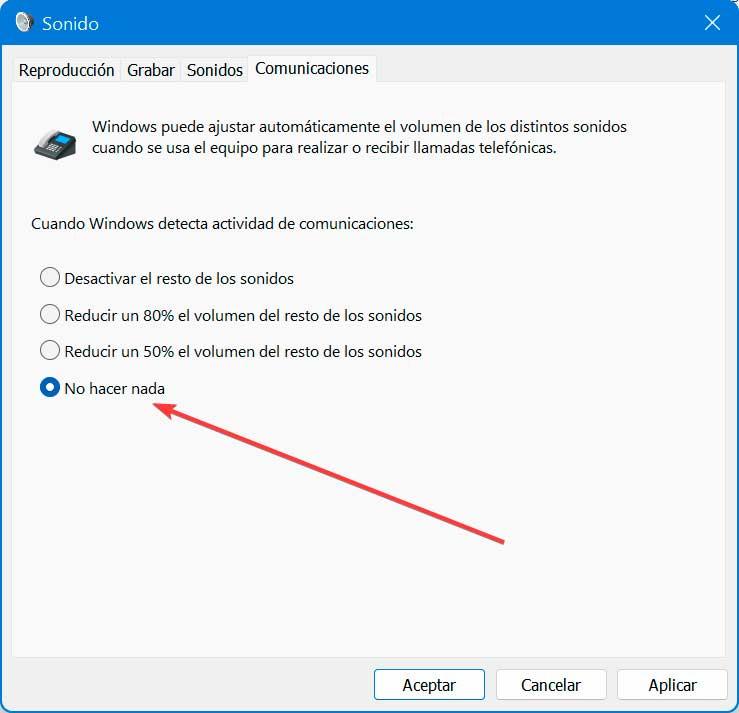
Dopo aver fatto clic su Applica e OK per chiudere la finestra "Suono" e le modifiche verranno salvate. La prossima volta che effettuiamo o riceviamo una chiamata tramite il nostro PC Windows 10 o Windows 11, il suono non verrà ridotto mentre l'altra persona sta parlando.
Disattiva gli effetti sonori e i miglioramenti audio
Il Realtek audio Il driver presenta diverse funzioni di miglioramento aggiuntive progettate per regolare Bass Boost, Cuffie Impostazioni del display e dell'equalizzazione del volume. Tuttavia, questi miglioramenti hanno la contropartita che il volume del sistema può cambiare automaticamente senza il nostro intervento.
Ecco perché disabilitare tutti questi miglioramenti può aiutarci a risolvere il problema che Windows alza o abbassa automaticamente il suono. Per fare ciò, premi la scorciatoia di comando Windows + R, scrivi mmsys.cpl e premi Invio. Questo farà apparire la finestra Suoni in cui faremo clic su Riproduzione scheda.
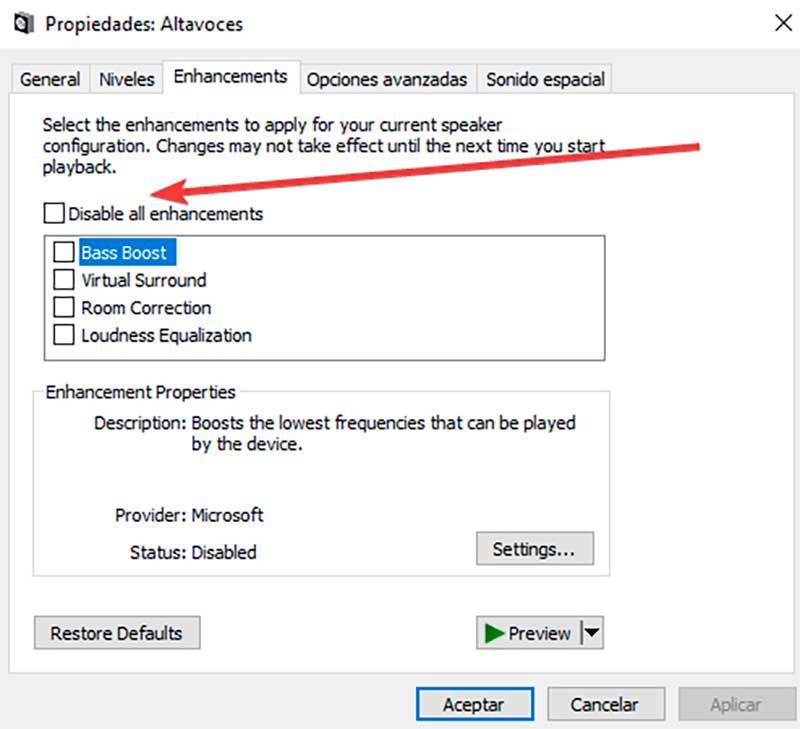
Quindi, facciamo clic con il pulsante destro del mouse sul dispositivo audio interessato e selezioniamo Proprietà. Qui clicchiamo su Miglioramenti scheda e controllare il Disattiva tutti i miglioramenti scatola. Ora non ci resta che cliccare su Applica e Accetta per salvare le modifiche e ricollegare le cuffie per verificare se ci sono miglioramenti nel suono.
Disinstalla i driver audio Realtek
È possibile che il colpevole dietro l'aumento o la riduzione del volume automatico in Windows siano i driver Realtek installati, quindi possiamo provare a disinstallarli per vedere se questo risolve il problema.
Per fare ciò, premi la scorciatoia da tastiera Windows + X e seleziona l'opzione Gestione dispositivi dal menu. Successivamente, espandiamo la sezione Suono, controller video e controller di gioco, per fare clic con il pulsante destro del mouse su Realtek (R) Audio .
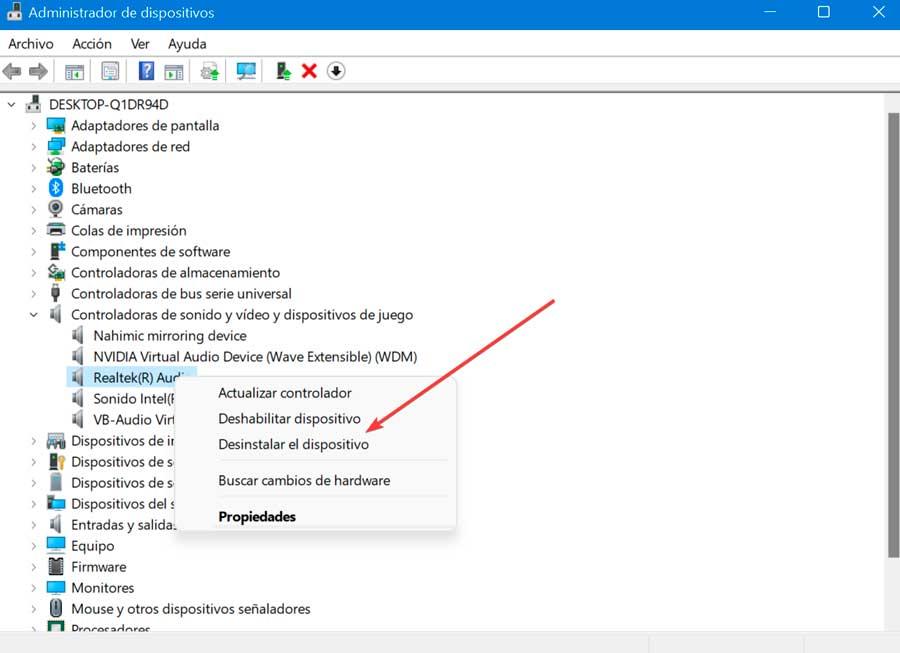
Nel nuovo menu che appare, selezioniamo Disinstallare il dispositivo . Facciamo clic su OK per confermare l'operazione e attendiamo il completamento della disinstallazione. Una volta terminato, riavviamo il sistema e controlliamo se Windows sta ancora producendo modifiche automatiche al volume.
Esegui lo strumento di risoluzione dei problemi di Windows
Sia Windows 10 che Windows 11 hanno uno strumento chiamato Troubleshooter, con una funzione dedicata per l'audio, con cui risolvere qualsiasi problema con il suono, quindi possiamo provarlo per cercare di risolvere perché Windows cambia automaticamente il volume del suono quando si effettuano chiamate e videochiamate.
Per fare ciò, premi la combinazione di tasti Windows + I e apri il menu Impostazioni. In Windows 10 dal menu Impostazioni, fai clic sulla sezione Aggiornamento e sicurezza e nella colonna di sinistra fai clic su Risoluzione dei problemi e Risoluzione dei problemi aggiuntivi. Se utilizziamo Windows 11, dal menu Impostazioni, clicchiamo su Sistema, quindi su Risoluzione dei problemi e Altri problemi aggiuntivi .
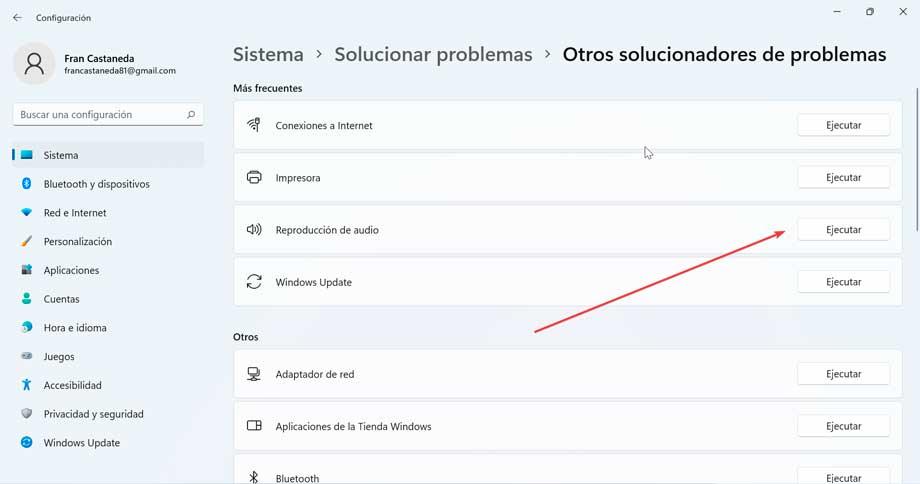
Quindi clicchiamo su Riproduzione audio e infine su Correre lo strumento di risoluzione dei problemi. Ti piace questo per avviare lo strumento di risoluzione dei problemi audio di Windows. Scansionerà immediatamente il nostro sistema per possibili problemi audio.
Se abbiamo più dispositivi audio collegati, selezioniamo quello interessato e facciamo clic su Avanti. Seguiamo le istruzioni sullo schermo e applichiamo la soluzione consigliata. Una volta terminato, colleghiamo il dispositivo e controlliamo se il problema di aumentare e diminuire il volume delle chiamate è stato risolto.
Disattiva la funzione di attenuazione su Discord
Il problema che Windows alza o abbassa automaticamente il volume del suono può verificarsi quando la funzione Dissolvenza in Discord è abilitata, quindi dobbiamo disabilitarla completamente.
Per fare ciò, apriamo Discord e clicchiamo sull'icona Impostazioni che ha la forma di un ingranaggio e che troviamo in basso a sinistra. All'interno della finestra Configurazione facciamo clic su Voce e video sezione nella colonna di sinistra. Successivamente, sul lato destro scorriamo fino a trovare il Dissolvenza sezione e far scorrere la barra verso sinistra finché non si legge 0% per disabilitare completamente la dissolvenza.
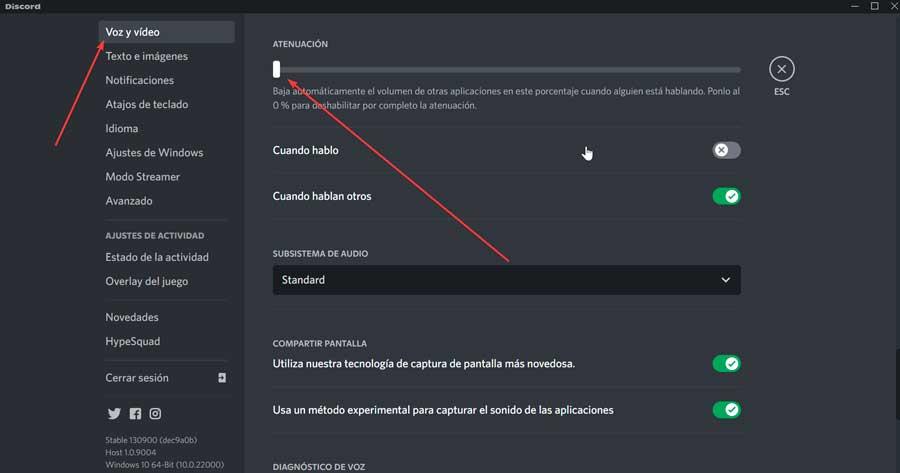
Una volta terminato, riavviamo Discord e controlliamo se questo risolve il problema.