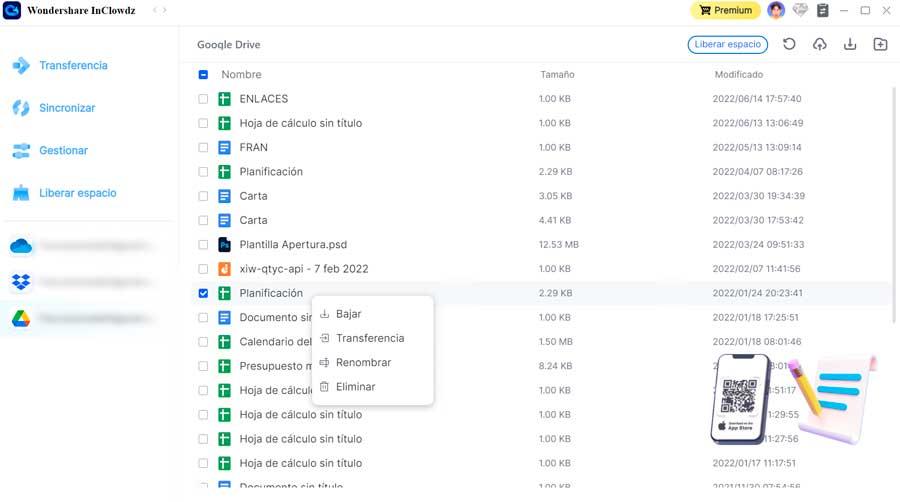Una delle tante possibilità che Internet ci offre è la possibilità di poter condividere file, sia con altri utenti che di fare le nostre copie di backup. Se usiamo Google drive per archiviare i nostri documenti, foto e altri file, vedremo come sincronizzarli per averli sempre disponibili.
Google Drive è uno dei sistemi di archiviazione cloud più popolari, che ci offre 15 GB gratuiti in modo da poter archiviare tutti i tipi di contenuti e averli disponibili su qualsiasi dispositivo. Impariamo quindi come poter sincronizzare il contenuto del nostro computer con il cloud nella sua interezza oppure sincronizzando solo quei file e cartelle specifici.

Perché sincronizzare le cartelle del PC con Google Drive?
Sincronizzare le cartelle che abbiamo sul nostro disco rigido con Google Drive può essere un'ottima idea, se lo vogliamo eseguire il backup dei nostri file più preziosi o condividerli con altre persone. Ci consente inoltre di accedervi rapidamente e facilmente cercando tutti i contenuti dal nostro computer. La sincronizzazione avviene in modo semplice attraverso il web da cui possiamo aprire Windows applicazioni come Word, Excel, Photoshop, ecc.
Un'altra funzione interessante è quella i file saranno disponibili offline ed è memorizzato nella cache, collegandosi a Internet per eseguire la sincronizzazione. È possibile eseguire facilmente il backup delle foto su Google Foto utilizzando l'app Drive per desktop. Inoltre, è possibile condividere la stessa identificazione e lo stesso file senza problemi tra utenti diversi.
In breve, l'utilizzo di un'applicazione di archiviazione cloud come Google Drive può essere più utile di una scheda SD o di una chiavetta USB sia per il backup che per la condivisione di file, poiché saranno sempre al sicuro da possibili furti, crash di sistema o furti. unità, perdite, ecc.
Diversi modi per sincronizzare file e cartelle
Successivamente, vedremo diversi modi in cui possiamo sincronizzare tutto il contenuto del nostro computer con il cloud di Google Drive.
Configura l'app Google Drive per desktop
Google ha la sua applicazione desktop per Windows che possiamo scarica gratis e usalo per sincronizzare file e cartelle. Attraverso di essa potremo gestire le cartelle sul nostro computer che vogliamo sincronizzare con Google Drive o quelle di cui vogliamo creare una copia di backup in Google Foto, accedendo a tutti i contenuti direttamente dal nostro PC o Mac.
Una volta installato, creerà un accesso diretto nella barra delle applicazioni. Se ci clicchiamo sopra con il tasto destro possiamo accedervi sezione Preferenze, cliccando sull'icona a forma di ingranaggio.
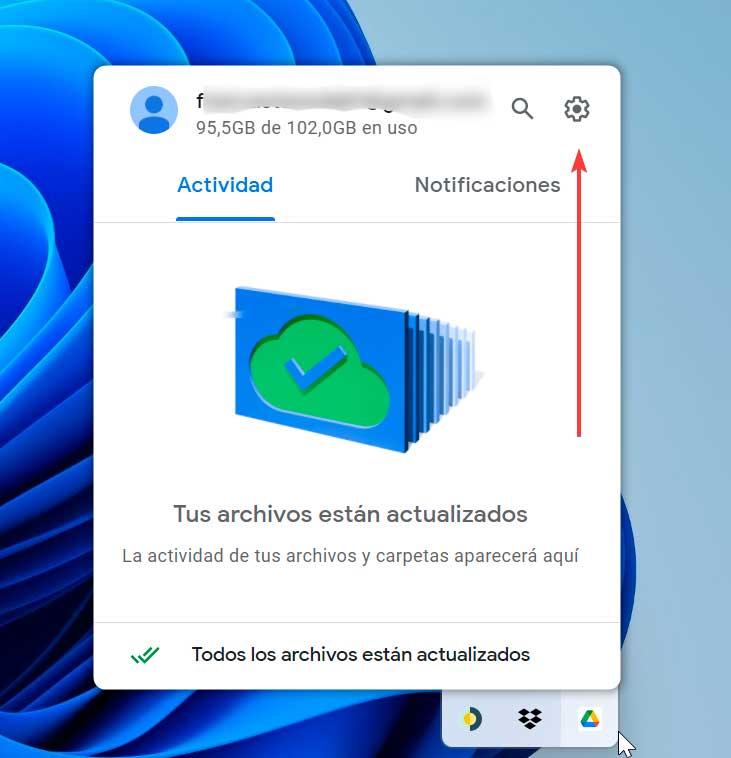
Questo aprirà una nuova finestra per noi. Dalla scheda Risorse del computer/laptop, fare clic su Aggiungi cartella pulsante. In questo modo potremo selezionare le cartelle su cui vogliamo fare un backup e aggiungerle al cloud.
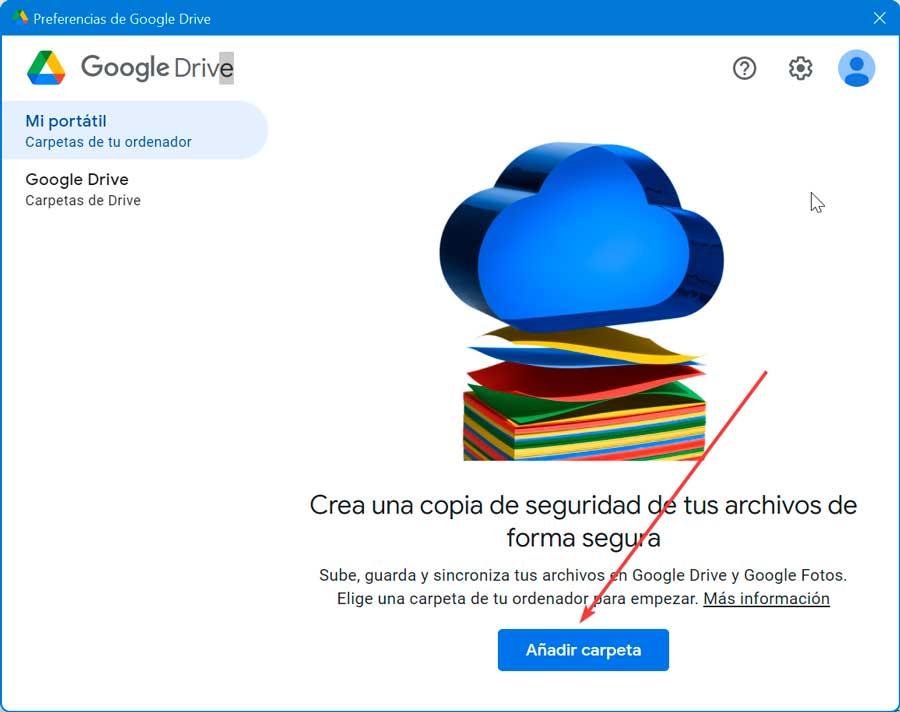
Successivamente, ci chiederà se vogliamo sincronizzare con Google Drive or fai un backup in Google Foto e fare clic su Fatto per confermare.
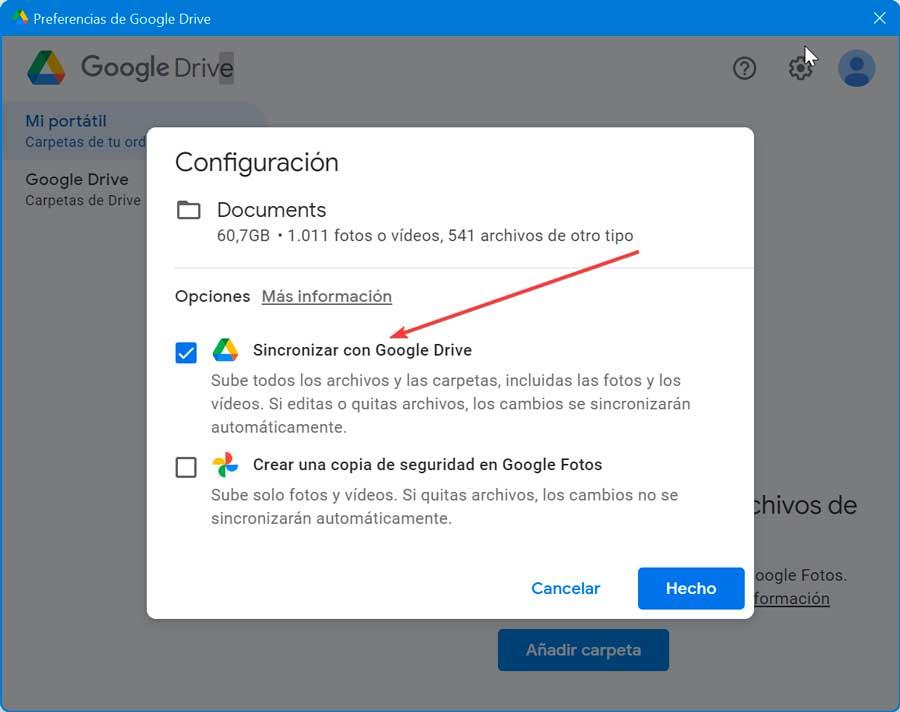
Successivamente potremo scegliere se sincronizzare l'intero disco del nostro PC o sincronizzare specifiche cartelle in Google Drive che possiamo aggiungere manualmente cliccando sul pulsante Aggiungi cartella. Una volta effettuata la selezione, clicchiamo Risparmi per garantire che tutti i contenuti selezionati vengano sincronizzati automaticamente con Google Drive.
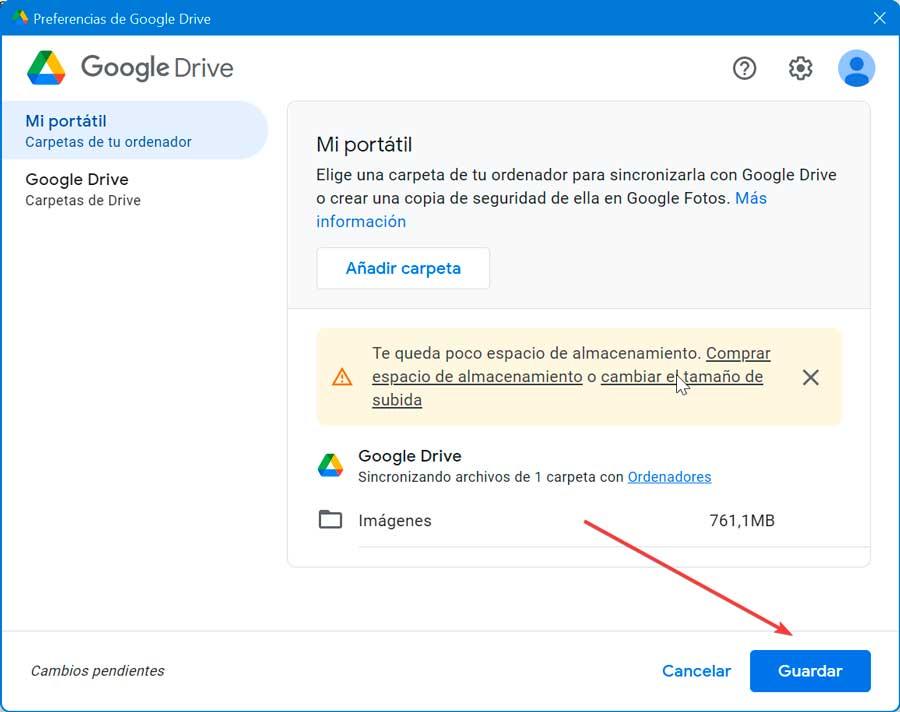
Attraverso il drive creato da Google Drive
Con l'installazione dell'applicazione desktop Drive, verrà creata una nuova unità Google Drive nel sistema come possiamo vedere da Windows File Explorer. Tutti i nostri file archiviati in Google Drive possono essere trovati qui. Se facciamo doppio clic su questa cartella e quindi facciamo doppio clic su Mio disco ci mostrerà tutti i file e le cartelle che vengono salvati nel cloud.
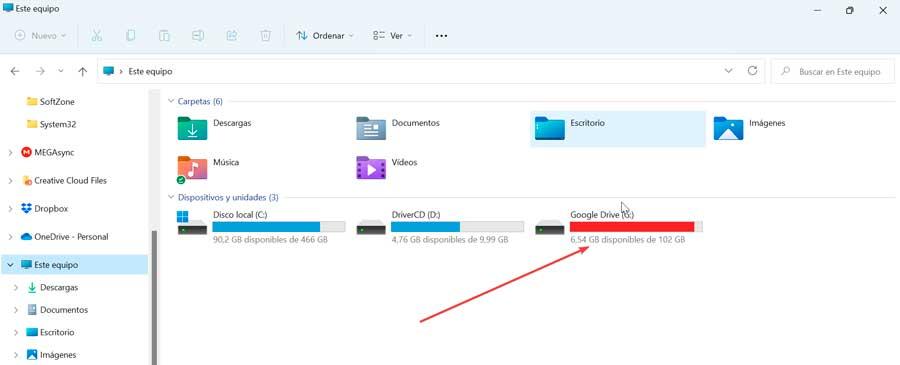
Se aggiungiamo qualsiasi file o cartella verrà automaticamente sincronizzato con il cloud, quindi se accediamo a Google Drive web vedremo come è immediatamente disponibile. Pertanto, dobbiamo solo trascinare e rilasciare qualsiasi file sulla cartella o tramite i comandi Copia e Incolla affinché avvenga la sincronizzazione.
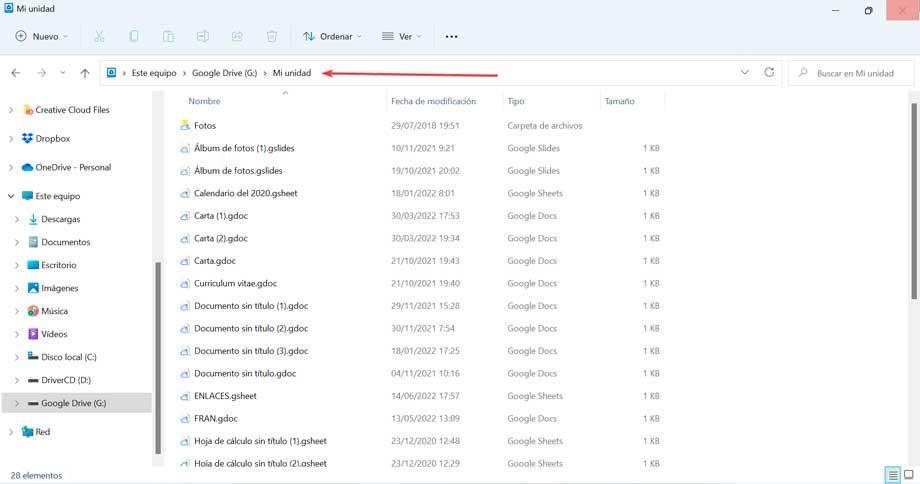
Tramite app di terze parti
Un'altra possibilità è quella di effettuare la sincronizzazione delle nostre cartelle con Google Drive tramite applicazioni di terze parti come quelle che andremo a vedere di seguito.
AOMEI Backupper
Questo programma ci consente di sincronizzare qualsiasi file o cartella che desideriamo, sia all'esterno che all'interno della cartella Google Drive. Ci consente inoltre di configurare questo compito da svolgere con una certa frequenza (giornaliera, settimanale o mensile). È responsabile della sincronizzazione dei file e delle modifiche appena aggiunti a Google Drive per impostazione predefinita, anche se possiamo anche scegliere se sincronizzare gli elementi eliminati dalla cartella locale.
Oltre a poter effettuare una sincronizzazione automatica della cartella locale con Google Drive, permette anche di sincronizzarla con altri sistemi di cloud storage come Microsoft Onedrive o Dropbox. Il programma ha una versione gratuita che possiamo scaricare dal suo sito ufficiale .
Una volta installato, clicca su Sincronizza e poi su Sincronizzazione di base sul lato destro della finestra. Successivamente clicchiamo su Aggiungi cartella pulsante per selezionare le cartelle da sincronizzare dal nostro computer.
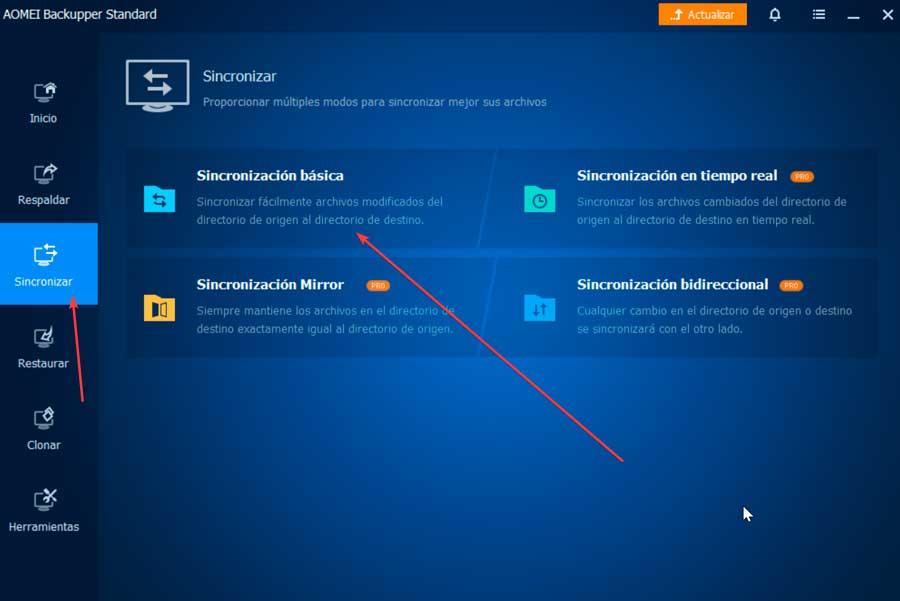
Quindi facciamo clic sul menu a discesa in basso e scegliamo l'opzione di Seleziona un'unità nel cloud , dove vedremo tutti i dispositivi di archiviazione cloud disponibili, quindi scegliamo Google Drive e facciamo clic su OK. Infine, confermiamo che tutto sia corretto e clicchiamo su Sincronizzazione per iniziare.
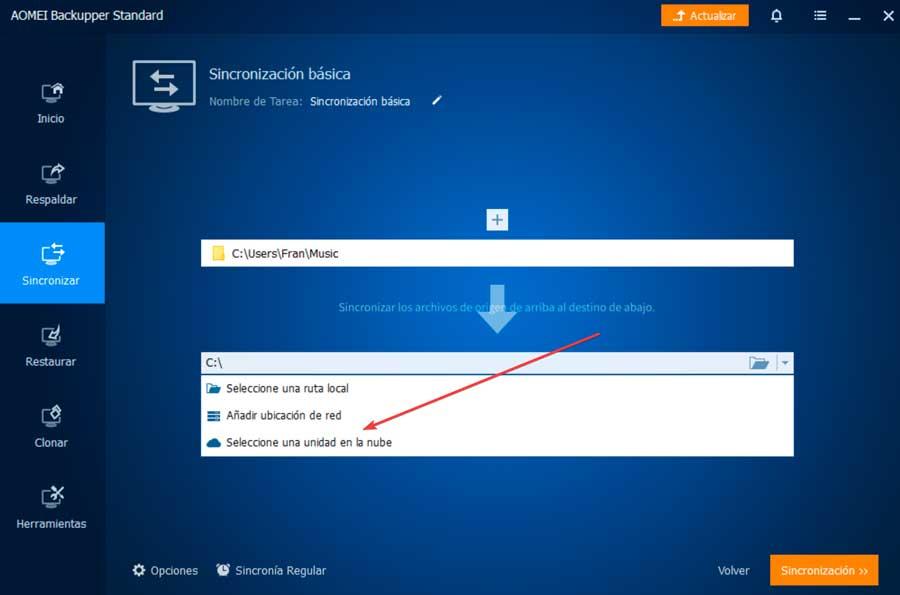
Wondershare InClowdz
Stiamo parlando di un'applicazione appositamente progettata per facilitare la sincronizzazione di una cartella locale con il nostro account Google Drive e viceversa. È inoltre responsabile della facilitazione della migrazione dei file da un'unità all'altra, nonché della gestione dei file nel nostro cloud drive.
Con questo programma sarà possibile fare una copia di backup dei nostri file musicali, fotografici e video per mantenere i nostri file al sicuro. Inoltre, possiamo gestire tutte le unità cloud come Google Drive, Dropbox, OneDrive, tra gli altri, in un unico posto. Possiamo scaricarlo dal sito web dello sviluppatore .
Una volta installato, la prima cosa sarà per accedere e creare un nuovo account.
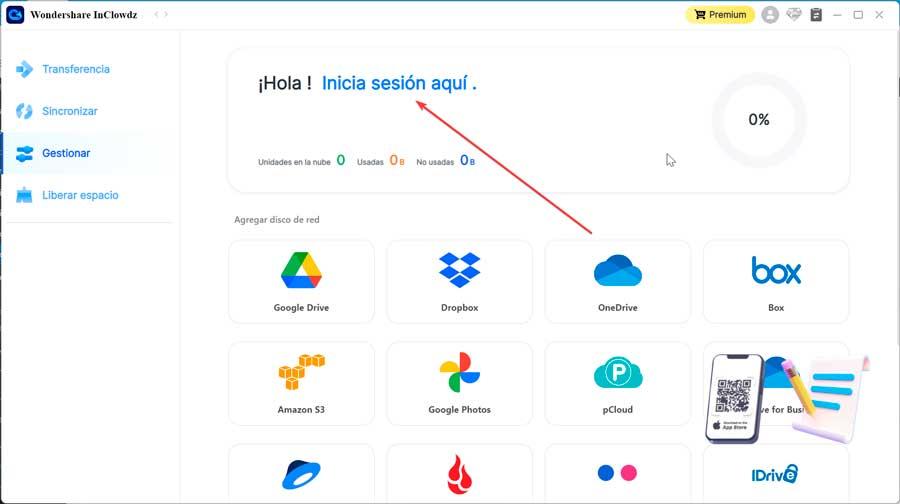
Più tardi lo faremo collegare la nostra unità con il cloud con il quale sceglieremo Google Drive dall'elenco delle opzioni disponibili per eseguire la sua sincronizzazione tra il programma e il nostro account.
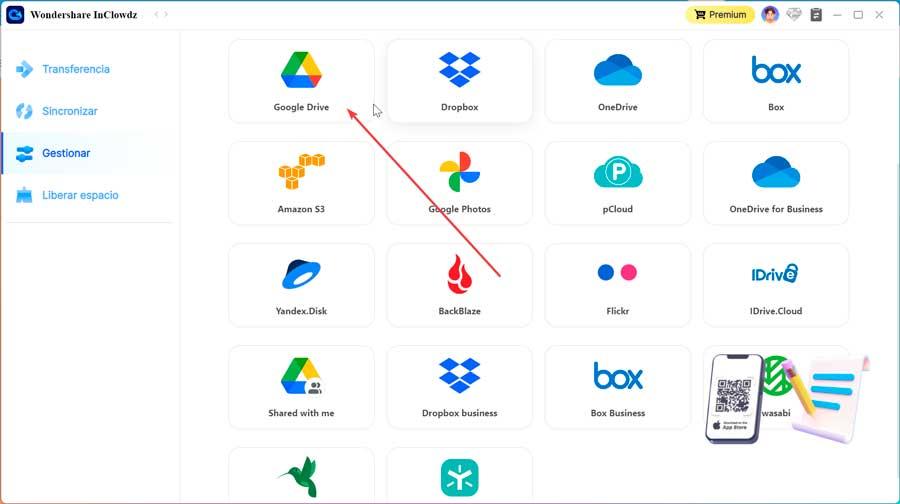
Dal gestire sezione potremo aggiungere il nostro account Drive per il quale dobbiamo seguire le istruzioni sullo schermo per poterlo utilizzare. Successivamente, facciamo clic su Google Drive per aprire l'applicazione. Selezioniamo i file che vogliamo sincronizzare e facciamo clic con il pulsante destro del mouse e scegliamo l'opzione corrispondente nel suo menu delle opzioni.