
Ogni utente desidera avere sempre a portata di mano sia le proprie app che le funzioni preferite del proprio terminale, beh, il Samsung Galaxy lo rende ancora più semplice per noi con il loro strumento "nascosto" noto come bordo Contenuti . In esso, possiamo anche aggiungere ai contatti preferiti della nostra rubrica, tra le altre funzioni.
Ed è che, da quando Samsung ha iniziato a rilasciare telefoni cellulari con schermi curvi, abbiamo visto come hanno sfruttato sempre di più la funzione Edge dei loro terminali. Cercando di trovare più strumenti possibili. Inoltre, spiegheremo le diverse sfaccettature che puoi personalizzare manualmente da solo per poter progettare il contenuto Edge più adatto a te.
Cosa serve?
Nel corso degli anni, e soprattutto con il Una interfaccia utente aggiornamenti, l'azienda sudcoreana ha smesso di utilizzare solo questa funzione Edge sui suoi smartphone con pannelli curvi per trasmetterla al resto dei suoi dispositivi, in modo che tutti i suoi utenti possano godere dei vantaggi offerti da questo tipo di software. Inoltre, troveremo questo strumento sotto il nome di Edge Contents.
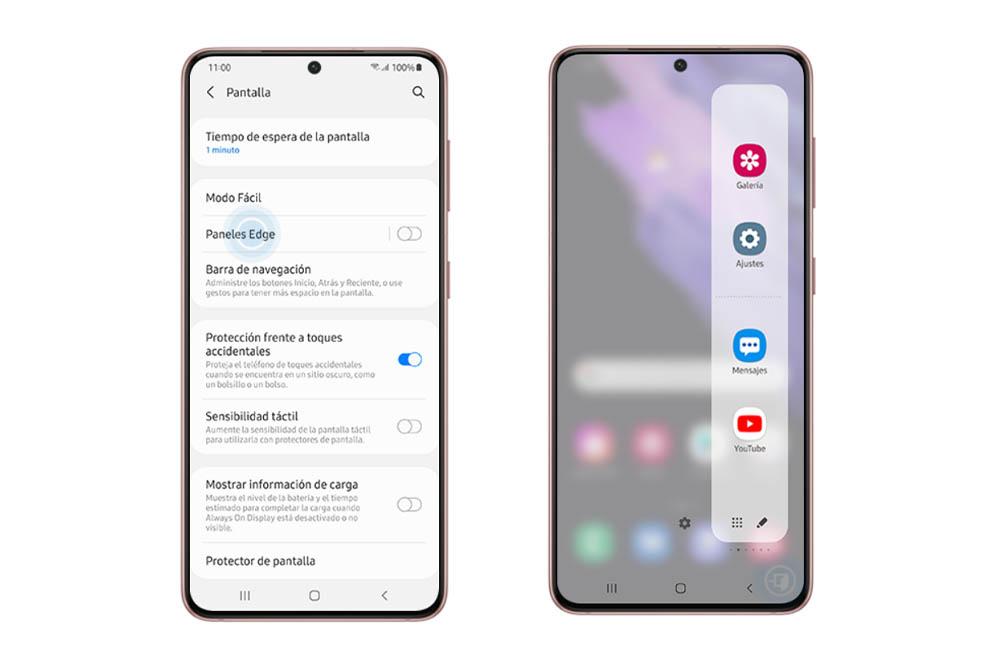
Siamo di fronte al software Samsung che viene presentato sotto forma di un bar galleggiante . Questo appare nella parte in alto a destra dello schermo del nostro Galaxy. Tuttavia, non dovresti preoccuparti della sua posizione, perché ci permetterà anche di cambiare posto. Tuttavia, per iniziare a goderne i vantaggi, dobbiamo attivarlo seguendo una serie di passaggi: vai su Impostazioni> Schermo Contenuti di bordo.
Questa funzione può essere avviata all'uso una volta attivata semplicemente facendo scorrere il dito nella parte in alto a destra, e con questo avrai accesso ai suoi pannelli che possiamo personalizzare. Anche se prima, vedremo nello specifico a cosa serve.
Modalità Appunti
La prima funzione che lo strumento Contenuti Edge ci offre è la possibilità di utilizzare questa sezione come appunti, cioè ci darà accesso agli ultimi elementi che abbiamo copiato negli appunti del nostro Samsung Galaxy, siano essi immagini o testo. Una possibilità molto utile se sei una di quelle persone che usa il cellulare per lavorare o studiare. Inoltre, il suo principale vantaggio è che possiamo distinguere tra testo o immagine in modo da poter trovare ciò che stavamo cercando più rapidamente.
Per i tuoi contatti
Non solo potremo vedere cosa abbiamo copiato negli appunti del telefono del brand sudcoreano, ma ci aiuterà anche a aggiungi ai nostri contatti preferiti . In questo modo, con una semplice slide li faremo apparire sul pannello touch del telefono, così da poterli chiamare, inviare messaggi, ecc., in modo più veloce e senza perdere tanto tempo a cercarlo nel ordine del giorno.
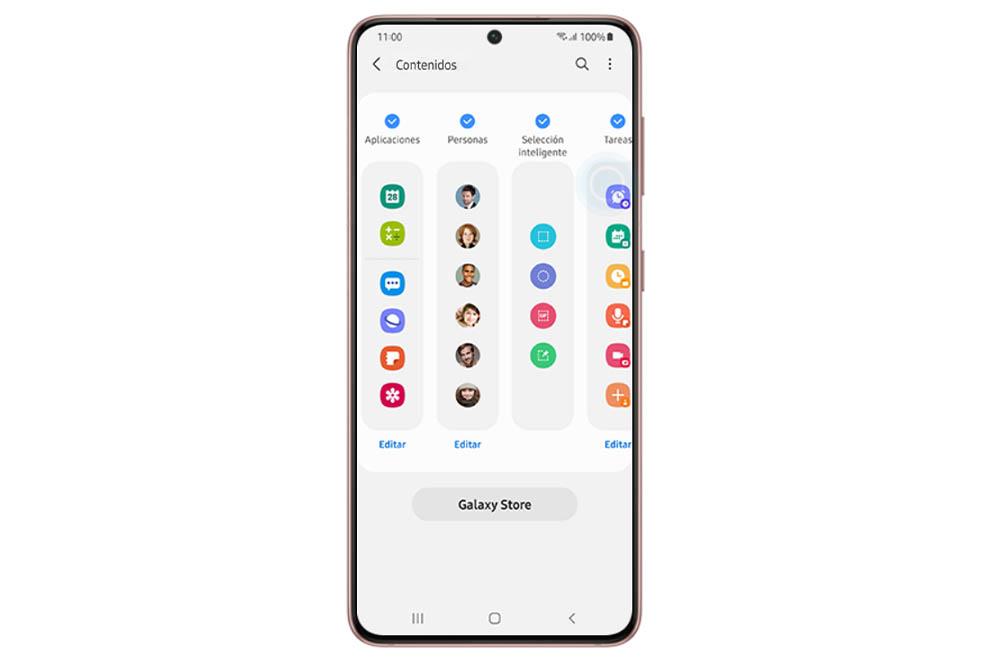
Per aggiungerli, dovremo aprire il Pannello Edge> premere sulla ruota dentata> attivare il contenuto di Persone> scorrere verso destra e toccare Aggiungi contatti. Seleziona quelli che vuoi rendere visibili in questo strumento. Tuttavia, puoi aggiungere solo un massimo di cinque contatti.
App e strumenti
Dopo le prime due funzionalità per le quali possiamo usare questo Un software dell'interfaccia utente , esistono anche altri modi per utilizzare questa utilità. E ci sono diversi contenuti di cui possiamo godere per impostazione predefinita. Un altro è aggiungere scorciatoie a diversi strumenti come la registrazione di video o per creare una nota.
Un altro degli usi che possiamo dare a questa sezione è quello di accedere rapidamente alle diverse app del nostro Samsung Galaxy. Inoltre, possiamo scegliere chi vogliamo che siano i membri. Possiamo persino creare cartelle per accumulare ancora di più le app che preferiamo.
Personalizzalo
Dopo aver visto le diverse opzioni offerte da questo pannello noto come Contenuti Edge del Samsung Galaxy , è il momento perfetto per scoprire la personalizzazione che possiamo eseguire in questo strumento software del livello di personalizzazione sudcoreano.
Aggiungi e rimuovi
La prima opzione disponibile che avremo a nostra disposizione sarà quella di aggiungere e rimuovere contenuti. In entrambi i casi, la prima cosa da fare è aprire il pannello Edge del telefono Samsung e fare clic sull'icona dell'ingranaggio che apparirà nella parte inferiore di questo software. Successivamente, possiamo contrassegnare con un segno di spunta blu per aggiungi più Contenuti a detto pannello o deselezionali nel caso in cui non desideriamo che appaiano in questo strumento ogni volta che lo apriamo facendo scorrere il dito sul pannello a sfioramento.
Scarica più opzioni
Non solo avremo la possibilità di aggiungere o rimuovere contenuti a questo Uno strumento dell'interfaccia utente , ma potremo anche utilizzare il Galaxy Store per scaricare diverse modifiche che copriranno tutti i tipi di utilizzo. Ed è che, all'interno di questo negozio, saremo in grado di trovare da un pannello che mostra controlli rapidi con il iOS design a un altro che ci mostra i risultati delle partite di calcio in Spagna, tra molte altre possibilità.
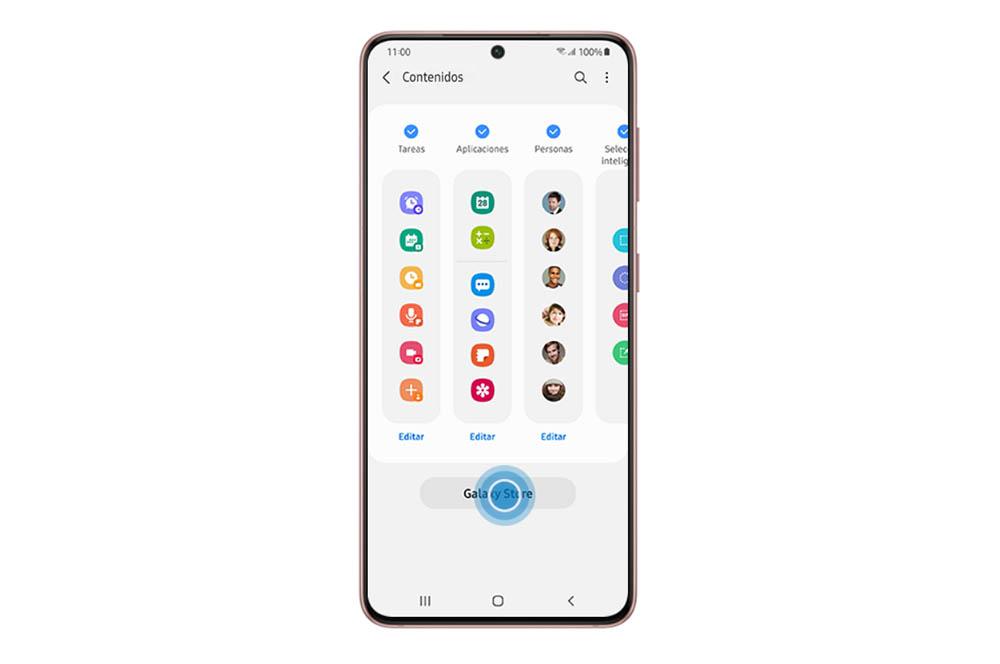
Per accedervi, dovremo toccare l'icona a forma di ingranaggio che apparirà non appena apriremo il pannello. Quindi, fai clic sull'opzione Galaxy Store. Ti consigliamo di optare prima per le opzioni gratuite, ma dipenderà da ciascun utente. Quando fai clic su un'opzione, dovrai toccare l'icona di download. Al momento del download, se torniamo alla scheda Contenuti, troveremo questo nuovo che abbiamo appena scaricato.
Modificalo
E arriva una delle opzioni più importanti, l'opzione per aggiungere o rimuovere app dal contenuto . Non sarà solo importante sapere come aggiungere nuovi contenuti Edge al nostro Galaxy, ma anche come possiamo eliminare app o aggiungere altre nuove applicazioni in questo strumento dal livello software Samsung.
Per iniziare, la prima cosa che dovremo fare è visualizzare il pannello Edge. Quindi, dovremo fare clic sull'icona della matita che ci porterà direttamente a un menu in cui vedremo tutte le app che abbiamo installato sul nostro telefonino. Qui avremo la possibilità di eliminare e aggiungere nuove app. Per rimuoverli basterà cliccare sull'icona rossa, mentre se vogliamo che quello spazio vuoto venga occupato da altri software, dovremo solo far scorrere un'applicazione in quello spazio.