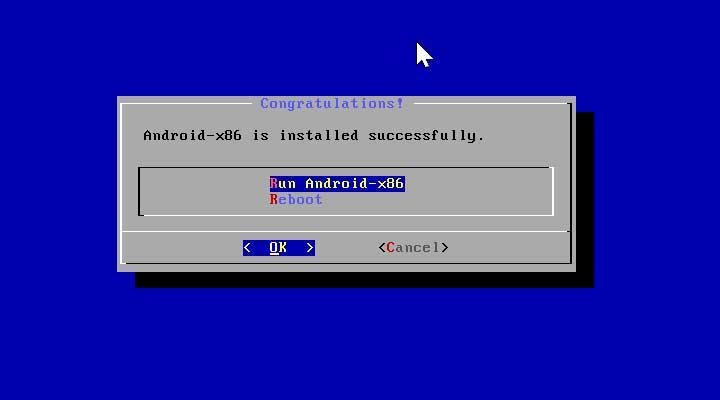Se abbiamo un telefono cellulare con il Android sistema operativo, sicuramente ad un certo punto ci sarà passato per la mente che sarebbe stato interessante poter eseguire le applicazioni e i giochi che più ci piacciono direttamente sul nostro Windows computer. Se questo è il nostro caso, dobbiamo sapere che questo è possibile e abbiamo diversi modi per farlo. Ti mostriamo come.
Poter eseguire applicazioni Android su Windows è una delle azioni più richieste dagli utenti del principale sistema operativo mobile. Per poterlo realizzare ci sono diversi modi, come vedremo di seguito.

Sottosistema Windows 11 per Android (WSA)
Una delle grandi novità di Windows 11 è la compatibilità con le applicazioni Android. Per questo sarà necessario avere WSA sul nostro computer. Questo non è altro che una macchina virtuale basata su Hyper-V che ci consentirà di eseguire giochi e applicazioni Android. Successivamente dovremo installare queste applicazioni sarà necessario scaricare Amazon AppStore.
I requisiti necessari che il nostro computer deve avere per poter eseguire questo sistema di virtualizzazione Android sono:
- Processore : Minimo, Intel Core i3 Gen 8, AMD Ryzen 3000, Qualcomm Snapdragon 8c (o superiore).
- Architetture : x64 o ARM64.
- RAM : minimo 8 GB; consigliato 16 GB.
- Archiviazione : Unità a stato solido (SSD).
- Virtualization abilitato nel nostro team.
Nel caso in cui non abbiamo la virtualizzazione abilitata, dobbiamo accedere al menu Configurazione di Windows + I. Quindi fare clic su Applicazioni e funzionalità aggiuntive. Quindi facciamo clic su Altre funzionalità di Windows e selezioniamo la casella per Hyper-V ed Piattaforma di macchine virtuali in modo che i componenti necessari siano installati.
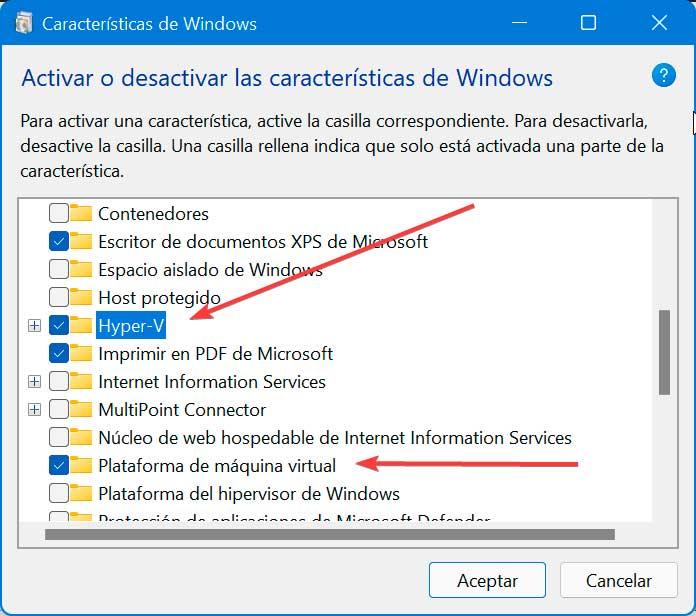
I problema principale in cui ci imbattiamo è che ha il sottosistema Windows per Android è stato ufficialmente rilasciato solo negli Stati Uniti . Ecco perché con la nostra attuale copia di Windows 11 non saremo in grado di scaricarla.
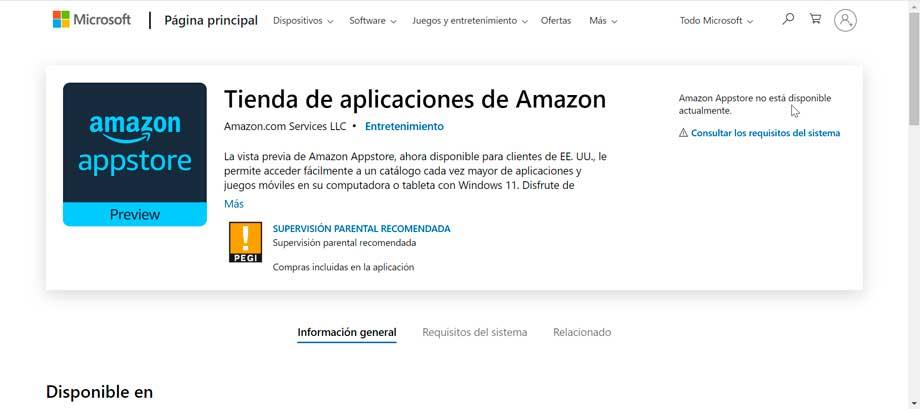
Ecco perché se vogliamo installare WSA sul nostro computer, sarà necessario configura Windows 11 come se fossimo negli Stati Uniti per scaricare in seguito l'anteprima di Amazon AppStore dal Microsoft Store . Da esso sarà possibile scaricare le applicazioni e i giochi per eseguirlo sul nostro computer.
Prova gli emulatori
Il modo più semplice per eseguire app Android su Windows è utilizzare diversi emulatori. In essi avremo la possibilità di accedere al Play Store con il nostro account e di scaricare ed eseguire qualsiasi contenuto, sia esso applicazioni o giochi.
BlueStacks
Questo emulatore è uno dei modi più semplici per eseguire app Android e farle funzionare su Windows. La sua missione è focalizzata sull'esecuzione di un sistema operativo Android completo e modificato, dal quale possiamo accedere al Play Store e scaricare i contenuti. In effetti, ciò che fa BlueStacks è fingere di essere un dispositivo Android presentandosi nell'elenco di Google Play dispositivi. Noi possiamo scarica BlueStacks gratuitamente dal suo sito web.
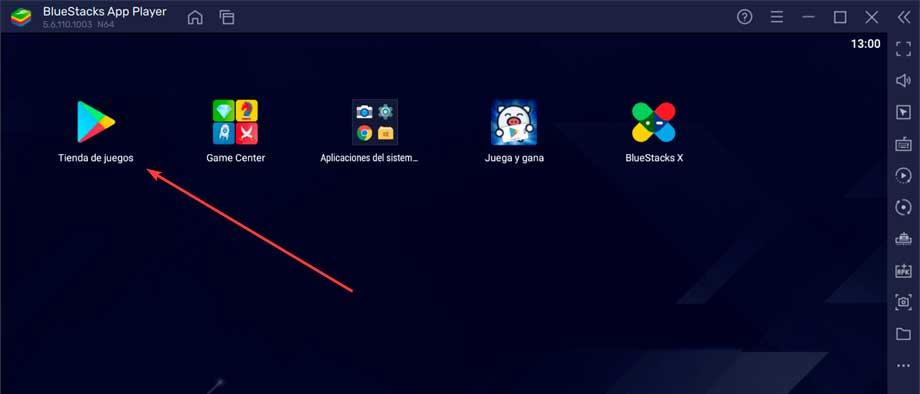
Una volta scaricato, lo avviamo e si aprirà una finestra sul nostro desktop, da cui avremo accesso al Play Store, proprio come faremmo dal nostro cellulare per scaricare qualsiasi applicazione. Per fare ciò, dovremo solo accedere con il nostro account utente. L'interfaccia è estremamente semplice, molto simile a quella che possiamo trovare su qualsiasi cellulare ed è anche in spagnolo.
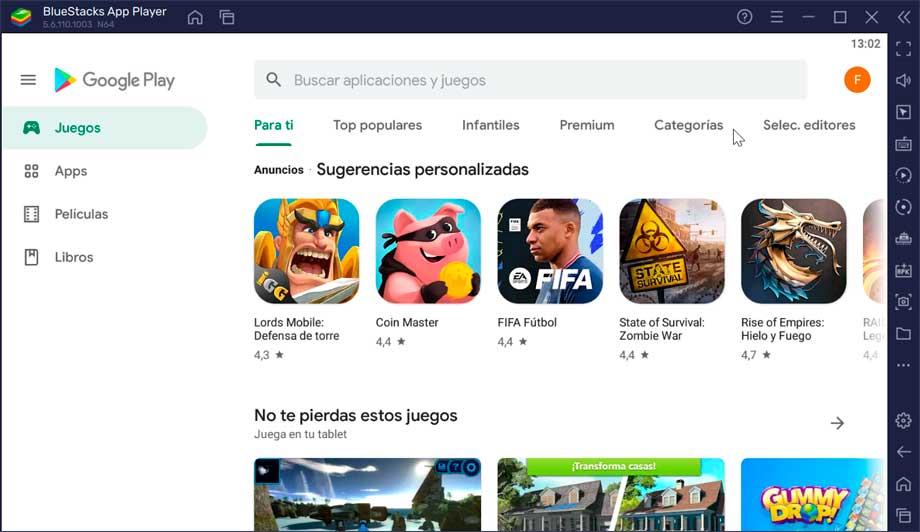
NoxPlayer
Questo emulatore Android per PC può essere utilizzato da tutti i tipi di utenti e ci consentirà di accedere al Play Store per installare applicazioni e giochi come faremmo dal nostro cellulare. Possiamo scaricare NoxPlayer gratuitamente dal sito web dello sviluppatore .
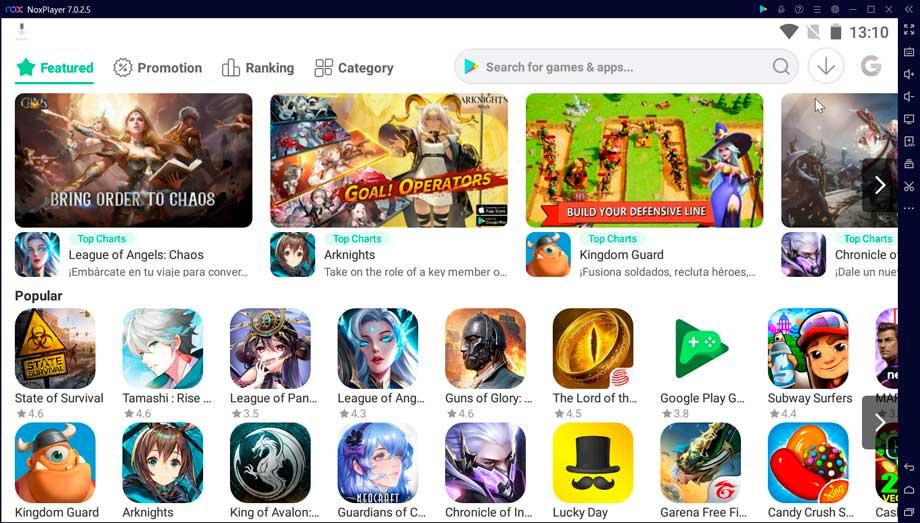
Il programma viene utilizzato principalmente per eseguire giochi Android poiché ha diverse funzioni e caratteristiche incentrate sull'ottimizzazione dell'esperienza utente e sulla sua fluidità, poiché dispone di un proprio motore grafico dedicato , che lo aiuta a funzionare. Ha anche altre caratteristiche interessanti come la possibilità di cambiare i tasti sulla tastiera per eseguire rapidamente qualsiasi azione. Una volta eseguito, il suo menu principale appare abbastanza simile a quello che possiamo trovare in BluStacks. Pertanto, dovremo solo fare clic sul pulsante Google Play e accedere con il nostro account utente per poter scaricare le applicazioni.
Android Studio per sviluppatori
Questo strumento è l'ambiente di sviluppo integrato, IDE, creato ufficialmente da Google per creare applicazioni, da zero, per Android. Tra le sue funzioni, include un completo Emulatore Android che ci consente di emulare un dispositivo Google (cellulare, tablet, Android TV) e di installare su di esso la versione di Android che desideriamo, anche con Google Play . In questo modo possiamo scaricare e installare applicazioni per testarlo. Non è un programma dedicato agli utenti domestici, ma per gli sviluppatori. Noi possiamo scarica la sua ultima versione gratuitamente dal suo sito web.
Certamente, in per installare e utilizzare Android Studio dobbiamo soddisfare una serie di requisiti, che possono essere un po' elevati:
- Sistema operativo a 64 bit: Windows 8/10 o Linux
- Processore Intel Core di seconda generazione (o equivalente AMD) con supporto per Hyper-V .
- 8 GB di RAM.
- 8 GB di spazio su disco rigido.
- Risoluzione dello schermo di 1280 x 800 pixel.
Una volta installato, eseguiamo Android Studio e facciamo clic su "Gestore dispositivi" pulsante che troviamo nella parte in alto a destra del menu degli strumenti.
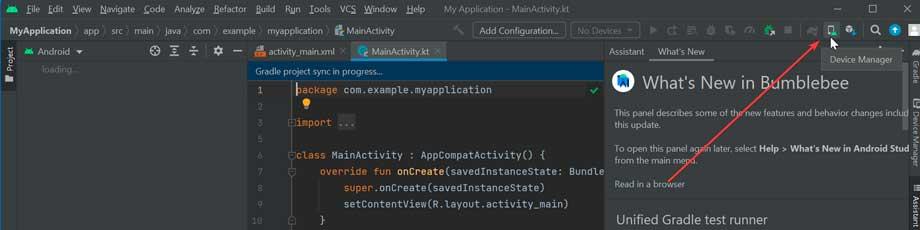
Successivamente dobbiamo creare un nuovo dispositivo facendo clic su “Crea dispositivo” pulsante.
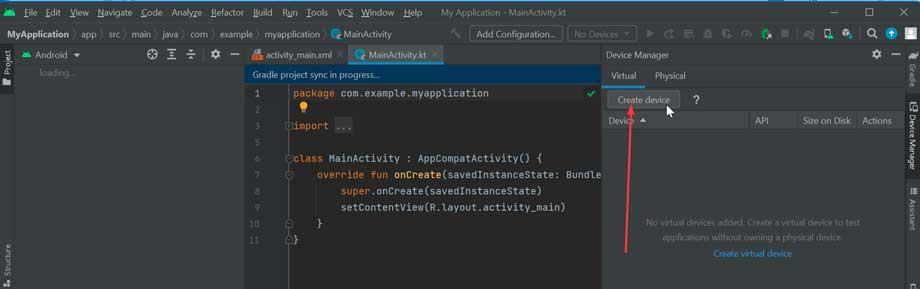
Ora dobbiamo scegliere il dispositivo che vogliamo emulare. Naturalmente, è importante prestare attenzione a quello, accanto al dispositivo , il logo del negozio viene visualizzato nella colonna Play Store , questo significa che lo include e possiamo usarlo per scaricare applicazioni e testarle. Dovremo anche scegliere l'immagine di sistema che installeremo sul dispositivo virtuale.
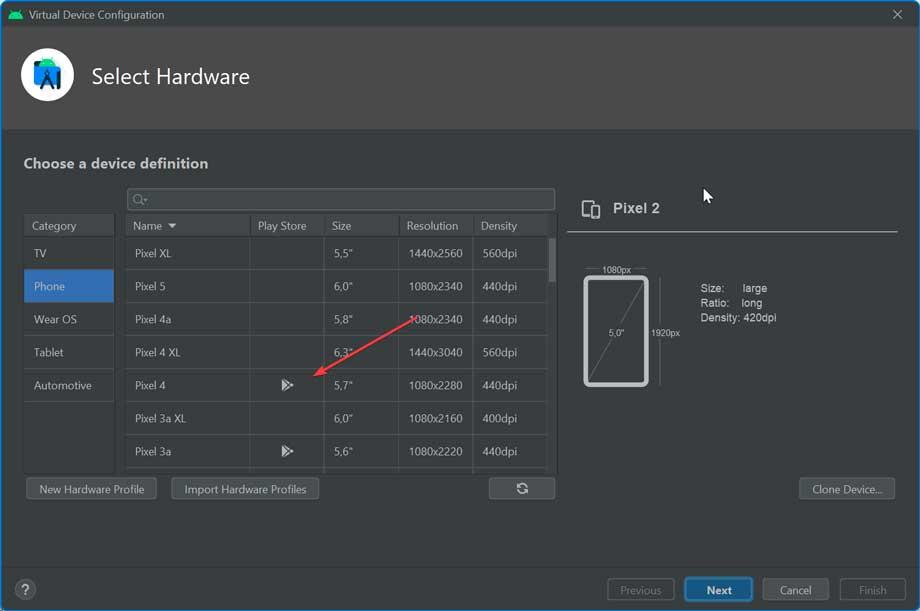
Se tutto è andato bene avremo un nuovo dispositivo virtuale, quindi dobbiamo fare clic su pulsante play per avviare l'emulatore. Ci vorrà del tempo prima che appaia, a seconda della potenza del nostro computer, ma alla fine apparirà il dispositivo virtuale che abbiamo scelto con Android. Ora non ci resta che entrare nel Play Store con le nostre credenziali per accedere e scaricare l'applicazione che vogliamo.
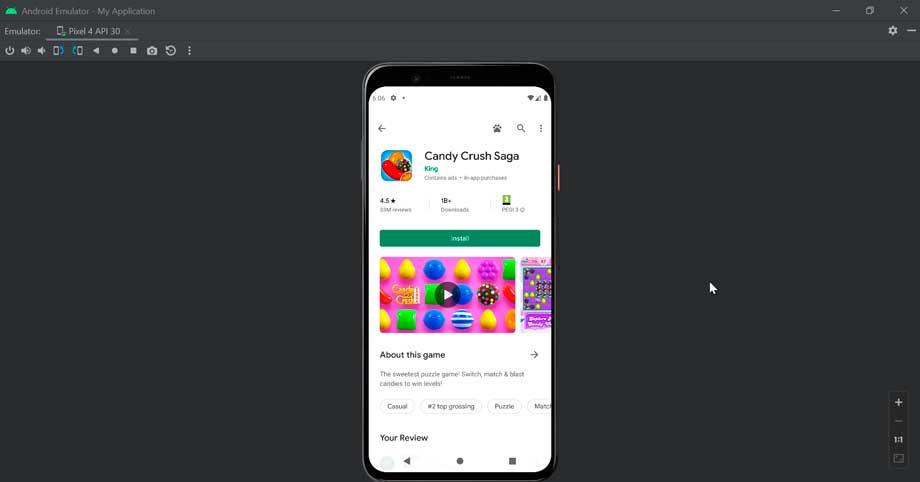
Usa le app Android con VirtualBox
È anche possibile eseguire applicazioni Android su Windows utilizzando una macchina virtuale come VirtualBox. Questa applicazione gratuita ci consentirà di installare virtualmente un sistema operativo Android sul nostro computer e di utilizzare tutte le applicazioni del Play Store. Per fare questo noi scarica VirtualBox e installarlo.
Ora, dobbiamo scarica un'immagine ISO di Android x86 per poterne eseguire l'installazione. Per fare questo dobbiamo accedere al sito web del progetto e premere il pulsante "Download".
Crea macchina virtuale
Ora creeremo la macchina virtuale in cui installeremo Android. Per fare ciò, apriamo VirtualBox e premiamo il pulsante per aggiungere una nuova macchina virtuale. Questo aprirà la sua procedura guidata che ci guiderà attraverso l'intero processo. Per prima cosa gli diamo un nome e scegliamo il sistema operativo che deve essere Linux e altro Linux (64 bit) .
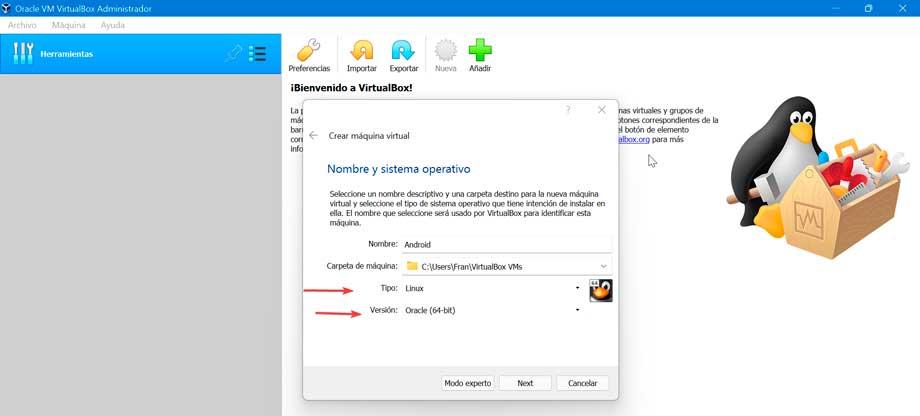
Nella schermata successiva assegneremo l'importo di RAM memoria in base al totale che abbiamo a disposizione. Se abbiamo 8 GB di RAN o più assegniamo almeno 2 GB e se abbiamo 4 GB assegniamo almeno 1 GB.
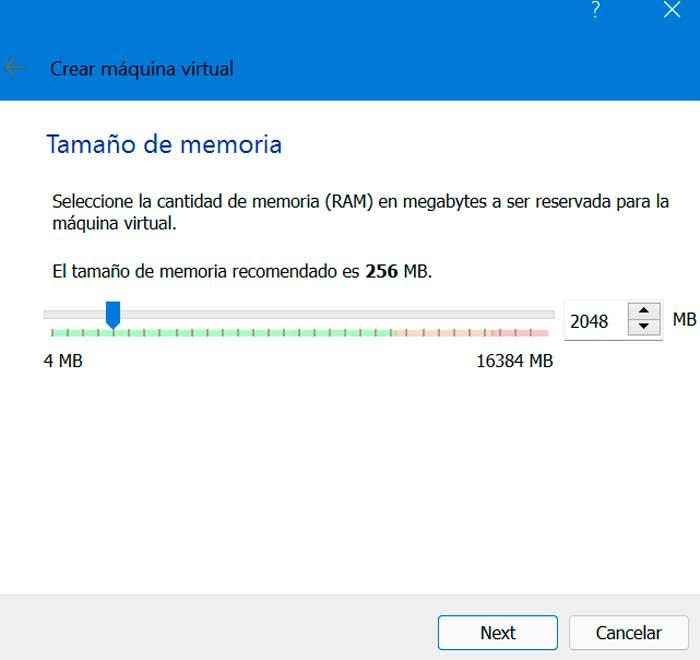
Più tardi creiamo un disco rigido virtuale , che è la cartella in cui verranno archiviati tutti i file del sistema operativo Android che andremo ad installare.
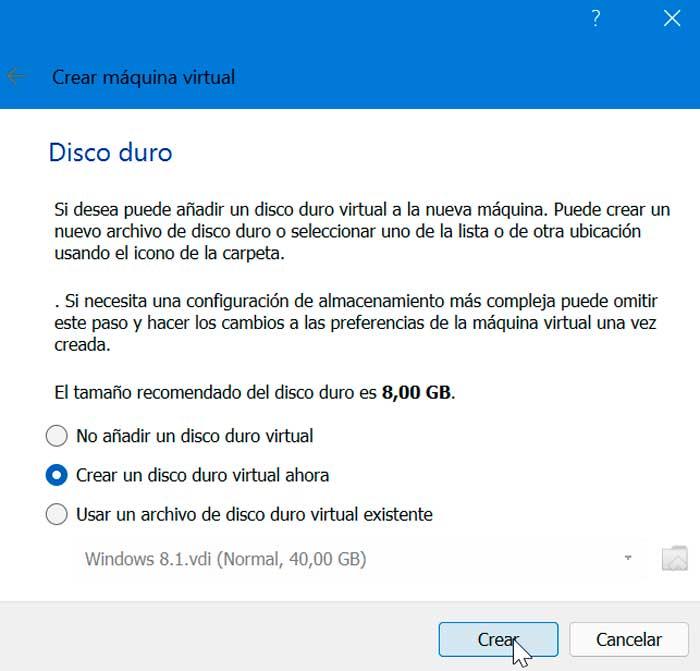
Il prossimo, scegliamo il formato del disco rigido virtuale, scegliendo DVI e nella schermata successiva, assegniamo a dimensione dinamica in modo che la cartella cresca a poco a poco invece di riservare tutto lo spazio all'inizio.
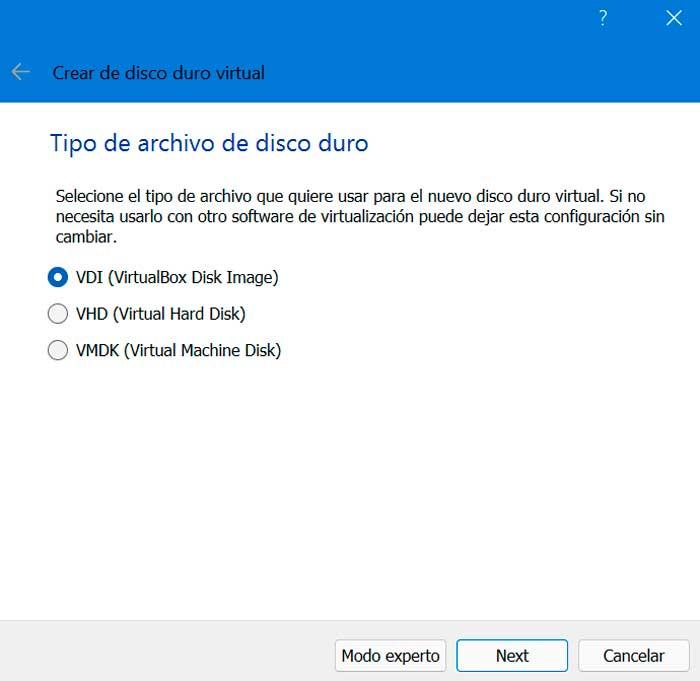
Infine, scegliamo la taglia massima che vogliamo che abbia il disco rigido virtuale e avremo tutto pronto per poter eseguire il nostro sistema operativo Android.
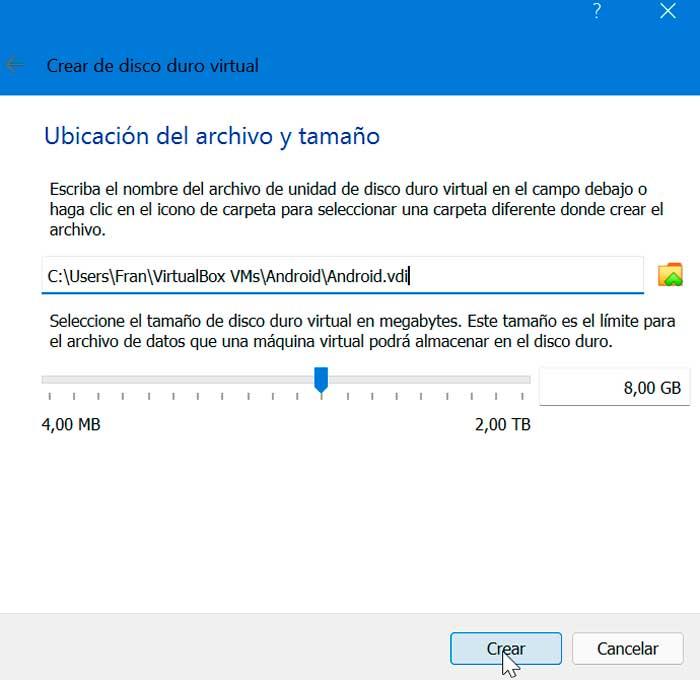
installa Android
Ora nella sezione di archiviazione, all'interno del secondario Mastercard IDE dobbiamo caricare l'ISO di Android che abbiamo scaricato e fare clic sul pulsante "Start".
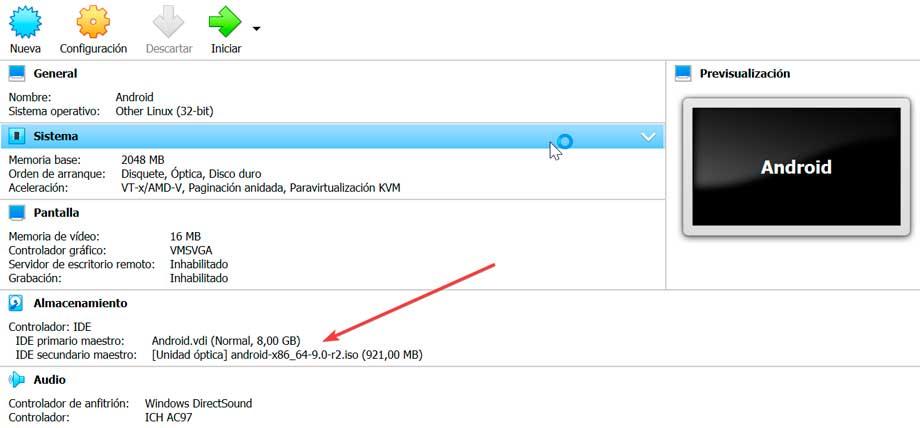
Una volta avviato, appare una schermata in cui possiamo eseguire Android direttamente senza doverlo installare, per cui facciamo clic sulla prima opzione "Live CD - Esegui Android x86 senza installazione" per continuare. Nel caso in cui scegliamo di installarlo, fare clic su "Installazione - Installa Android x-86 sul disco rigido" .
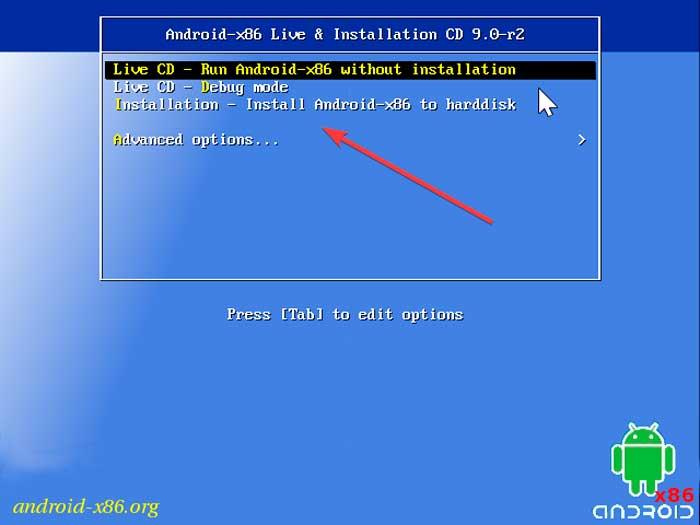
Ora selezioniamo il disco rigido virtuale che abbiamo creato all'inizio e formattalo in ext4 , l'opzione migliore per Android.
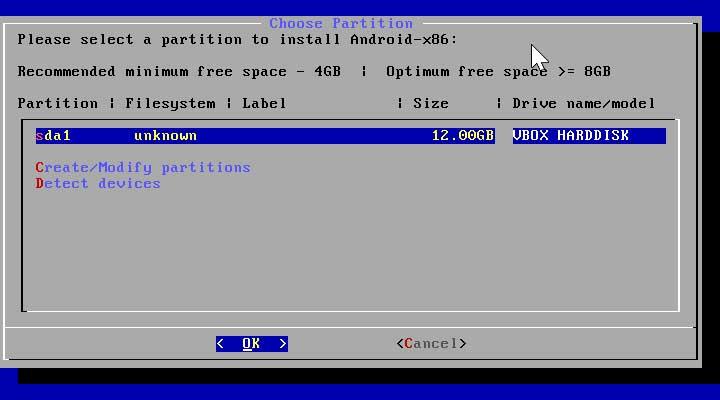
Quando il mago chiede se vogliamo per installare il boot loader GRUB , selezioniamo “Sì”.
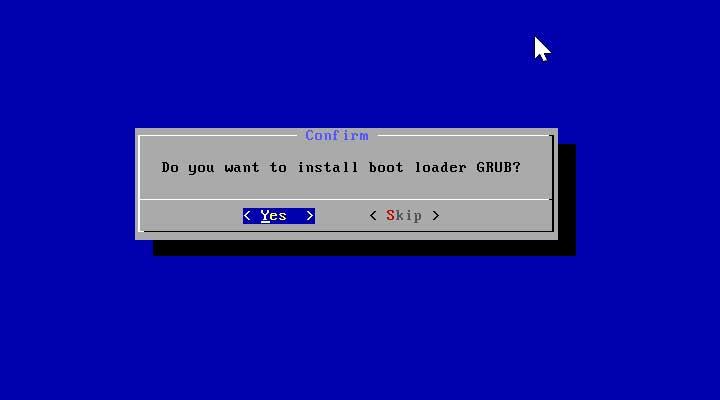
Al termine dell'installazione, viene visualizzato un messaggio che ci informa che il e dobbiamo solo selezionare " Esegui Android-x86″ e fare clic su OK per eseguire Android nella macchina virtuale.