L'uso di Internet ci porta grandi vantaggi nella nostra vita quotidiana, sia durante il lavoro che nel tempo libero. Uno dei vantaggi poco apprezzati è la possibilità di controllare il nostro computer da remoto, senza dover essere davanti allo schermo. Per svolgere questo tipo di attività, avremo bisogno di un programma specifico, come UltraVNC , di cui parleremo ora.
UltraVNC è un software di accesso remoto potente e gratuito al nostro PC, che ci permetterà di visualizzare lo schermo di un altro computer tramite una connessione Internet o una rete sul nostro schermo. È una versione migliorata e più veloce di il suo predecessore VNC (Virtuale Network NetPoulSafe Informatica). Per controllare l'altro PC possiamo usare la nostra tastiera e il nostro mouse da remoto. In questo modo, possiamo lavorare su un altro computer situato altrove come se fossimo seduti di fronte, ma dalla nostra posizione attuale.

Questa applicazione utilizza l'estensione Frame Buffer remoto (RFB) protocollo attraverso il quale possiamo visualizzare e controllare un desktop in remoto su Internet. Per questo, sarà necessario eseguire un server VNC sul computer che condivide il desktop e un client VNC deve essere eseguito sul PC da cui si accede al desktop condiviso. Grazie a questa applicazione sarà possibile accedere da remoto a documenti ea tutti i tipi di file che abbiamo su un altro computer. Il suo utilizzo è rivolto sia agli amministratori di rete che agli utenti domestici.
Download gratuito di UltraVNC
UltraVNC è un'applicazione gratuita e open source che possiamo scaricare dal suo sito Web ed è appositamente progettato per l'uso su a Windows PC. La sua ultima versione disponibile fino ad oggi è 1.3.2 corrispondente Dicembre 6, 2020 , quindi ha un buon supporto sia dai suoi sviluppatori che dalla comunità degli utenti.
Installazione UltraVNC
Quando si installa UltraVNC dobbiamo tenere presente che l'applicazione è divisa in due parti. Da un lato abbiamo la versione Server, che è quella che dobbiamo installare sul computer a cui vogliamo accedere da remoto. D'altra parte, abbiamo la versione Viewer che è quella che useremo per accedere al Server
Quando si esegue il programma di installazione, la prima cosa che apparirà è una finestra in cui dobbiamo scegli la lingua , tra cui lo spagnolo non si trova, quindi dovremo scegliere tra inglese, francese o tedesco.
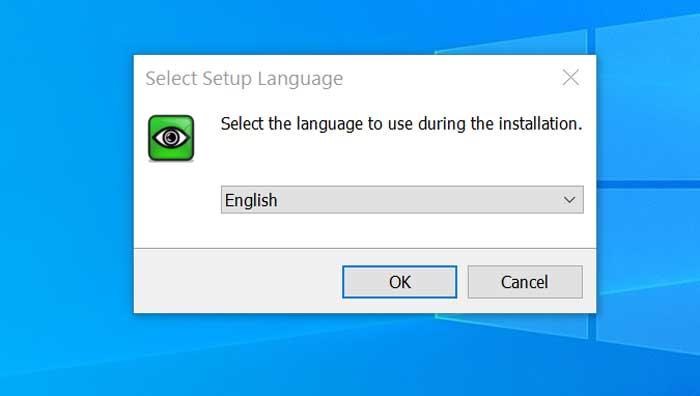
Successivamente dobbiamo selezionare il file Digitare di installazione UltraVNC secondo le nostre esigenze. Con "Installazione completa" procederemo con l'installazione del pacchetto completo. Con l '"opzione Server Only" installeremo solo la versione per il computer remoto a cui vogliamo accedere. Per il PC da cui accediamo dobbiamo installare "Viewer Only". Nel caso in cui desideriamo selezionare i componenti da installare a nostro piacimento, selezioniamo “Installazione personalizzata”.
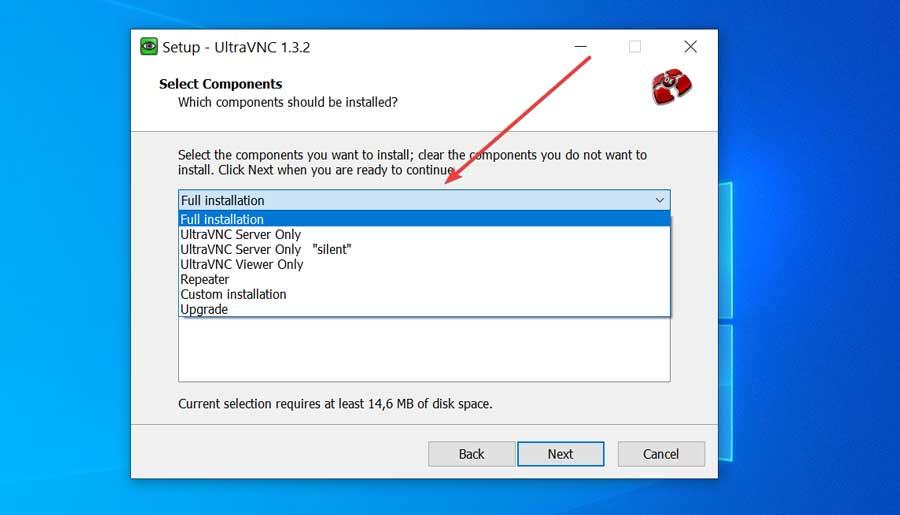
Una volta che abbiamo scelto l'opzione appropriata per installare ogni caso, apparirà una nuova finestra dove alcuni compiti aggiuntivi apparirà. La funzione "Registra UltraVNC come servizio di sistema" ci aiuterà ad avviare il server VNC all'avvio del PC. L'opzione di "Avvia o riavvia il servizio UltraVNC" ci consentirà di controllare il server dagli strumenti di amministrazione di Windows. Per creare un collegamento sul desktop contrassegniamo "Crea icone desktop UltraVNC". Infine, "Aggiungi driver del monitor virtuale (win 10)" lo lasciamo selezionato per aggiungere i driver necessari. Tutte queste opzioni possono essere modificate successivamente dalla sua sezione Configurazione. Una volta terminato continuiamo a procedere con l'installazione.
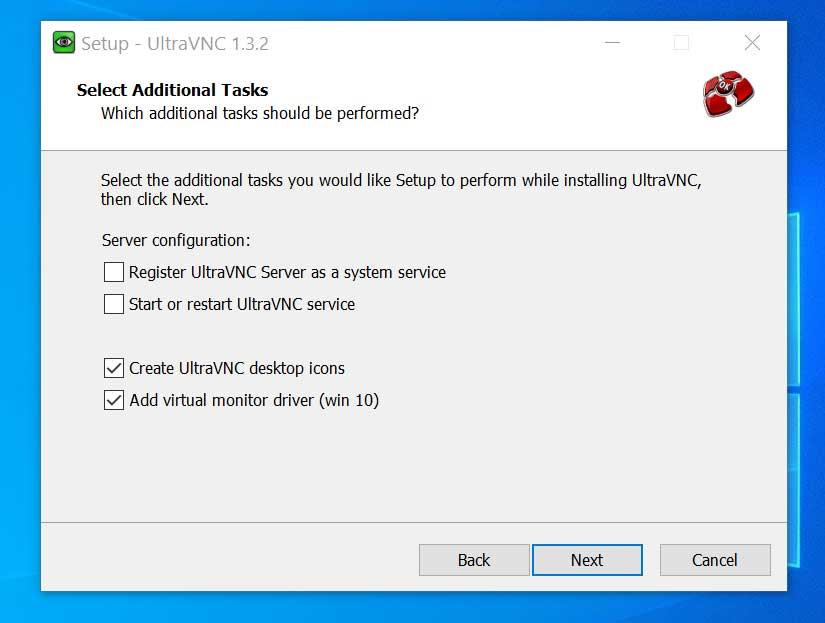
Esegui UltraVNC Server, sul PC remoto
Una volta installato Server UltraVNC sul computer remoto a cui vogliamo accedere, lo eseguiamo e rimarrà in background. Possiamo accedervi dalla barra delle applicazioni e facendo clic sull'opzione "Proprietà amministratore". Apparirà una finestra di opzioni in cui l'unica cosa che dobbiamo compilare è la "Password VNC" con a password (ad esempio 12345) e fare clic sul pulsante "Applica". Dobbiamo anche scrivere il file Indirizzo IP che dobbiamo utilizzare in seguito dal computer che andremo a controllare. Per scoprirlo, basta spostare il puntatore del mouse sulla sua icona nella barra delle applicazioni e apparirà l'indirizzo IP.
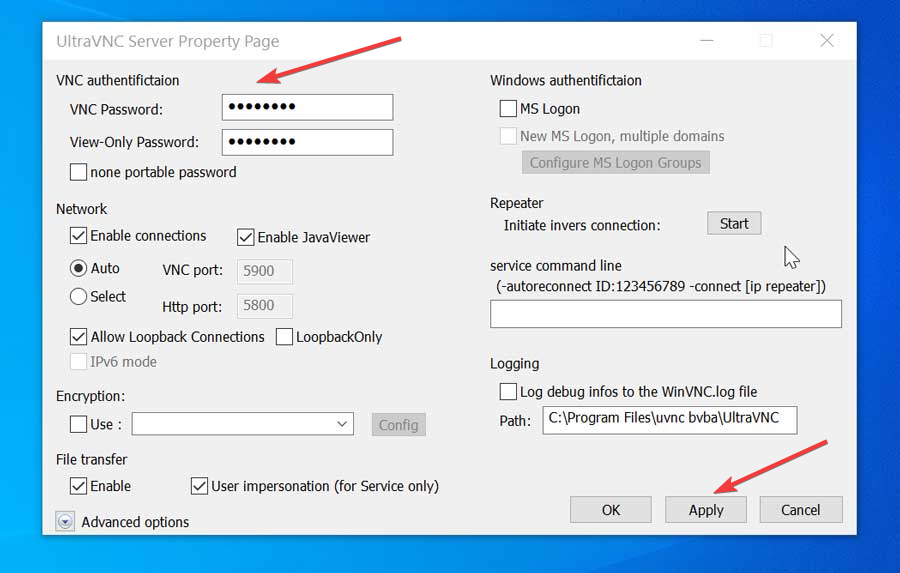
Avvia UltraVNC Viewer sul computer host
Sul computer che utilizzeremo per controllare il PC da remoto, dobbiamo averlo installato Visualizzatore UltraVNC . Lo eseguiamo e in esso dobbiamo solo farlo scrivere l'indirizzo IP del PC che controlleremo. Ha anche una sezione di opzioni organizzate per schede. Da qui possiamo passare dalla finestra allo schermo intero, mostrare le opzioni di connessione, consentire l'invio di combinazioni di tasti, tra le altre. Adesso non ci resta che cliccare sul pulsante “Connetti” dove chiederà la password e una volta inserita, apparirà la schermata del PC da controllare.
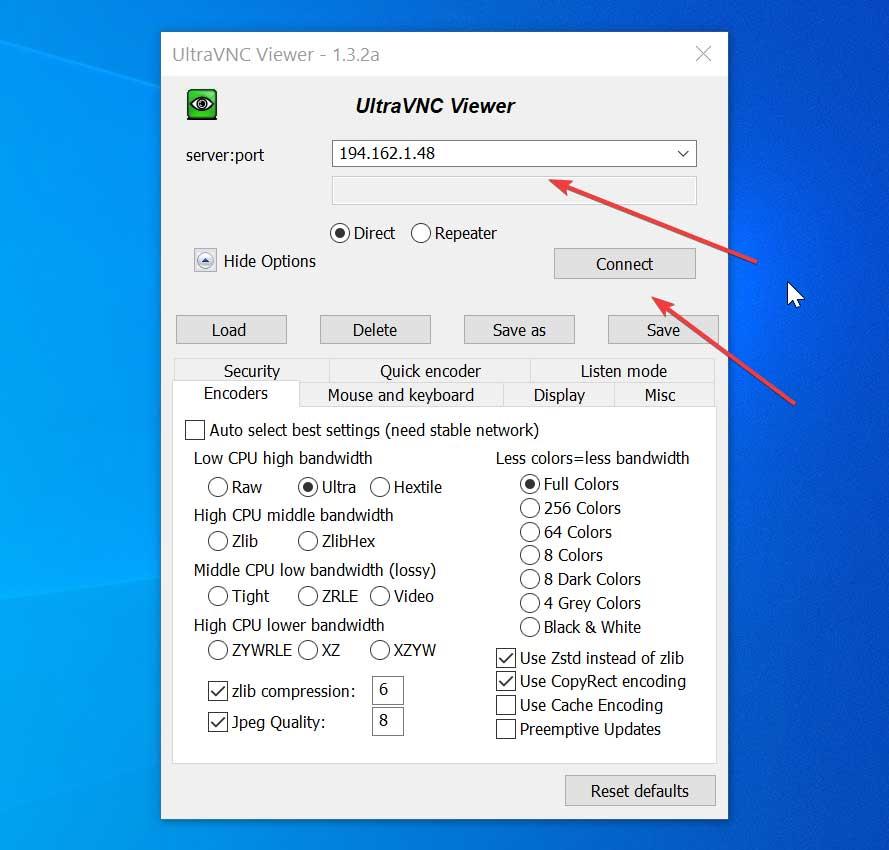
Alternative a UltraVNC
Se stiamo cercando un'applicazione per connettere computer da remoto, suggeriamo alcune alternative a UltraVNC:
TeamViewer
È un punto di riferimento in termini di programmi di controllo remoto. Ha varie funzioni per la condivisione e il controllo di desktop, riunioni online, videoconferenze, trasferimento di file tra computer e altro ancora. Inoltre, è certificato ISO 9001 e multipiattaforma, quindi può essere utilizzato su Windows, macOS e Linux, così come Android cellulari. Possiamo scaricarlo gratuitamente da questo link .
VNC reale
Un'altra interessante applicazione con cui connettersi in remoto a qualsiasi computer da qualsiasi luogo. Ha un protocollo VNC, grazie al quale possiamo eseguirlo sia a schermo intero che in modalità finestra, supportando varie risoluzioni. Consente inoltre di impostare una password per accedere in modo sicuro al server. Real VNC ha una versione gratuita da cui è possibile scaricare qui .
AnyDesk
Con questo programma possiamo collegare facilmente qualsiasi computer da remoto senza dover aprire porte o configurare firewall. Consente connessioni sicure tramite TLS 1.2 e RSA 2048, oltre a ritrasmettere fino a 60 fps. Inoltre, è caratterizzato da un uso efficiente della rete e da una bassa latenza. AnyDesk può essere scaricabile gratuitamente dal suo sito Web per uso personale.