Per anni, sia i computer desktop che i laptop e persino alcuni tablet hanno una o più porte USB in modo da poter collegare loro determinati dispositivi. Tuttavia, potremmo improvvisamente connettere qualcosa al nostro computer tramite una porta USB e il sistema non lo rileva. Successivamente, ti mostreremo come risolvere i problemi con una porta USB che non funziona in Windows 10 e 11.
I problemi con le porte USB su un desktop, laptop o tablet Windows possono essere causati da una serie di motivi. Da un aggiornamento software che li ha disabilitati per qualche strano motivo a motivi più fisici come sporcizia o qualcosa che ostruisce la porta in questione. Comunque sia, questo è un riassunto di problemi e soluzioni.

Soluzioni per una porta USB che non funziona
Prima di tutto, la prima cosa da sapere è se il problema è nella porta USB o è il dispositivo stesso. Per fare ciò, possiamo provare a collegarlo a un'altra porta per vedere se funziona così o collegarlo a un altro computer. Se il dispositivo viene rilevato normalmente in un'altra porta o su un altro computer, è chiaro che il problema è in quella porta.
Riavvia il sistema
Sebbene di solito sia una delle prime cose che ci vengono in mente quando incontriamo un errore di questo tipo, vale la pena ricordare che possiamo riavviare il nostro computer per vedere se il problema è stato risolto. Riavviare o spegnere e riaccendere il computer può causare la risoluzione di un errore specifico e quando il sistema viene riavviato con tutti i servizi e i driver, tutto funzionerà di nuovo correttamente.

Porta sporca o danneggiata
In tal caso, possiamo provare a pulire la porta USB che non funziona bene, poiché l'accumulo di polvere o qualsiasi altro sporco può essere la causa del nostro problema. Con un soffiatore possiamo provare a rimuovere qualsiasi tipo di sporco dalla porta USB che non funziona, riavviare il computer e verificare se i problemi sono stati risolti.
In caso contrario, potremmo avere un problema a il livello hardware , ovvero che l'USB si è guastato o che il Software che lo controlla è quello che non è in grado di riconoscere il dispositivo che abbiamo collegato. Nel primo caso, sostituire una porta USB che non funziona non è un compito facile, poiché, in genere, sono solitamente saldate al scheda madre. Pertanto, l'unica soluzione sarebbe sostituire l'intera scheda madre.
Tenendo conto che la maggior parte dei dispositivi esterni che colleghiamo a una porta USB del PC ha bisogno di alimentazione dal PC, se quando si collega un dispositivo a una porta non fa nulla, è possibile che ci sia un danno nell'alimentazione di il porto. Alcuni dei sintomi di questo tipo di danno è vedere che il dispositivo collegato non fa nulla, si riavvia o si blocca senza alcuna spiegazione, fa molto rumore e, naturalmente, puzza di bruciato.

Pendrive difettosa
A volte la soluzione più semplice è quella a cui non riusciamo a pensare e il problema non è proprio con la porta USB del computer . In questo caso, dobbiamo assicurarci che la pendrive o la periferica USB che stiamo cercando di collegare funzioni correttamente. A livello fisico controlleremo che il cavo non sia danneggiato e che il connettore sia pulito. Nulla avrebbe dovuto essere bagnato con acqua o esposto a qualsiasi tipo di liquido.
Per verificarlo, la cosa più rapida da fare è passare a un altro computer. Basta collegarlo e vedere se funziona o meno. Se funziona, possiamo continuare a escludere problemi sul computer originale. Se non funziona, il problema è nella memoria USB o nel dispositivo USB che non funziona correttamente.
Malware o virus sul computer
È possibile che il guasto di una porta USB sul nostro computer sia dovuto a un virus o malware che si è depositato sul nostro computer. Potremmo persino scoprire che una porta USB smette di funzionare quando colleghiamo un dispositivo specifico e potrebbe essere il dispositivo stesso a essere infetto e non il computer. Pertanto, è conveniente provare a collegare altri dispositivi USB in quella stessa porta per vedere se fallisce con tutti o con uno solo.
In questo caso, l'ideale sarebbe provare a pulire il dispositivo in questione, anche se non fa mai male eseguire un'analisi completa del nostro computer per vedere se abbiamo virus o malware che potrebbero causare un guasto in una o più USB porte del computer.
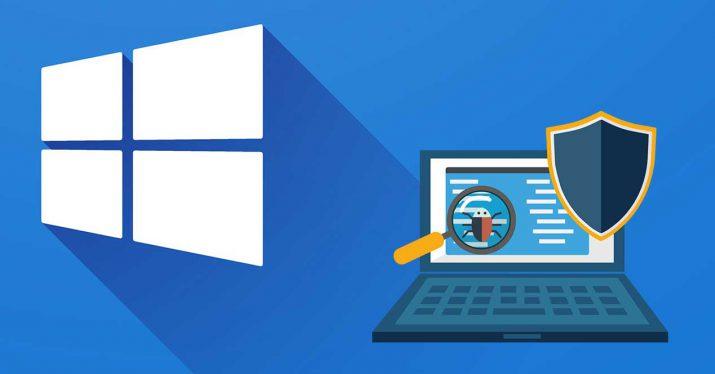
Codice di errore 43
Se il sistema ci mostra una finestra di errore che fa riferimento al codice 43, è importante sapere che questo errore si riferisce a un problema hardware specifico nel dispositivo che è collegato tramite il cavo USB. Pertanto, ciò significa che c'è una cattiva connessione o che il cavo è danneggiato e quindi il dispositivo non può essere riconosciuto. In questo caso possiamo fare un test collegando lo stesso dispositivo con un altro cavo per verificare se il problema si è risolto.
Tuttavia, in alcune occasioni, possiamo anche evitare questo errore del codice 43 disattivando il risparmio energetico e il controller del bus universale dal gestore dei dispositivi di sistema.
Autista o autista obsoleto
Ma, prima di tutto, possiamo verificare se il driver che controlla la nostra porta USB che non funziona è aggiornato correttamente . Per fare ciò, apriamo Gestione dispositivi di Windows 10 e 11, cerca il driver per bus seriale universale e distribuire tale opzione.
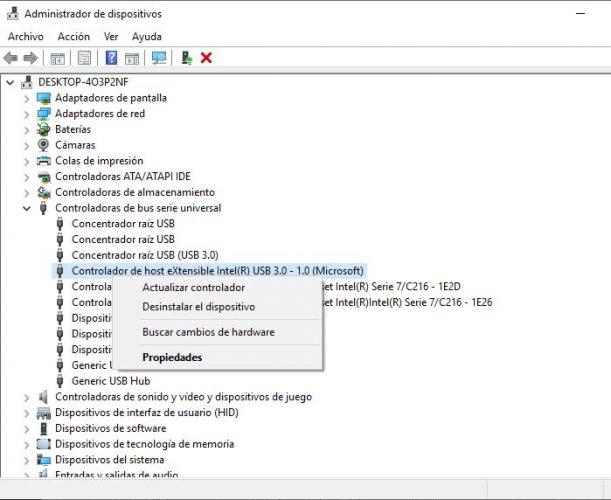
Lì troveremo il Microsoft Controller host , che è su cui dobbiamo fare clic con il tasto destro del mouse per selezionare in seguito l'opzione Disinstalla il dispositivo dal menu di scelta rapida. Se abbiamo più controller host, dobbiamo ripetere il processo con ognuno di essi e una volta eliminati tutti, riavviamo il computer in modo che Windows possa installarli nuovamente e verificare se il problema è stato risolto.
Se non troviamo alcun controller host USB in Gestione dispositivi, dobbiamo andare all'opzione del menu in alto Azione> Cerca modifiche hardware e attendi che il sistema verifichi l'hardware del nostro computer per verificare che appaia il driver USB.
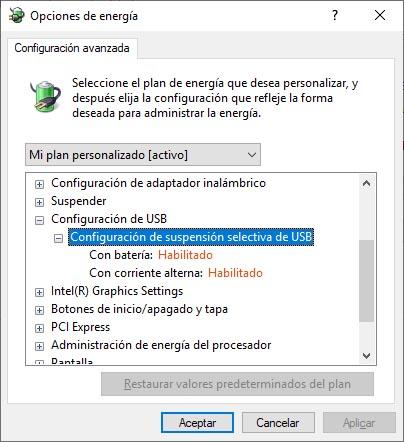
Disabilita la funzione di sospensione selettiva USB
Se il problema persiste e la porta USB non funziona, possiamo provare a disabilitare la funzione di sospensione selettiva USB , poiché è possibile che le impostazioni di alimentazione stiano sovrascrivendo il driver USB e ciò ne impedisca il corretto funzionamento. Ricordiamo che la sospensione selettiva USB è un'impostazione di risparmio energetico che ha la capacità di ridurre l'utilizzo della batteria del nostro laptop effettuando una sorta di taglio nell'alimentazione dell'apparecchiatura.
Avere questa funzione attiva sul computer fa sì che il driver USB del computer venga sovrascritto e, quindi, la porta USB potrebbe non funzionare come dovrebbe. Pertanto, possiamo provare a disabilitarlo e vedere se il problema scompare.
Per fare ciò, apriamo il Pannello di controllo e andare a Hardware e suoni> Opzioni risparmio energia. Ora entriamo in Modifica impostazioni piano e quindi Modifica impostazioni avanzate di alimentazione.
Dalla finestra Opzioni risparmio energia, cerchiamo l'opzione Configurazione USB, distribuiamo e all'interno di Configurazione sospensione selettiva USB facciamo disattivare la proprietà . Se disponiamo di un laptop, avremo la possibilità di disattivare questa opzione sia quando utilizziamo la batteria sia quando abbiamo l'apparecchiatura collegata direttamente all'alimentazione. Infine, riavviamo il computer e controlliamo se la porta USB che non funziona è già in grado di rilevare un dispositivo ad esso collegato.
AVANZATO: correzione del registro di Windows
Se tutto quanto sopra non funziona per noi, dobbiamo fare cose più complicate e riservate solo agli utenti più avanzati. Ti consigliamo di andare avanti solo se sai qual è il registro di Windows 10 e 11 e se hai mai "toccato cose" lì dentro. Altrimenti, è meglio cercare altre alternative, come la sostituzione del computer, la formattazione o qualsiasi altra soluzione più drastica.
Per accedere al registro premeremo la combinazione di tasti Windows + R e digiteremo regedit . Premiamo invio e si aprirà il registro di Windows. Lì dovremo cercare la chiave di registro:
[HKEY_LOCAL_MACHINESYSTEMCurrentControlSetServicesUSB]
In cui cercheremo la voce Disabilita la sospensione selettiva. Se non esiste, faremo clic con il tasto destro su un'area vuota e quindi Nuovo> Valore DWORD (32 bit). Lo chiameremo DisableSelectiveSuspend e fare doppio clic per assegnargli il valore 1. Riavvieremo il PC in modo che le modifiche vengano applicate.