Al momento, la registrazione video è diventata una pratica molto comune, soprattutto grazie alla buona qualità che otteniamo con il nostro telefono cellulare. Ecco perché uno strumento che non dovrebbe mancare nel nostro computer è un convertitore video con il quale possiamo trasferire i nostri video e la nostra musica in altri formati in modo che possano essere riprodotti su qualsiasi tipo di dispositivo. Per fare questo, possiamo usare un programma come Convertitore stellare di cui parleremo dopo.
Se di solito ci muoviamo in treno o in macchina per andare al lavoro o per studiare, sicuramente il viaggio può essere noioso se non sappiamo come intrattenerci, come ascoltare musica o guardare video. Tuttavia, queste azioni richiedono loro di convertire la nostra intera libreria multimediale in formati compatibili con i nostri dispositivi.

Caratteristiche di Stellar Converter
Stiamo parlando di un'applicazione che sarà responsabile convertire file audio e video in altri formati popolari in modo da poterli utilizzare su tutti i tipi di dispositivi. Consente inoltre di modificare codec, velocità, risoluzione e bitrate. Insieme a questo, avremo la possibilità di avere utilità per l'editing video, l'inserimento di metadati, tra gli altri.
Con questo programma saremo in grado di convertire sia da video a video, da video ad audio che da audio ad audio. Ha funzioni di ritaglio, unione e aggiunta di effetti speciali per migliorare la qualità del video. Ci consente anche di aggiungere o sostituire tracce audio nei video. Inoltre, è possibile aggiungere filigrane e sottotitoli ai video e persino creare GIF da video e foto.
Grazie all'aiuto di questo software saremo in grado di convertire file audio e video da qualsiasi fonte come lettori multimediali, fotocamere e telefoni cellulari, in modo da poter riprodurre i file audio e video su qualsiasi PC, Mac, TV e Android ed iOS cellulari nessun problema di compatibilità.
Come scaricare e installare
Stellar Converter è un programma commerciale, quindi per sfruttare tutte le funzionalità che include, dovrai acquistare la sua licenza, che ha un costo una tantum di $24.99 . Possiamo anche testarlo in anticipo scaricando la sua versione di prova gratuita , con il quale possiamo convertire e salvare un terzo della lunghezza dell'audio e del video. L'app è compatibile con entrambi Windows e computer macOS.
Per poter utilizzare Stella Converter sul nostro computer dobbiamo avere i seguenti requisiti di sistema:
- Processore: Intel.
- Sistema operativo: Windows 11, 10, 8.1, 8, 7 e macOS 10.7 e versioni successive.
- RAM: 2 GB (Windows) e 1 GB (macOS).
- Disco rigido: 250 MB di spazio libero.
Una volta scaricato il file di installazione di StellarConverterforAudioVideo.exe, procediamo ad eseguirlo per iniziare la sua installazione tramite il suo wizard, che non ha complicazioni. Dobbiamo semplicemente accettare la sua licenza, scegliere la cartella di installazione e decidere se vogliamo che aggiunga un collegamento al menu Start e al desktop. In nessun momento tenterà di farci installare altri software di terze parti indesiderati.
Converti file multimediali con Stellar Converter
Una volta eseguito il programma, l'interfaccia del programma appare con un attraente sfondo scuro. Il suo menu è abbastanza semplice e nonostante le sue opzioni appaiano solo in inglese, è abbastanza intuitivo. Nella parte superiore troviamo le sue tre opzioni di base come Converti, GIF Maker (Crea GIF) e Metadata (Metadata).
convertire
La sezione principale del programma è Converti, da dove possiamo convertire i nostri file audio e video. Per iniziare, trascina e rilascia semplicemente il file sull'interfaccia del programma o fai clic su Aggiungi File pulsante.
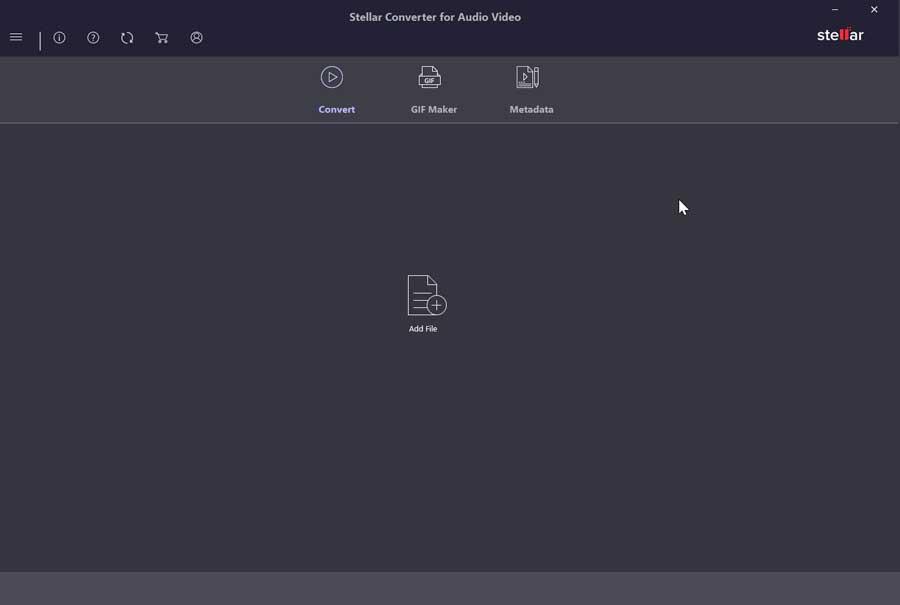
Una volta aggiunto, il video appare sul lato sinistro da dove possiamo riprodurlo. Sul lato destro vengono visualizzate le specifiche come il nome, la durata e la risoluzione.
Nella parte inferiore della Uscita sezione possiamo selezionare il formato di output desiderato e possiamo anche scegliere la nuova risoluzione. In questa sezione, vale la pena notare come l'interfaccia sia poco ottimizzata, poiché il nome delle sezioni appare sovrapposto alle finestre dei menu di selezione del formato. Qualcosa che possiamo apprezzare anche all'interno del menu Impostazioni avanzate, il che è piuttosto scomodo, poiché le diverse sezioni ci appaiono instabili.
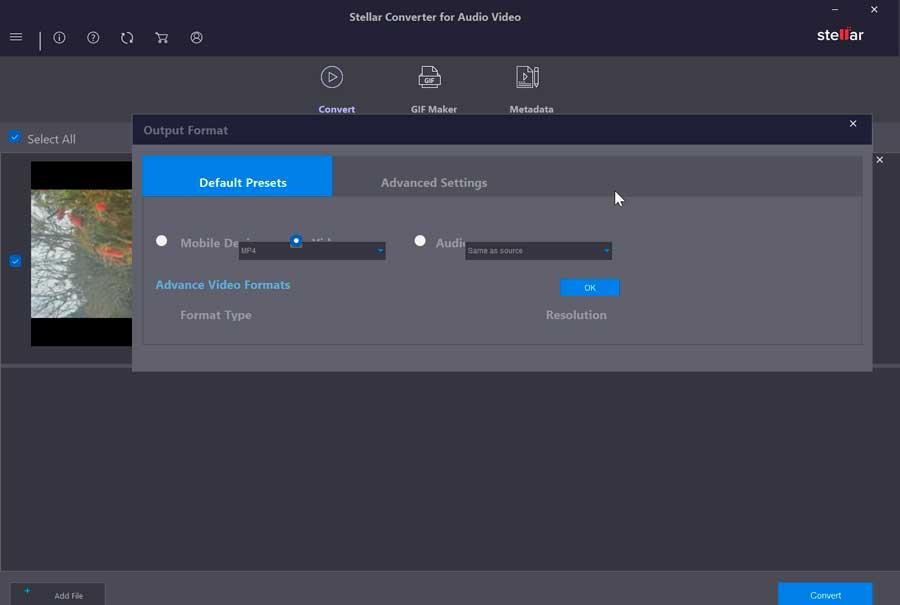
Un'altra opzione disponibile è la possibilità di eseguire alcune attività di modifica, cliccando sull'icona Modifica pulsante che troviamo nella parte in alto a destra. Questo aprirà una nuova finestra. Nella parte superiore avremo le opzioni per tagliare, tagliare, aggiungere effetti, filigrane, sottotitoli e audio in modo da poter apportare modifiche per migliorare il video se necessario.
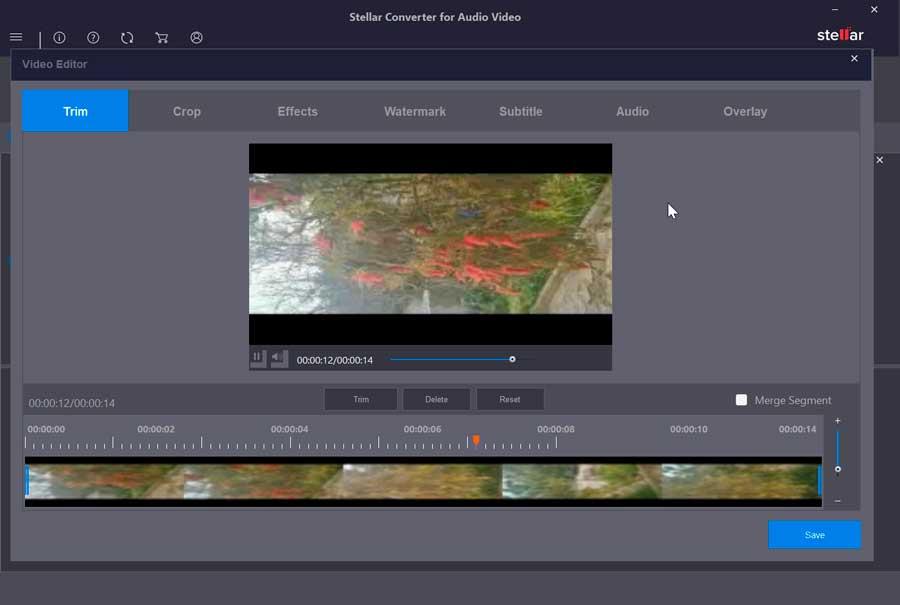
Una volta terminato, non ci resta che cliccare su convertire pulsante in basso a destra per avviare il processo di conversione. In precedenza dobbiamo indicare il percorso in cui verrà salvato il nuovo file e possiamo anche contrassegnarlo come percorso predefinito.
GIF Maker
Da questa sezione potremo aggiungere file per realizzare video o immagini con animazione GIF. Avremo due sezioni: Video Animazione GIF (gif video animata) e immagini Animazione GIF (immagine GIF animata).
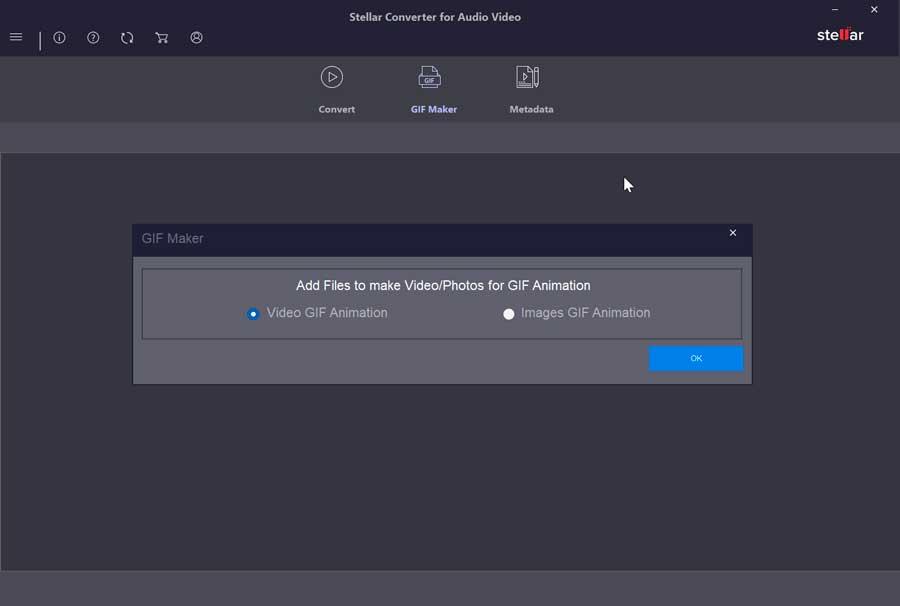
Nella schermata successiva potremo selezionare il video su cui vogliamo realizzare la GIF, il momento in cui vogliamo che inizi, la durata e la risoluzione. Ancora una volta, incontriamo problemi nell'interfaccia poiché la scheda con il menu della risoluzione è fuori posto, apparendo quasi incorporata nel video.
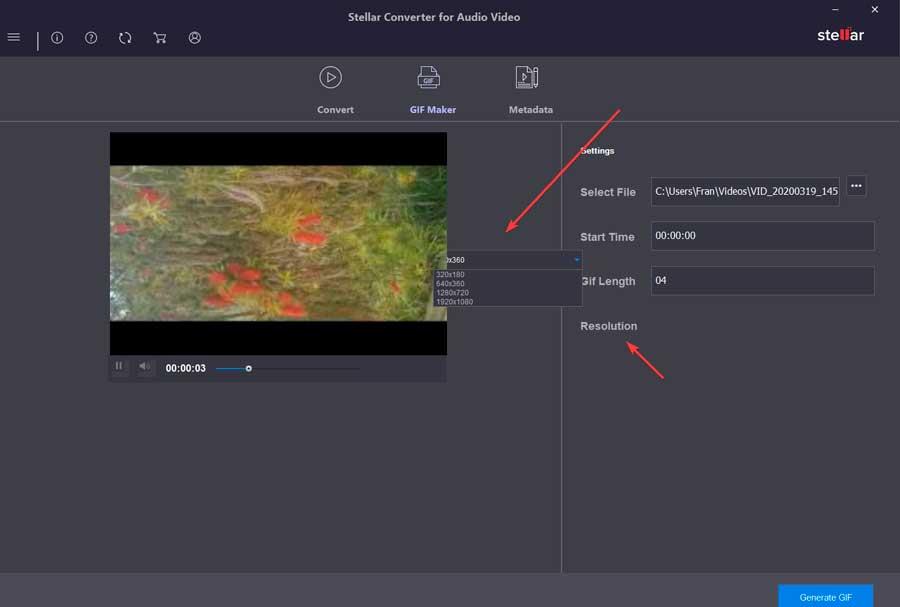
Una volta scelti i parametri pertinenti, non ci resta che cliccare su Genera GIF pulsante che troviamo in basso a destra. Va ricordato che per questo dobbiamo avere la nostra licenza attivata poiché non può essere effettuata con la versione di prova.
metadati
Infine, troviamo la sua sezione Metadati da cui potremo modificare i metadati di qualsiasi file audio o video. Non ci resta che aggiungere il file desiderato cliccando su Aggiungi nuovo file . Una volta aggiunti, possiamo configurare diverse sezioni come episodi, anno, attore, regista, genere, titolo, copyright e commenti. Dopo aver modificato tutti quelli necessari, dobbiamo fare clic su Risparmi pulsante che troviamo in basso a destra per salvare le modifiche. Anche in questo caso, come accade con la sezione per creare GIF, sarà necessario aver attivato la licenza per poterla utilizzare, poiché non è disponibile nella versione gratuita.
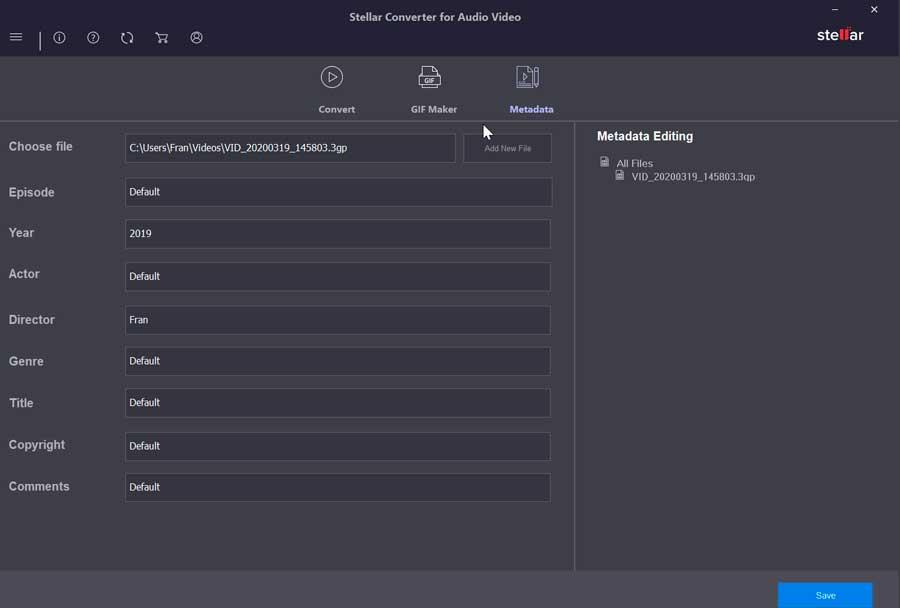
Altre alternative per convertire audio e video
Se stiamo cercando un programma con il quale possiamo effettuare conversioni audio e video, dovremmo sapere che possiamo trovare diverse proposte gratuite che possono aiutarci a svolgere questo compito senza dover pagare un solo euro. Ecco alcuni esempi:
- Qualsiasi convertitore video gratuito : È uno dei migliori strumenti di conversione video gratuiti, ideale per l'editing e la conversione di video ad alta definizione, inclusa la risoluzione 4K, senza perdita di qualità.
- Freemake Video Converter : è un programma di conversione video con il quale possiamo convertire qualsiasi file audio, video o immagine nel formato che ci interessa.
- Freno a mano : è un convertitore video multipiattaforma open source con il quale otterremo un'ottima qualità dell'immagine e del suono. Inoltre, è in grado di lavorare con risoluzioni fino a 4K.
- Freak : è un convertitore audio e ripper di CD. Questo software è compatibile con i formati audio più diffusi come MP3, AAC, FLAC, WMA, WAV, tra gli altri.