Non c'è niente di peggio che provarci lavorare in Photoshop e avere il mouse seduto a forma di clessidra senza lasciarti fare nulla e dover aspettare lunghi periodi di tempo per fare qualsiasi cosa quando ciò di cui hai più bisogno è un po' di agilità. In questo articolo ti diremo quali sono le cause più comuni dell'esecuzione di Photoshop troppo lento su PC , e cosa puoi fare per rimediare.
Ci sono molte, molte cose che possono rallentare Photoshop e molte di esse hanno a che fare con le impostazioni; tuttavia, siamo un sito Web di hardware e quindi te lo diremo sui problemi relativi all'hardware ciò può far sì che Photoshop non funzioni come dovrebbe (sebbene alcuni abbiano anche a che fare con la configurazione, ovviamente). Fallo.

Cause e soluzioni se Photoshop è lento sul tuo PC
La prima cosa che vorremmo dirti è che all'inizio ha funzionato bene e, nel tempo, ha funzionato sempre più lentamente? O al contrario, ha sempre funzionato lentamente, fin dall'inizio? In tal caso, dovresti essere consapevole del fatto che Photoshop ha determinati requisiti hardware per funzionare senza problemi, quindi se hai un PC troppo vecchio, potrebbe essere il momento di eseguire l'aggiornamento. Tuttavia, vediamo cosa puoi fare al riguardo.
Il tuo PC ha poca RAM
Photoshop è un programma che richiede parecchio of RAM , quindi gli sviluppatori hanno deciso di limitare la quantità che il programma può utilizzare in base alla quantità totale installata sul sistema. Questa quantità è impostata al 60% per impostazione predefinita, ma ovviamente, su PC con pochissima RAM, ciò implica una quantità molto piccola disponibile per il programma.
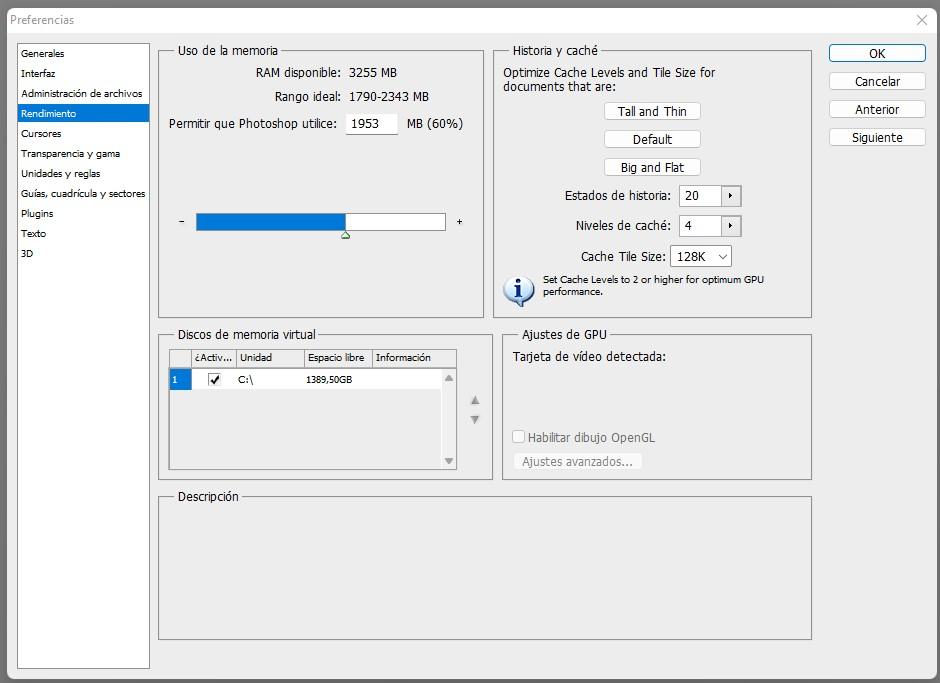
Se vai in Preferenze -> Prestazioni puoi impostare manualmente la quantità di RAM che vuoi consentire a Photoshop di consumare al massimo, ma tieni presente che se allochi troppo, resterà troppo poco per altre cose e il tuo PC lo farà rallentare in generale. In definitiva, l'ideale è espandere la capacità di memoria RAM del tuo PC.
Tieni inoltre presente che se passi un paio d'ore a modificare le immagini in Photoshop, il programma rallenterà sempre di più perché salva in memoria la cronologia delle azioni, nonché le cache e altro. Per questo va anche bene per chiudere e riaprire il programma di volta in volta.
In questo stesso menu puoi vedere sul lato destro ” Cronologia e cache “, che è proprio ciò di cui abbiamo appena parlato. La riduzione dei valori predefiniti renderà meno dispendioso in termini di memoria e più veloce, ma tieni presente che ridurrai anche il numero di passaggi che puoi annullare durante la modifica delle immagini.
Il tuo spazio di archiviazione può rallentare Photoshop
L'unità di archiviazione ha anche molto a che fare con le prestazioni di Photoshop, quindi presumerai già che se hai un file SSD funzionerà meglio che se si dispone di un disco rigido convenzionale. D'altra parte, dovresti anche tenere d'occhio la quantità di spazio disponibile su disco, poiché Photoshop richiede il 20% dello spazio disponibile per funzionare correttamente.
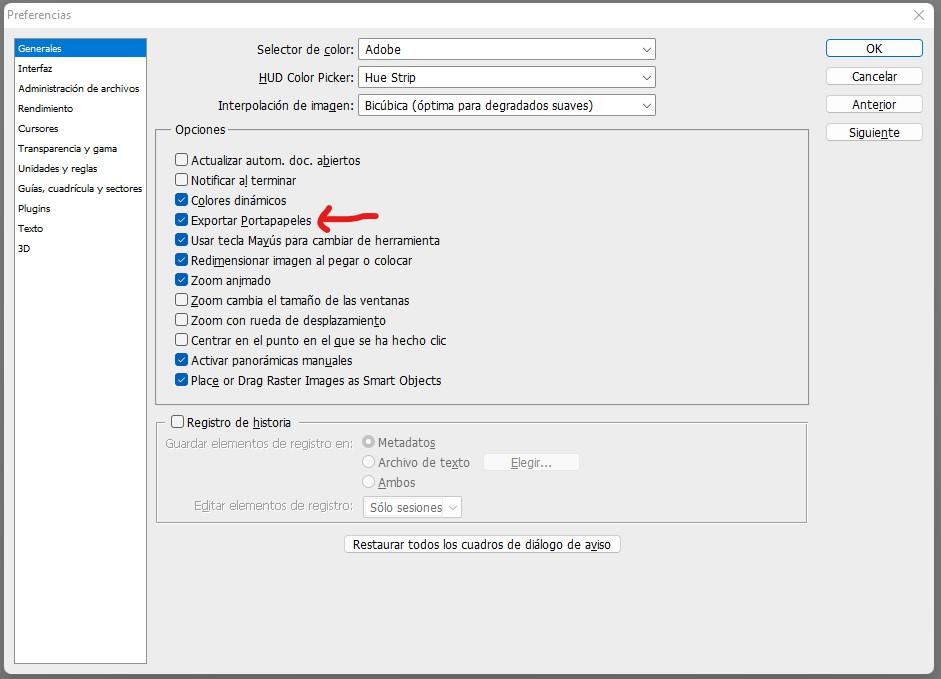
Nello screenshot qui sopra (sempre accedendo alle Preferenze) puoi vedere che abbiamo contrassegnato un'opzione che, deselezionandola, eliminiamo la possibilità che Photoshop porti ciò che hai copiato negli appunti, limitandoti all'utilizzo del solo "drag and drop". Questo può sembrare sciocco, ma fa sì che il programma utilizzi meno memoria e sia meno dipendente dall'unità di archiviazione.
D'altra parte, ancora una volta per quanto riguarda lo spazio di archiviazione, tieni presente che Photoshop funziona meglio quando maneggi le immagini che si trovano sul tuo disco rigido o SSD; se si utilizzano file di origine su un'unità USB o un'unità di rete (come un NAS, ad esempio), può anche essere un motivo di prestazioni lente.
Un altro trucco per velocizzare Photoshop
Se hai già tenuto conto di quanto ti abbiamo spiegato finora ma le cose non sono migliorate molto, ci sono altre cose che puoi provare. Riapri le Preferenze (CTRL + K) e vai alla scheda Prestazioni, dove troverai (a seconda della tua versione di Photoshop) le opzioni relative a elaborazione grafica (sì, ti consigliamo di farlo solo se hai un vecchio PC o una gamma molto bassa).
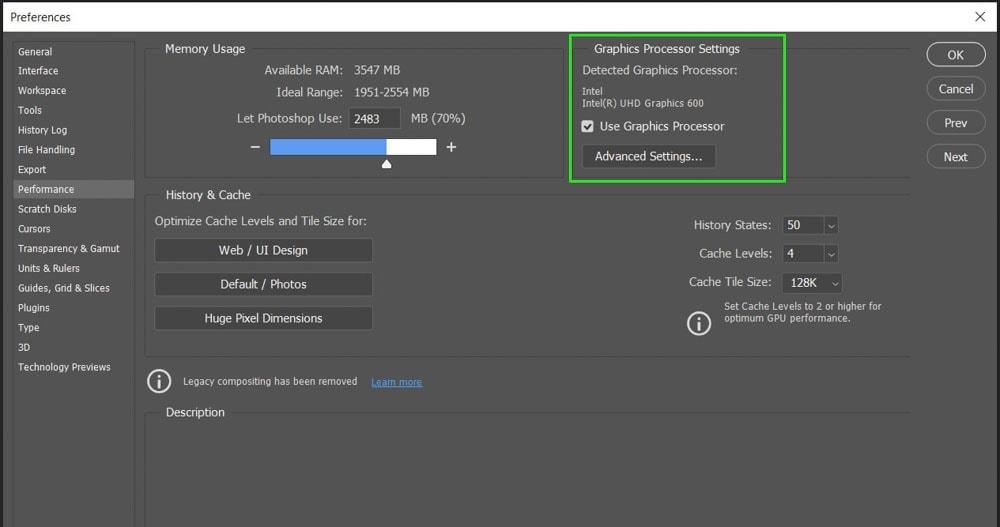
Quando si fa clic sulle opzioni avanzate, la modalità di disegno verrà impostata automaticamente su Avanzata e il consiglio per migliorare le prestazioni è selezionare la modalità Base.
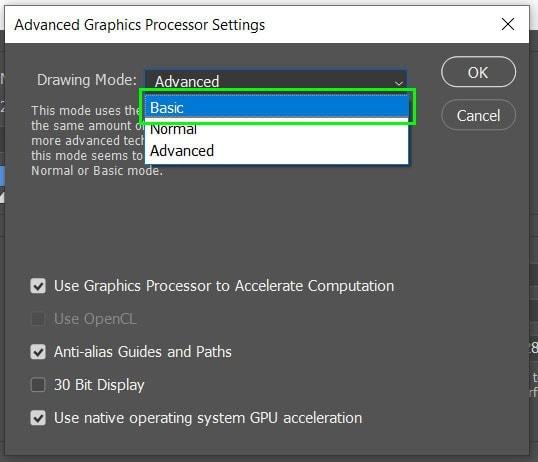
Ciò farà muovere il cursore del pennello in modo più fluido e non produrrà "ritardi". Assicurati anche di aver selezionato l'opzione per utilizzare la tua scheda grafica per velocizzare i calcoli, ma solo se il tuo PC ha una scheda grafica dedicata (se usi la grafica integrata non otterrai molte prestazioni da questa).