Le Windows lo schermo blu, nella maggior parte dei casi, è sempre stato associato a problemi con i tentati componenti del computer, con alcuni componenti hardware, tuttavia non è sempre così. In alcune occasioni, il problema non è nel computer stesso, ma nelle diverse periferiche che abbiamo collegato, come tastiere, mouse, stampanti e altro. Selettivamente disabilitando le porte USB non aiuterà a risolvere il problema.
Possiamo anche scollegare la periferica collegata al computer, una soluzione più semplice, anche se in alcuni casi, soprattutto quando si tratta di un computer desktop in cui le periferiche sono collegate sul retro, questo può essere più un problema che una possibilità. Fortunatamente per questo problema abbiamo una soluzione, una soluzione che abbiamo trovato all'interno delle opzioni di configurazione di Windows e che spieghiamo di seguito.

Che cos'è la sospensione selettiva USB
La sospensione selettiva USB è una funzione disponibile in Windows 10 e Windows 11, anche se possiamo trovarla anche nelle opzioni di configurazione da Windows 7 in poi. Questa funzione è destinata a ridurre il consumo energetico delle periferiche collegate a un computer, rendendolo una caratteristica ideale per qualsiasi laptop. Permette però anche di disabilitare le porte, cioè di togliere l'alimentazione, impedendo così il funzionamento di qualsiasi dispositivo collegato.
Grazie a questa funzionalità, non possiamo solo risparmia la carica della batteria sul nostro laptop quando lo lasciamo dormire, ma ci permette anche di verificare se il problema che mostra il nostro computer e la schermata blu della morte è correlato o meno con alcune delle periferiche che abbiamo collegato alla nostra attrezzatura. Inoltre, possiamo utilizzare questa funzione anche sui computer desktop, soprattutto quelli che non staccano completamente l'alimentazione delle porte USB quando queste sono spente, lasciando accese le luci delle periferiche collegate come mouse e tastiera.
Questa opzione è disponibile anche tramite il BIOS di alcuni computer, tuttavia, non è il metodo migliore per verificare se le periferiche collegate stanno causando un problema nel computer, ma per disabilitare le porte che stanno causando problemi nel computer, se lo rileviamo una porta in questione non funziona correttamente. In questo modo, possiamo condannare per sempre l'uso della porta sul nostro computer ed evitare di collegare nuovamente dispositivi che potrebbero generare nuovamente instabilità nel computer.
Disabilita le porte USB seguendo questi passaggi
La funzione di sospensione selettiva delle porte USB, come ho detto sopra, è disponibile sia in Windows 10 che in Windows 11 , tuttavia, sebbene il percorso per arrivarci sia simile, non è esattamente lo stesso per entrambi i sistemi operativi. Se vuoi sapere come attivare e disattivare l'uso delle porte su computer Windows 10 e Windows 11, allora ti mostreremo tutti i passaggi da seguire.
Con Windows 10
Per accedere alla configurazione delle porte USB, la prima cosa che dobbiamo fare è accedere a Windows Pannello di controllo , attraverso la casella di ricerca utilizzando i termini Pannello di controllo. Quindi, fare clic su Sistema e Sicurezza . All'interno di questa sezione, fare clic su Opzioni risparmio energia .
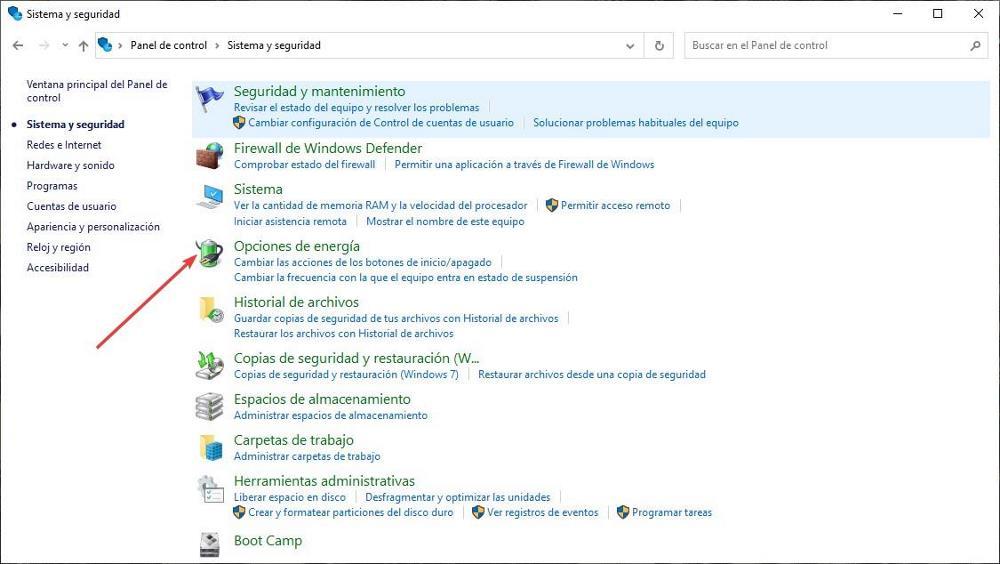
All'interno delle opzioni di alimentazione, vengono visualizzati tutti i piani di alimentazione che abbiamo configurato sul nostro computer. Quindi, nel piano di alimentazione selezionato, fare clic su Modifica impostazioni combinazione . Quindi fare clic su Modifica le impostazioni avanzate di alimentazione.
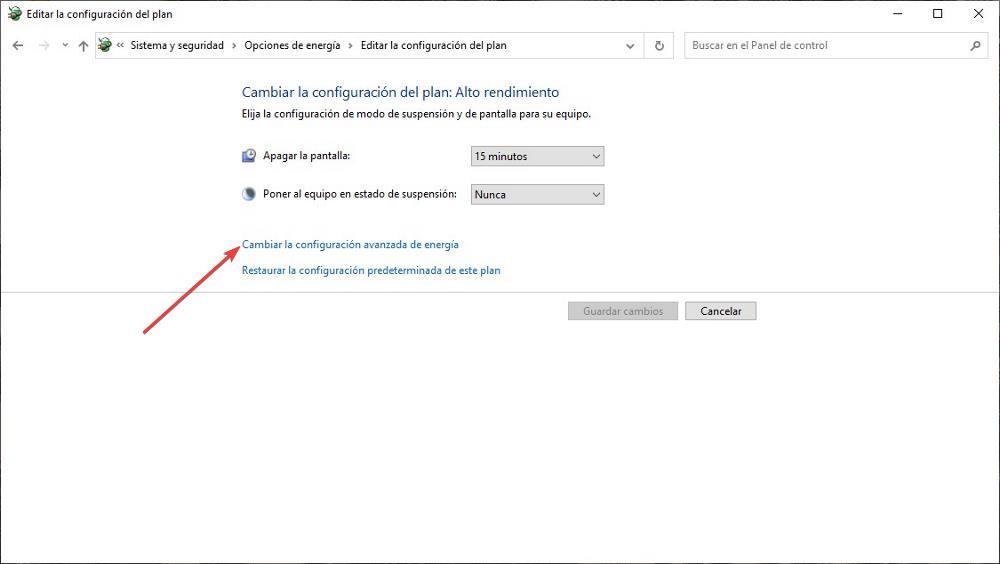
Nella finestra successiva vengono mostrate tutte le opzioni di alimentazione dei diversi componenti che fanno parte del PC, compreso il comportamento di tutte le porte che forniscono un certo tipo di alimentazione alle periferiche che colleghiamo. L'opzione che ci interessa si trova nella USB Impostazioni > Impostazioni di sospensione selettiva USB sezione. Per impostazione predefinita, questa opzione è attivata.
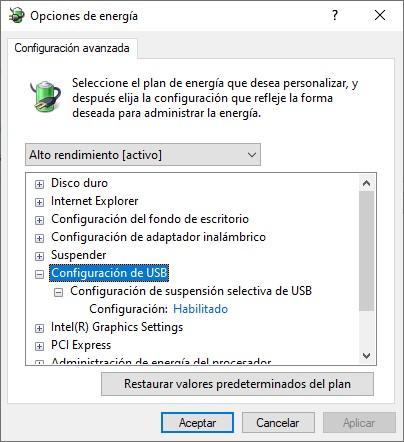
Quando attivato, significa che l'apparecchiatura disattiva automaticamente l'alimentazione che distribuisce tra le diverse porte USB dell'apparecchiatura quando viene stabilito quel piano di alimentazione. Se lo spegniamo, con il piano di alimentazione che abbiamo attivato, il dispositivo continuerà a fornire alimentazione a tutte le porte USB, indipendentemente dal fatto che siano utilizzate dal dispositivo o meno, quindi stiamo sprecando energia inutilmente, energia che può essere utilizzato per prolungare la durata della batteria delle nostre apparecchiature, nel caso di un laptop.
Da Windows 11
In Windows 11, come in Windows, la funzione per disabilitare il funzionamento delle porte è disponibile tramite il Pannello di controllo, un pannello di controllo che rimane una parte molto importante di Windows quando si tratta di accedere alle impostazioni generali del computer e che non sono accessibili direttamente dal pannello di configurazione di Windows.
Innanzitutto, fai clic sulla lente d'ingrandimento situata a destra del pulsante Start di Windows e digita Pannello di controllo per eseguire il primo risultato visualizzato. Una volta visualizzato il Pannello di controllo, il cui numero di elementi è diverso da Windows 10, fare clic su Sistema e sicurezza . All'interno di questa sezione, fare clic su Opzioni risparmio energia .
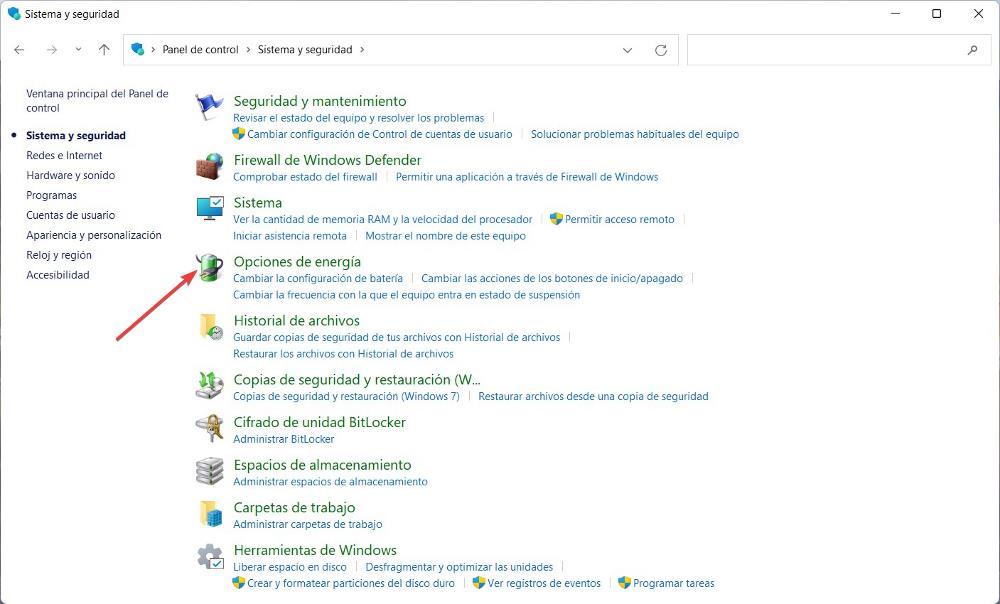
La sezione Opzioni energia ci permette di configurare la gestione dell'energia che fa l'apparecchiatura, mentre è in funzione, se è collegata alla corrente, se sta utilizzando la batteria, se vogliamo attivare o meno l'avvio rapido (cosa che di Softzone sconsigliamo l'uso) tra le altre funzioni. L'opzione che ci interessa si trova nel piano di alimentazione che stiamo utilizzando. A destra del piano di alimentazione utilizzato dal nostro team, fai clic su Modifica impostazioni combinazione .
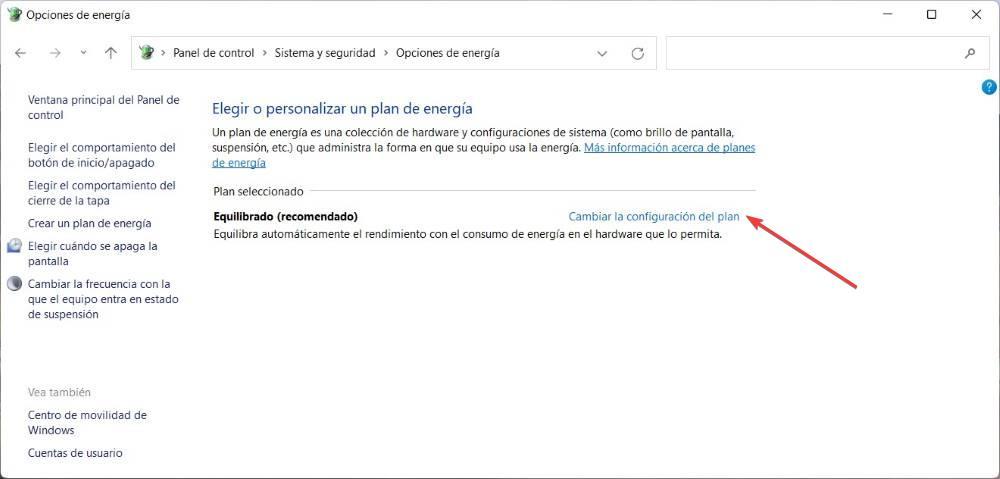
Nel menu successivo visualizzato, fare clic su Modifica impostazioni di alimentazione avanzate per accedere alle opzioni di alimentazione per le porte USB. All'interno della nuova finestra che appare, fai clic su Impostazioni USB e poi su Impostazioni sospensione selettiva USB.
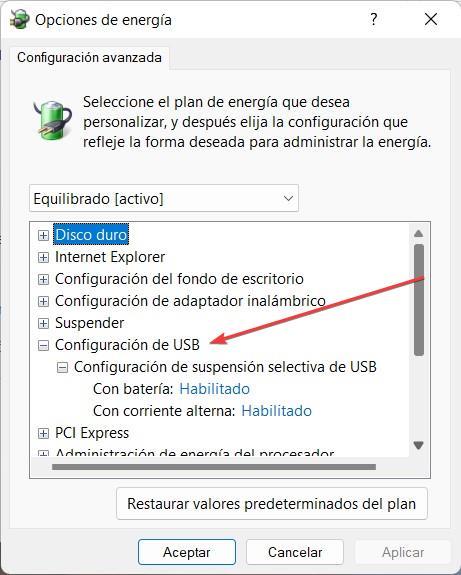
A seconda del piano di alimentazione che abbiamo attivato, questa opzione verrà visualizzata come Abilitata o Disabilitata. Se viene visualizzato come Abilitato, significa che il computer lo è sospendere l'alimentazione alle porte USB collegati al computer mentre non vengono utilizzati. Quando rileva che un dispositivo è collegato, inizierà a fornire alimentazione. Se invece attiviamo l'opzione Disabilitato, il dispositivo fornirà continuamente alimentazione al dispositivo, quindi sprecheremo energia che, nel caso di un dispositivo portatile, possiamo utilizzare per aumentare la durata della batteria.