Un giorno accendi il PC e ti accorgi che il tuo monitore ha una tinta gialla, blu o verde . La prima cosa che probabilmente pensi è che sia stato danneggiato, ma se ti dicessimo che è possibile che qualcosa sia stato semplicemente mal configurato? In questo articolo ti insegneremo come affrontare la situazione e le possibili soluzioni che hai.
Ovviamente, la prima cosa da verificare se si verifica questa situazione è se c'è un problema hardware: prova a spegnere e riaccendere il monitor, controlla che il cavo video sia collegato correttamente e prova un cavo diverso. Se nulla di tutto ciò funziona, continua a leggere perché è ora di controllare le tue impostazioni Windows.
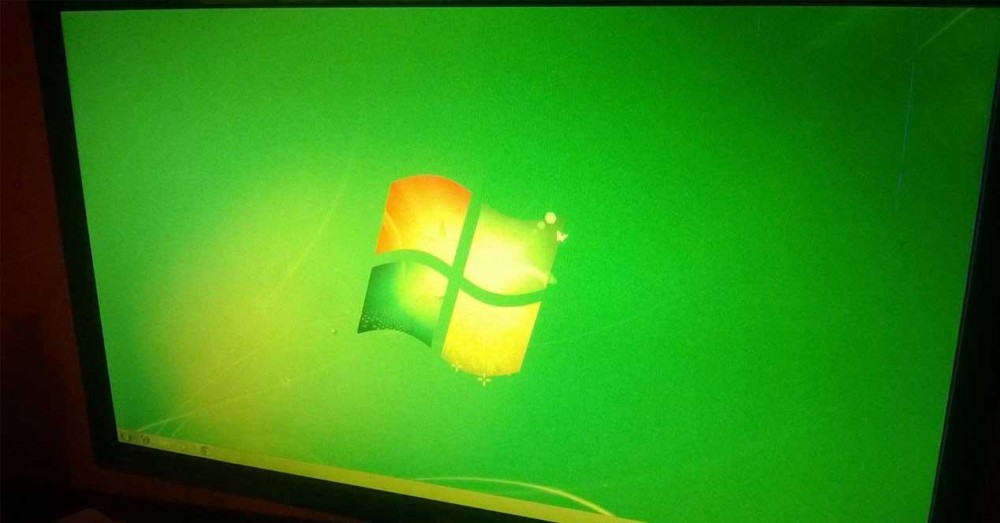
Controlla il profilo colore nelle impostazioni
Non capita spesso, ma c'è la possibilità che le impostazioni del tuo profilo colore in Windows siano andate in tilt, quindi vale la pena dare un'occhiata. La prima cosa che dovresti fare è accedere al Pannello di controllo di Windows (clicca su Start e digita Pannello di controllo, oppure vai su Start -> Esegui e digita semplicemente "controllo". La prima opzione che vedrai si chiama "Gestione colore" Ed è lì che dovrei andare.
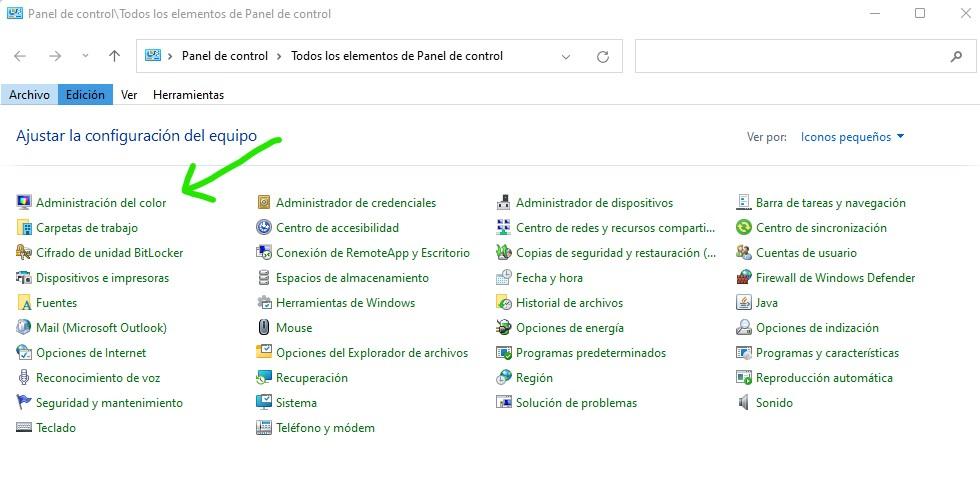
Si aprirà una nuova finestra, con la scheda Dispositivi in primo piano. Lì vedrai che c'è un menu a discesa e devi fare clic su di esso e selezionare il tuo monitor in alto. Assicurati che l'opzione "Usa le mie impostazioni per questo dispositivo" sia selezionata, quindi in basso fai clic su Aggiungi.
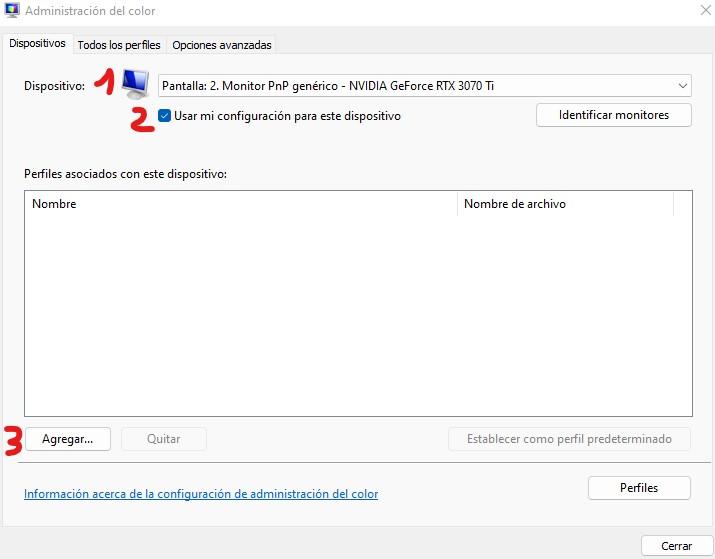
Nella finestra che si apre, seleziona "sRGB Virtual Device Model Profile" e quindi fai clic su OK.
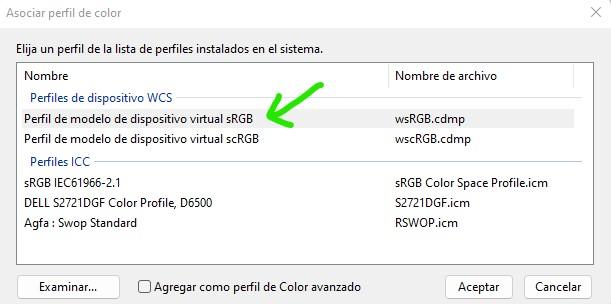
Una volta fatto, sarà stato aggiunto nella sezione precedente. Quello che dovresti fare ora è selezionarlo e fare clic su "Imposta come profilo predefinito".
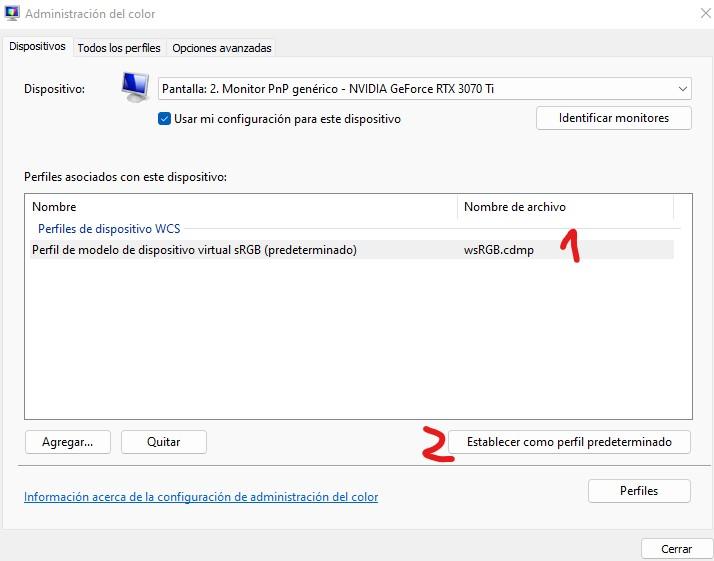
Fatto ciò, la "tinta" gialla, blu o verde sul monitor dovrebbe scomparire. Altrimenti, proveremo altri metodi.
Monitor giallo, verde o blu? Disattiva la modalità notturna
Per qualche motivo, ci sono momenti in cui l'attivazione della modalità notturna in Windows fa apparire il monitor giallo, verde o blu, come se avesse una tinta su di esso, quindi controlliamo se l'hai attivato e, in tal caso, prova a disabilitarlo per vedere se questo risolve il problema. Per fare ciò, fai clic sul pulsante Start e seleziona Impostazioni (l'icona a forma di ingranaggio). Quindi vai su Sistema -> Display e assicurati che l'opzione "Luce notturna" sia disattivata.
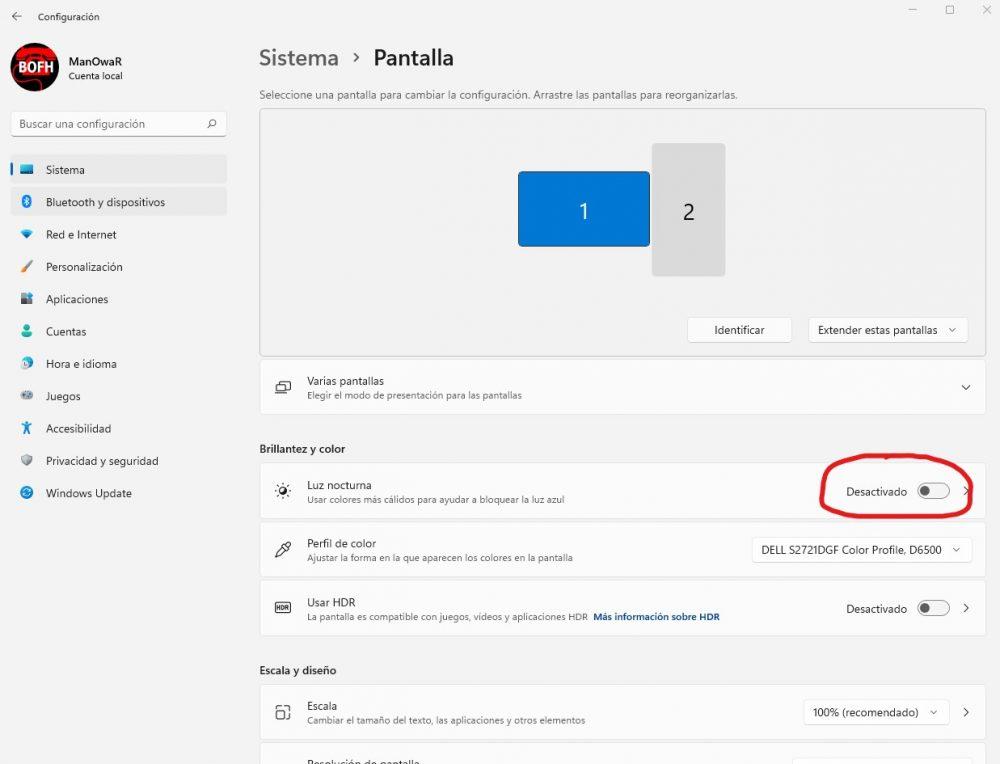
Se anche la disattivazione di questa opzione non ha risolto il problema, c'è ancora un'altra cosa che dovremmo controllare prima di gettare il monitor nella spazzatura.
Aggiorna i driver
Anche i driver possono svolgere un ruolo in questo problema, quindi aggiornarli non fa mai male. E in questo caso non ci riferiamo ai driver della scheda grafica (sarebbe bello anche averli aggiornati, si dice tutto), ma a quelli del monitor. Per fare ciò, fai clic con il pulsante destro del mouse sul pulsante Start e seleziona Gestione dispositivi. Nella finestra che si apre, cerca ed espandi "Monitor", seleziona il monitor che ti dà problemi e fai clic destro su di esso, quindi fai clic su "Aggiorna driver".
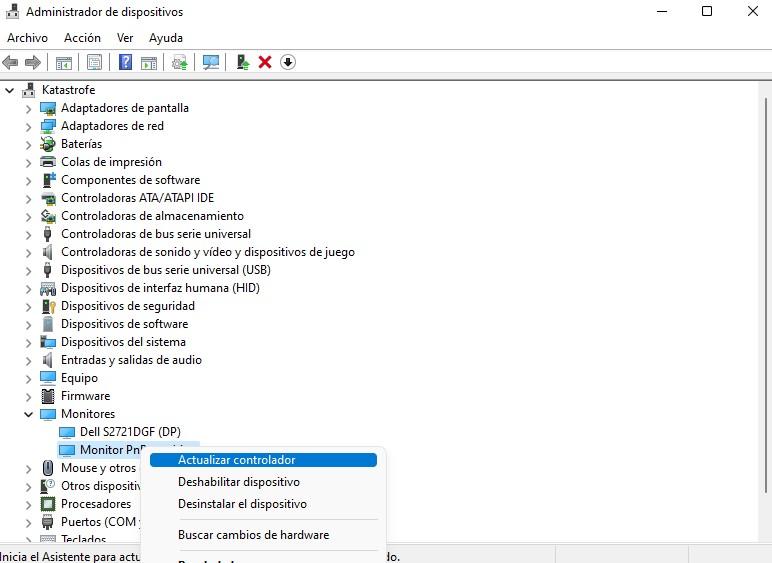
Si aprirà una finestra con una procedura guidata, nella prima schermata della quale dobbiamo selezionare l'opzione "Cerca driver automaticamente". Lascia che la procedura guidata faccia le sue cose e, al termine, ti consigliamo di riavviare il PC per vedere se ha avuto effetto.
Nel caso in cui nulla di tutto ciò abbia funzionato e che il monitor continui a mostrare giallo, verde o blu, è possibile che sia stato danneggiato e che sia necessario inviarlo per ripararlo o sostituirlo con uno nuovo.