Lavorare con diversi sistemi operativi obbliga gli utenti ad avere sempre tutti i propri file accessibili, sia per consultarli che per modificarli. Se le tue esigenze riguardano la condivisione di file tra una macchina virtuale e un PC, in questo articolo ti mostriamo le migliori opzioni per farlo in modo semplice e veloce.
Una macchina virtuale è un software che consente di installare altri sistemi operativi in un ambiente simulato, ovvero senza dover creare una partizione specifica sull'unità di archiviazione.

In una macchina virtuale abbiamo: un sistema operativo chiamato host e uno o più sistemi operativi chiamati guest. Se smettiamo di usare o non abbiamo più bisogno di nessuno dei sistemi operativi guest, possiamo eliminarlo come se fosse un file, non è necessario formattare il disco, eliminare partizioni, modificare l'avvio del sistema...
Se parliamo di macchine virtuali, dobbiamo parlare VirtualBox ed VMWare . Sebbene non siano le uniche (KVM, Hyper-V, Virtual PC, Xen…), sono le due applicazioni che ci offrono la massima versatilità. E sono per i quali spiegheremo come condividere file tra la VM e la macchina reale.
VirtualBox
Dietro VirtualBox troviamo l'azienda Oracle, azienda presente sul mercato da più di 40 anni e che si concentra sull'offerta di soluzioni di cloud storage. VirtualBox è un'applicazione open source e completamente gratuita che ci consente di installare sistemi operativi a 32 e 64 bit, sebbene la versione 6.x sia compatibile solo con processori a 64 bit. Tuttavia, tramite il suo sito Web, possiamo scaricare versioni precedenti compatibili con i sistemi operativi a 32 bit.
Questo programma è disponibile per Windows, macOS, GNU/Linux, Genode e Solaris... tra gli altri.
condividere una cartella
Il metodo più semplice per condividere file tra dispositivi diversi è utilizzare una cartella condivisa. Condividere una cartella tra VirtualBox e i diversi sistemi operativi guest di cui disponiamo è semplice come seguire i passaggi che ti mostro di seguito.
La prima cosa sarà aprire l'applicazione e selezionare la macchina virtuale con cui vogliamo condividere i file del nostro team. Successivamente, facciamo clic sulla ruota dentata arancione in alto, appena sopra il punto in cui vengono visualizzati i dettagli di quella macchina virtuale.
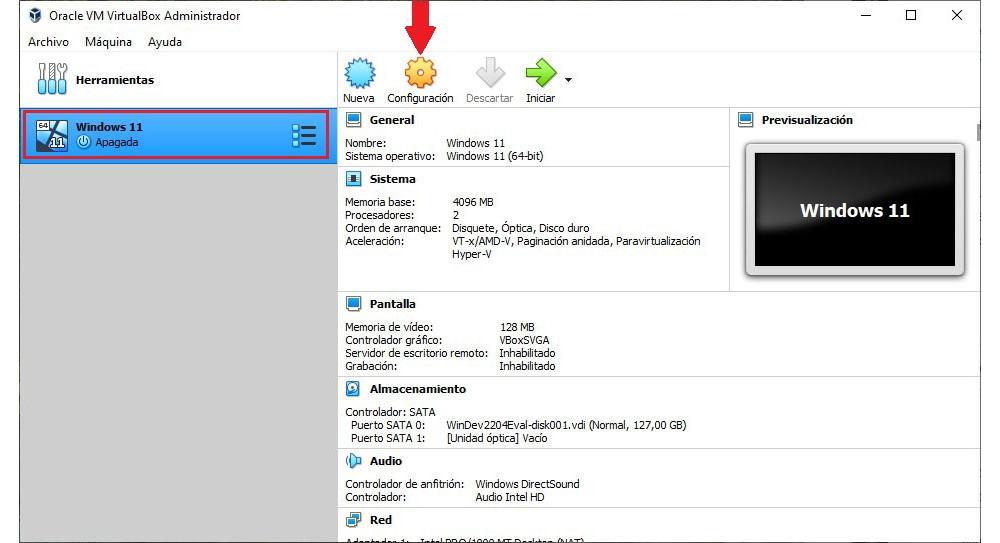
Nella finestra di configurazione, nella colonna di sinistra, andiamo alla sezione Cartelle condivise. Nella sezione a sinistra verranno visualizzate le cartelle che abbiamo condiviso con la macchina virtuale in quel momento. A partire da ora, non c'è nessuno, non viene visualizzato nulla. Per aggiungere una cartella, fai clic sull'icona della cartella con il segno + a destra.
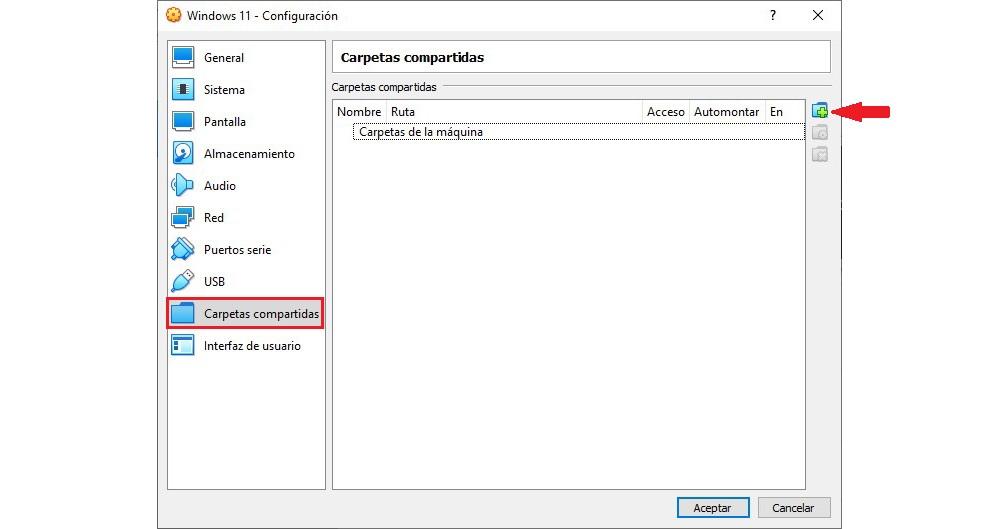
Nella finestra che compare, nella sezione Percorso cartella, clicca sul menu a tendina e seleziona Altro. In quel momento verrà visualizzato il file explorer da cui dobbiamo selezionare quale cartella vogliamo condividere con la macchina virtuale.
Se vogliamo cambiare il nome con cui verrà visualizzato nel sistema operativo guest, nella sezione Nome cartella scriviamo il nuovo nome.
Selezioniamo la casella "Automount" in modo che ogni volta che avviamo la macchina virtuale, il computer host condivida la cartella con il sistema operativo guest.
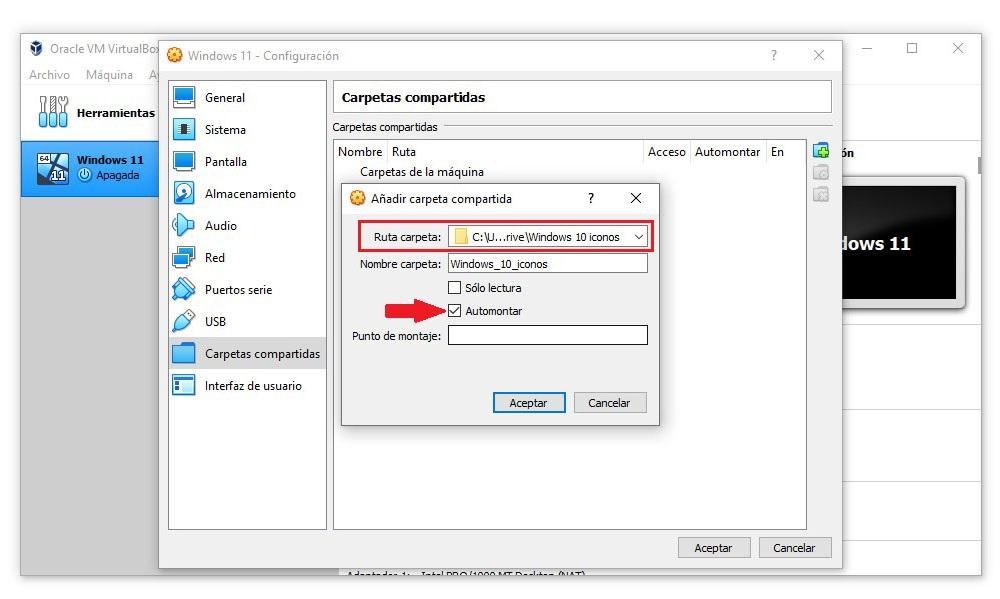
Infine, fai clic su OK per salvare le modifiche. Dobbiamo eseguire questo processo con ciascuna delle cartelle che vogliamo condividere.
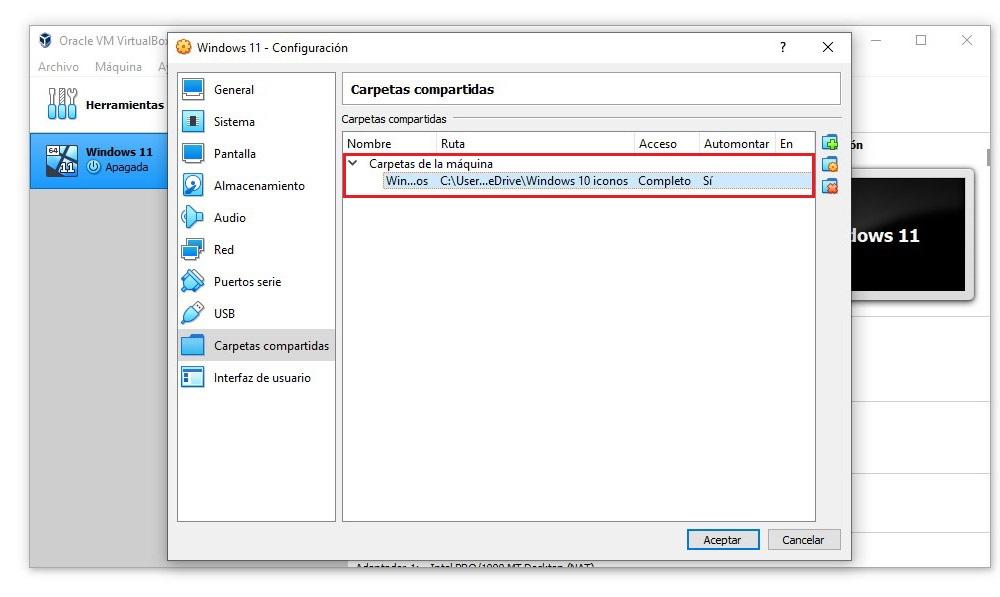
Per poter entrare in queste cartelle, dobbiamo semplicemente aprire il sistema operativo virtuale e cercare nuove cartelle sulla rete. Queste appariranno come cartelle condivise sulla LAN, e potremo accedervi, e tutto il loro contenuto, senza problemi o più configurazioni.
Chiavetta USB
Se lavoriamo da una pen drive o da un disco rigido esterno, sebbene non sia il metodo più conveniente per condividere file in una macchina virtuale, abbiamo anche quell'opzione da VirtualBox eseguendo i seguenti passaggi.
Accediamo alle opzioni di configurazione della macchina virtuale con la quale vogliamo utilizzare unità di archiviazione esterne per condividere i file. All'interno delle opzioni di configurazione, nella colonna di sinistra, fare clic su USB.
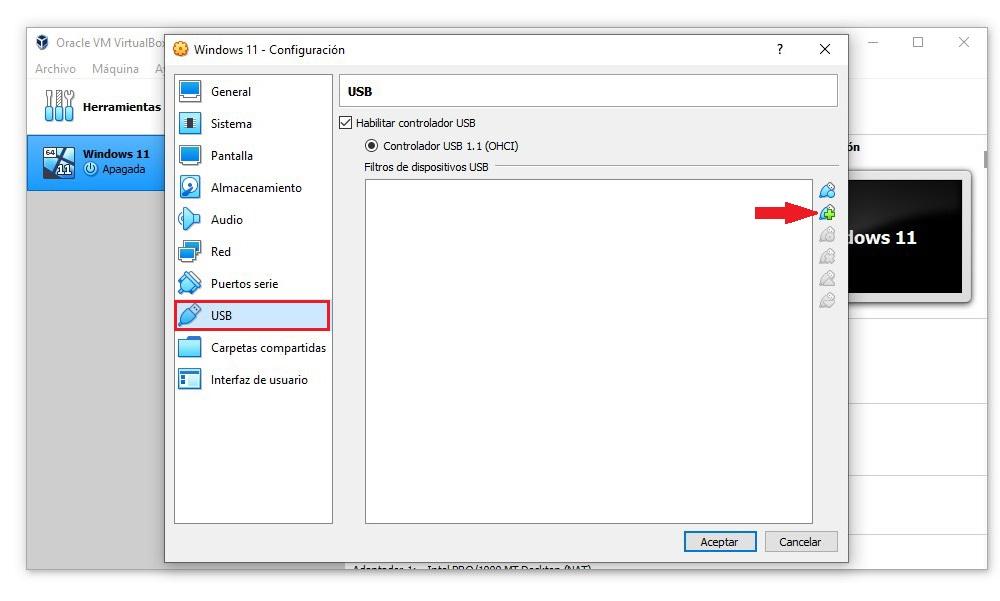
Ora dobbiamo collegare l'unità di archiviazione che utilizzeremo al computer, poiché il sistema deve prima riconoscerla per consentirci di condividerla. Nella sezione a sinistra, seleziona la casella Abilita controller USB e fai clic sull'icona di una connessione USB con il segno +.
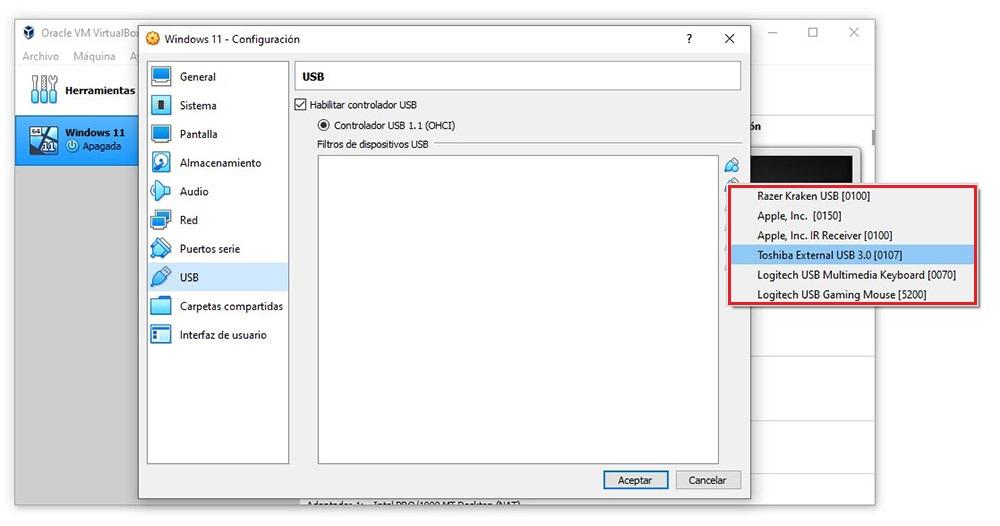
Successivamente, verranno visualizzate tutte le unità e i dispositivi collegati tramite USB sul nostro dispositivo. Dobbiamo scegliere l'unità di archiviazione che vogliamo utilizzare nel sistema operativo guest per condividere i file e fare clic su OK.
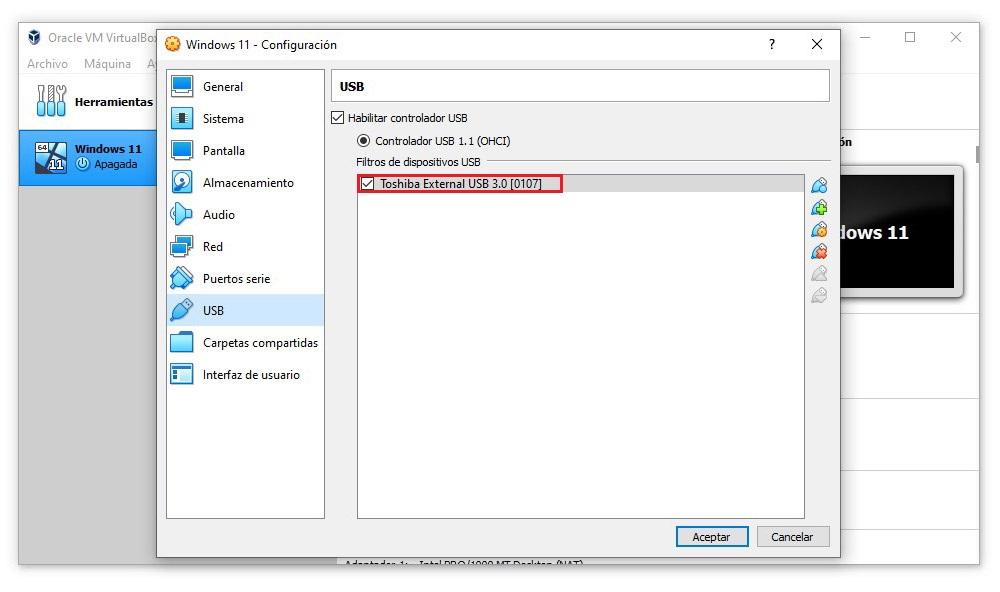
Se vogliamo condividere più unità di archiviazione, dobbiamo eseguire gli stessi passaggi con tutte le unità collegate al computer in quel momento.
Quando avvieremo la macchina virtuale, la pendrive verrà disconnessa dall'host e montata sull'host come se l'avessimo fisicamente collegata al PC.
Trascina e rilascia/appunti
Il metodo di gran lunga più semplice è trascinare e rilasciare dall'host al sistema operativo guest. Se è testo, possiamo usare la funzione Appunti di Windows. Ovviamente per poter utilizzare questa funzione dobbiamo avere le Guest Additions installate sul PC.
Possiamo abilitare entrambe le funzionalità in VirtualBox eseguendo questi passaggi. All'interno delle opzioni di configurazione di VirtualBox, nella sezione Generale, fai clic sulla scheda Avanzate, una scheda che si trova a destra di quella mostrata per impostazione predefinita.
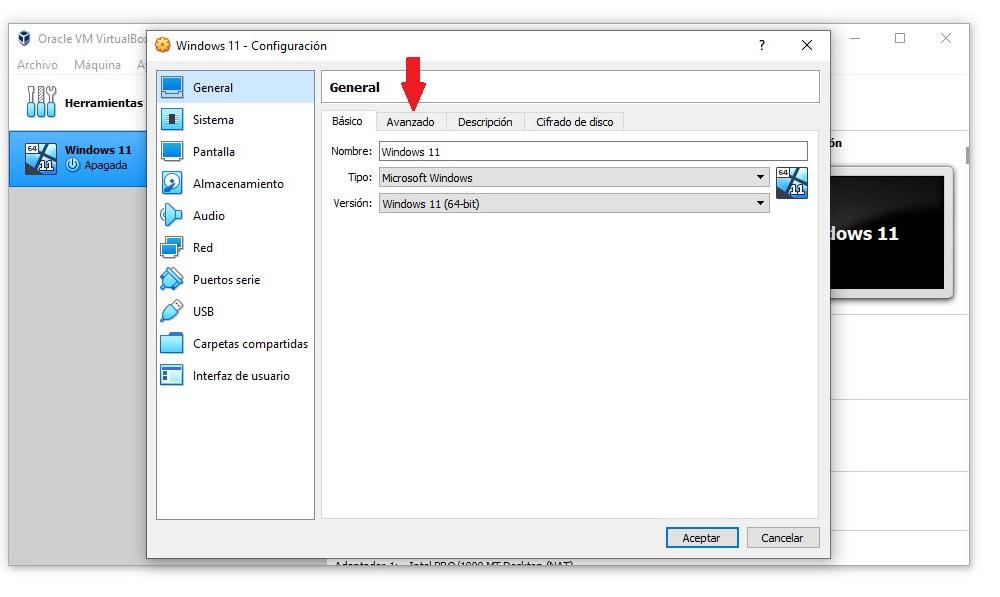
Per abilitare la funzione che ci permette di trascinare i file tra la macchina virtuale e il PC, oltre a utilizzare la funzione appunti per copiare e incollare testo tra entrambi i sistemi operativi, fare clic sulla casella Condividi appunti e Trascina e rilascia, selezionando in entrambi i casi Bidirezionale.
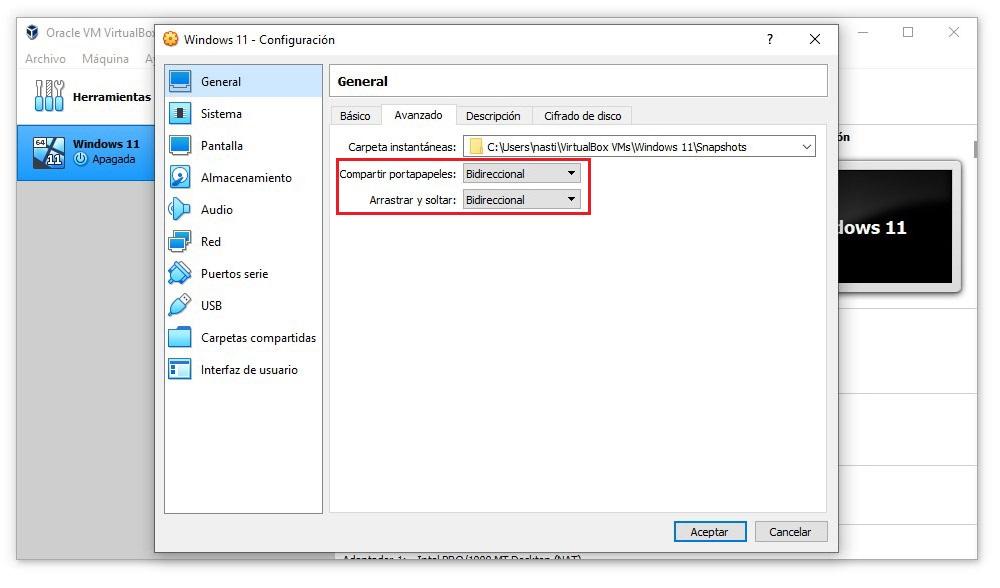
Ora possiamo iniziare a usare questa funzione.
vmware
Se parliamo di VMware, dobbiamo parlare del produttore di computer Dell. A differenza di VirtualBox non è completamente gratuito. VMware è disponibile in due versioni:
- VMware Workstation Player . Questa versione è completamente gratuita per scopi non commerciali, ci consente solo di installare una macchina virtuale e non ci consente di condividere cartelle tra il computer e la macchina virtuale.
- Workstation VMware Pro . Questa è la versione più completa di questo software di emulazione e non è disponibile gratuitamente. Ha un prezzo di 180 euro e possiamo provarlo completamente gratuitamente per 15 giorni prima di acquistare la licenza.
A differenza di VirtualBox, VMware non è tradotto in spagnolo. Se segui le istruzioni che ti mostriamo di seguito, non avrai alcun problema a condividere i file tra una macchina virtuale e il PC.
Con cartelle condivise
VMware consente inoltre di creare cartelle condivise per consentire l'accesso allo scambio di file tra host e guest. Accediamo alle opzioni di configurazione della macchina virtuale, che abbiamo selezionato in precedenza, clicchiamo sul menu VM nella barra in alto e poi su Impostazioni profilo .
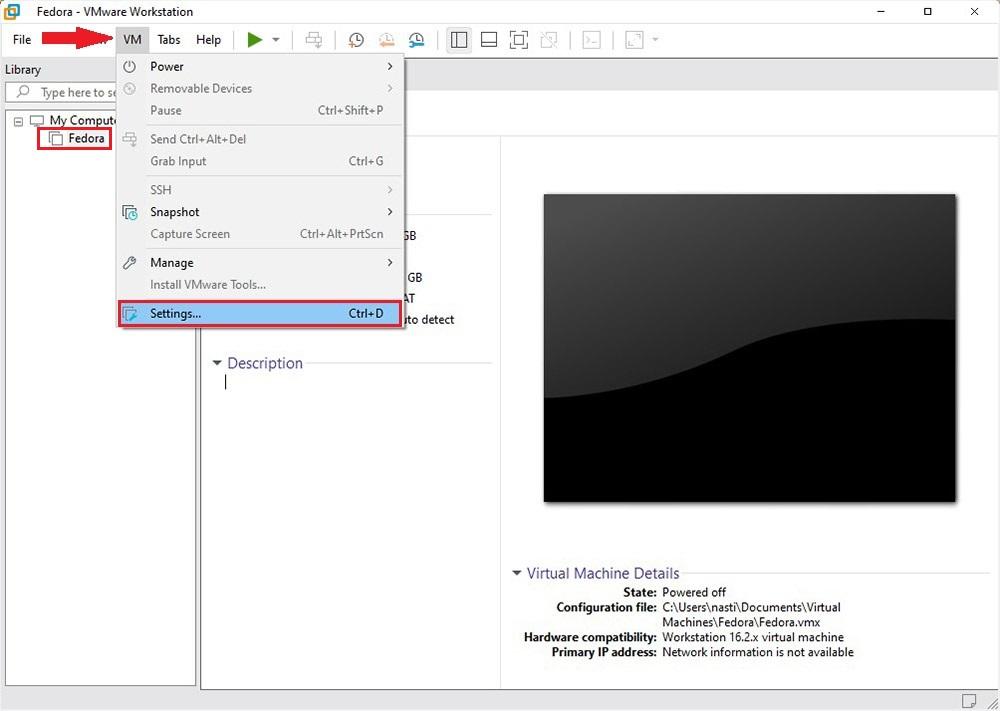
Per accedere alle opzioni di configurazione per il funzionamento del sistema operativo guest, fare clic su Opzioni scheda.
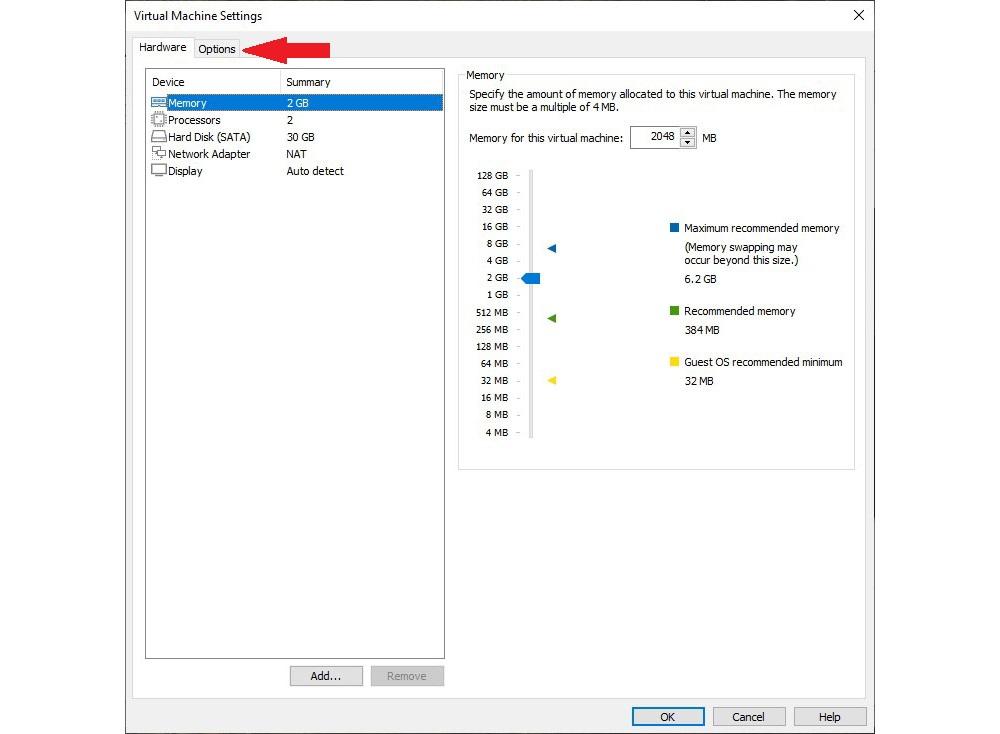
Nelle scheda Opzioni, fare clic sul Cartella condivisa sezione e, nella sezione di sinistra, controllare il Abilita sempre scatola.
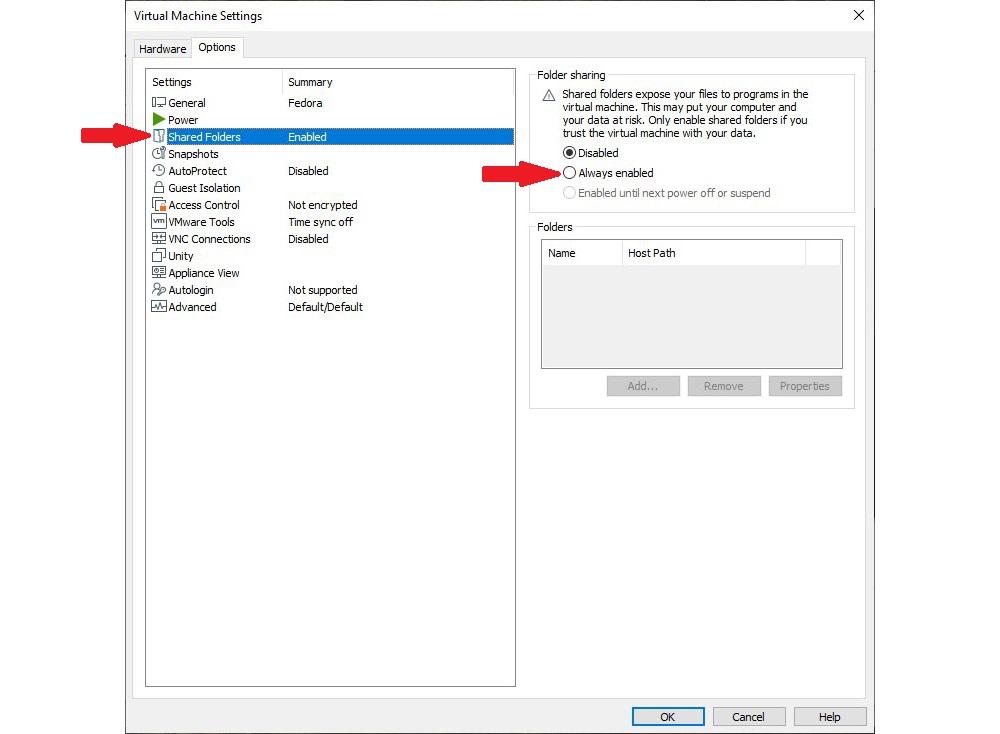
Nella sezione Cartella, fare clic su Aggiungi si aprirà una procedura guidata che ci inviterà a selezionare la cartella da condividere con il sistema operativo della macchina virtuale.
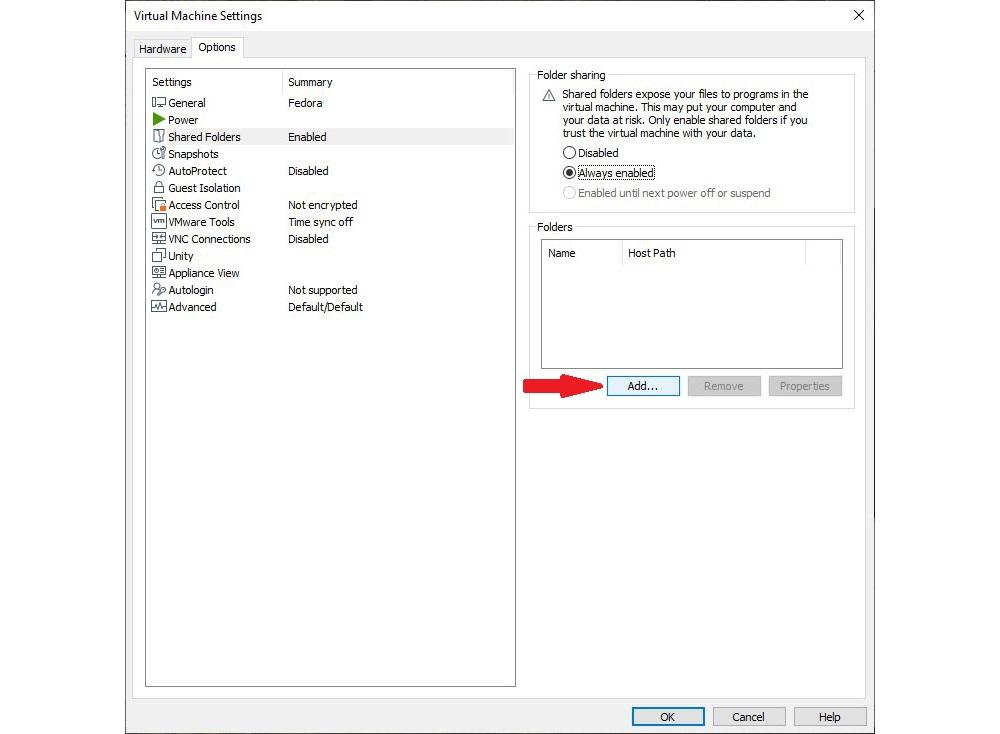
Clicca sul Scopri la nostra gamma di prodotti e seleziona quale cartella sul computer host desideriamo condividere. Nel Nome sezione, possiamo modificare il nome della cartella se non vogliamo che si chiami come dove si trova e fare clic sul pulsante Avanti.
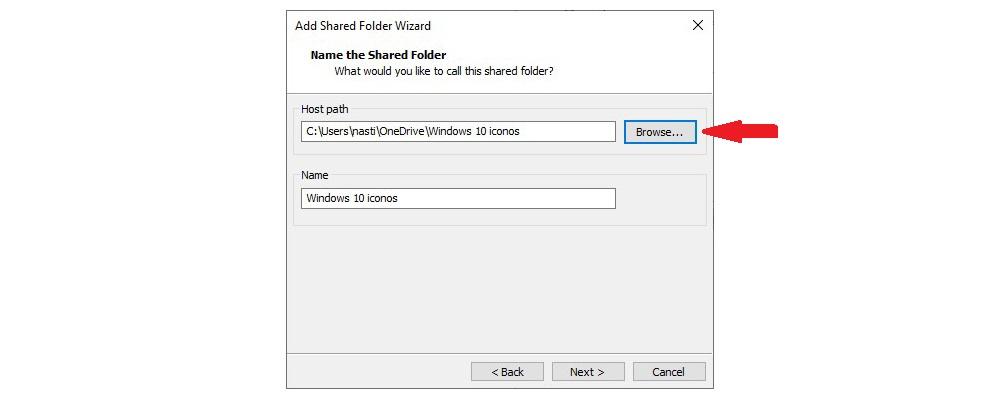
Infine, controlliamo il Abilita questa condivisione casella e fare clic su Fine pulsante.
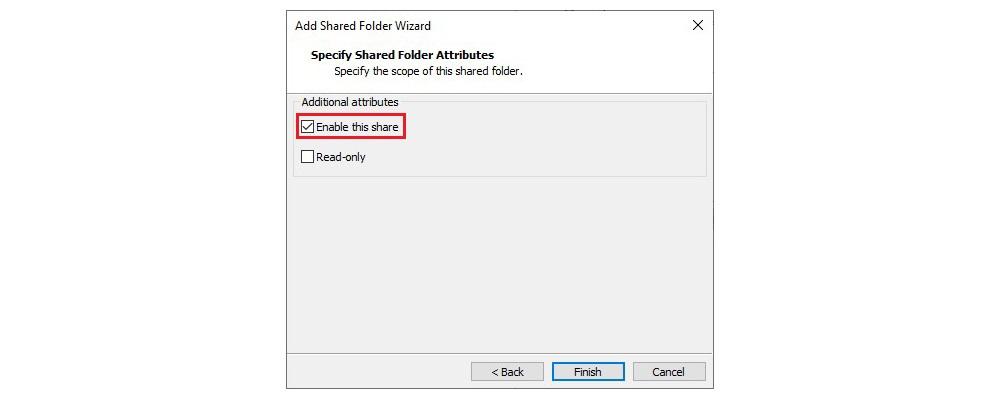
Una volta montata la cartella, possiamo accedervi dal sistema virtuale come se fosse una cartella condivisa sulla LAN.
da una USB
A differenza di VirtualBox, non è necessario modificare nessuna delle opzioni di configurazione della macchina virtuale per poter utilizzare una pen drive o un'unità di archiviazione esterna nel sistema operativo host. Non ci resta che collegarlo al computer e la macchina virtuale lo riconoscerà.
Possiamo anche trovare l'icona della pendrive in basso a destra nella finestra della macchina virtuale. e, se ci clicchiamo sopra, vedremo l'opzione "Connetti" che ci consentirà di collegarlo al sistema ospite.
Trascina e rilascia/appunti
Per poter utilizzare questa funzione dovremo prima installare VMware Tools nel sistema virtuale. Una volta fatto, dovremo attivarli, nel caso siano disattivati. Per fare ciò, accediamo alle opzioni di configurazione della macchina virtuale, clicchiamo su Opzioni scheda e fare clic su Isolamento degli ospiti .
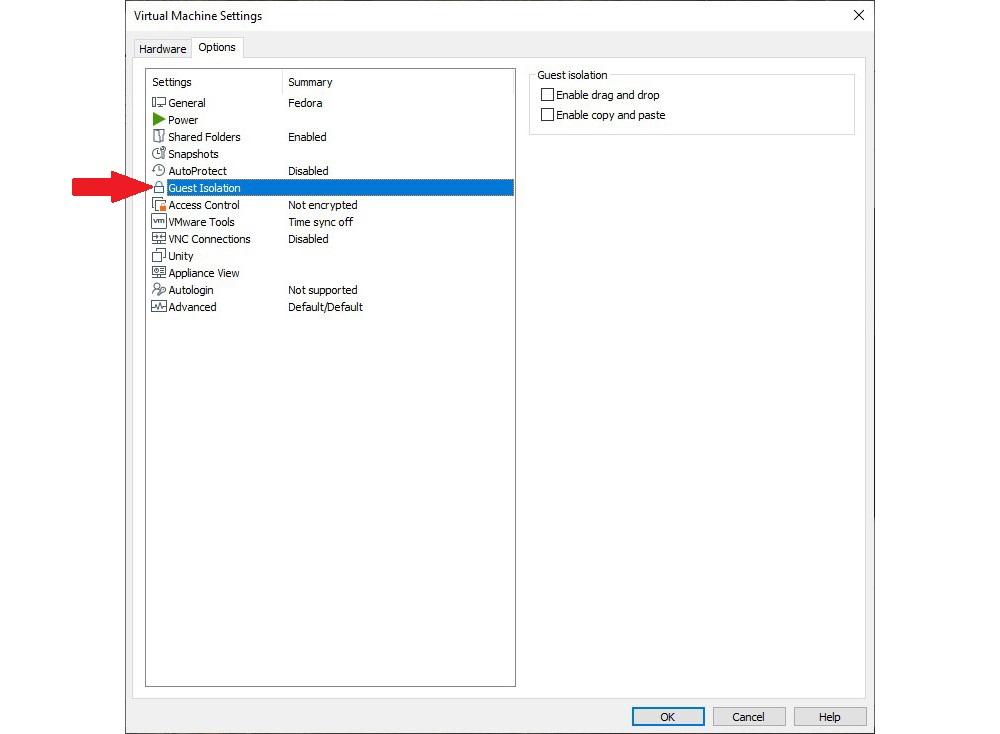
Nella sezione di sinistra, controlliamo il Abilita il trascinamento della selezione ed Abilita copia e incolla scatole. Infine, fai clic su Ok in modo che le modifiche alla configurazione della macchina virtuale vengano archiviate.
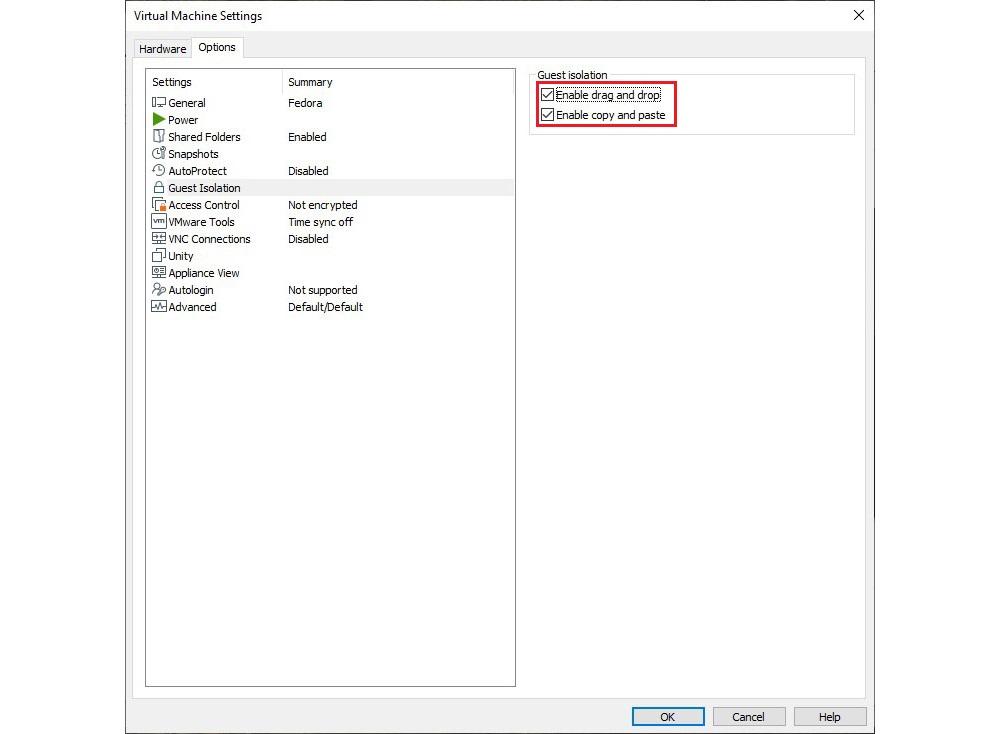
Ora possiamo iniziare a utilizzare questi strumenti.
Cloud Storage
L'utilizzo di una piattaforma di archiviazione cloud ci consente di accedere da qualsiasi dispositivo a tutti i contenuti archiviati sul nostro computer da un altro computer o dispositivo mobile, indipendentemente dal suo sistema operativo.
Le principali piattaforme di cloud storage come Google drive, Microsoft Onedrive, Dropbox, Mega... offrono applicazioni per Windows, macOS e Linux. Se utilizziamo queste applicazioni, non dobbiamo modificare alcuna impostazione nelle opzioni di configurazione dei sistemi operativi guest.