Gli amanti della musica e delle registrazioni audio necessitano sicuramente di un programma con cui modificare, mixare e registrare la nostra voce. Per questo possono venire in mente alcuni programmi costosi con l'idea di ottenere sempre risultati altamente professionali. Tuttavia, ci sono momenti in cui è possibile ottenere grandi risultati con un'applicazione gratuita, come ad esempio .
Ed è che Audacity è diventato di per sé uno dei migliori editor e registratori gratuiti sul mercato. Con esso possiamo registrare l'audio tramite un microfono o un mixer, nonché utilizzare un mixer o registrare la riproduzione che suona attraverso gli altoparlanti del PC. Per ottenere il massimo dall'applicazione, ti mostreremo alcune impostazioni per configurare l'interfaccia audio. Per fare ciò, dobbiamo solo accedere al suo menu "Preferenze" che troviamo all'interno della scheda "Modifica" o premendo direttamente la scorciatoia da tastiera "Ctrl + P".

Configura l'output del canale in Audacity
Dal menu Preferenze possiamo configurare le uscite del canale , così come il server che andremo ad utilizzare, il tutto nella sua sezione “Dispositivi”. Qui possiamo selezionare i canali di uscita audio, che possono essere entrambi Mono o Stereo . Come sicuramente sapremo, con il canale Mono avremo un segnale sonoro, mentre in Stereo avremo due segnali stessi, in modo che possa trasmettere informazioni diverse. Va notato che non influenza la qualità del suono solo nella sua trasmissione, quindi dobbiamo scegliere quello con cui siamo più interessati a lavorare, con una o due uscite.
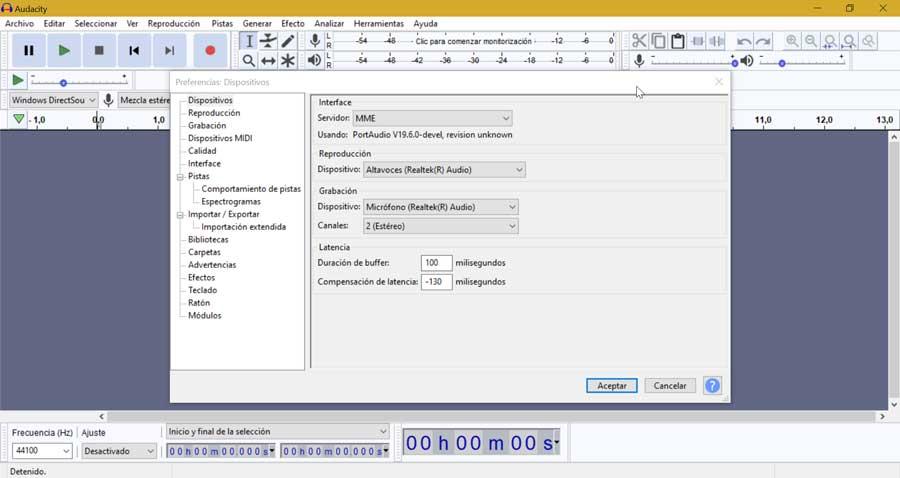
Scegli il server su cui lavorare
Anche dalla sezione "Dispositivi", è conveniente scegliere il server che utilizzeremo, per il quale avremo tre opzioni. Uno di essi è signora, che è l'interfaccia di registrazione più compatibile, ma è anche la più vecchia. Un'altra opzione è Windows suono diretto, qual è più consigliato in quanto offre buoni risultati ed è compatibile con un gran numero di dispositivi. Infine, il WASAPI di Windows è appositamente progettata per registrare l'audio del PC con una latenza inferiore e risultati migliori, sebbene al contrario abbia meno dispositivi compatibili.
Seleziona la frequenza di campionamento
Dalla sezione "Qualità", saremo in grado di selezionare la frequenza di campionamento e la profondità di bit per le registrazioni. Per impostazione predefinita, viene selezionata una frequenza di campionamento predefinita di 44100 Hz, sebbene possiamo selezionare valori diversi, quindi possiamo scegliere la frequenza di campionamento che la nostra scheda audio ci consente, che normalmente va da 8000 a 334000 Hz. Sceglieremo quello più adatto al nostro lavoro. Ad esempio, se stessimo creando audio per Blu-Ray, selezioneremmo una frequenza di campionamento di 96000 Hz.
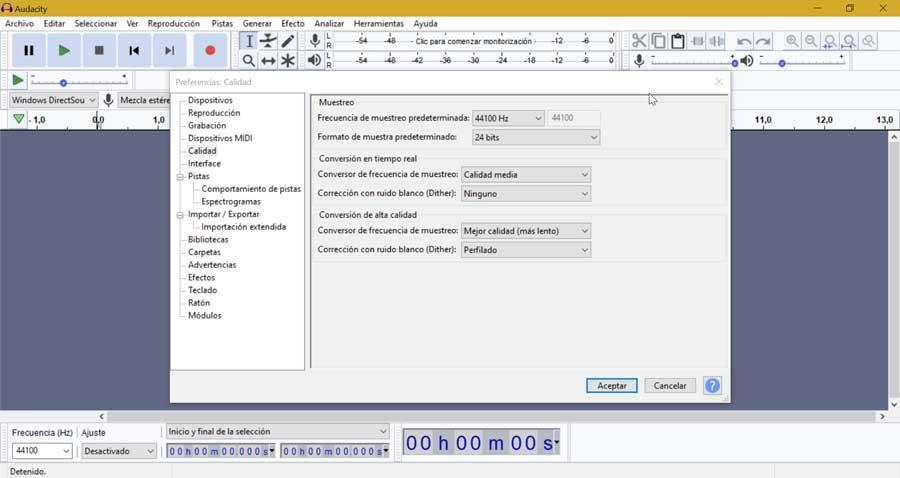
Imposta la profondità di bit durante la registrazione con Audacity
Possiamo anche selezionare il formato di esempio predefinito, ovvero la profondità di bit. Qui, maggiore è la profondità di bit, maggiore è il numero di divisioni verticali che possono essere ottenute dal campione, il che influisce sulla qualità dell'audio. In generale, maggiore è la quantità di audio, meno rumore avremo nel segnale e avremo una gamma dinamica maggiore da registrare. Questo può essere lasciato in 24 bit , poiché l'opzione a 32 bit è realizzata dal software, che può causare alterazioni nelle registrazioni. Inoltre, possiamo configurare il programma nel caso in cui lo facciamo registrazioni con un formato di campionamento diverso . Sebbene sia sempre consigliato registrare con la qualità a cui andremo ad esportare il risultato finale, in questo modo evitiamo perdite di qualità.