Durante la navigazione in Internet, sicurezza e privacy sono due aspetti fondamentali che stanno diventando sempre più importanti. Inserendo le nostre credenziali per accedere ad un sito web, il nostro browser ci mostrerà sempre i caratteri delle password in modo nascosto rappresentati da asterischi. In questo modo ci assicuriamo che nessuno possa leggerlo e interpretarlo, soprattutto se lo stiamo facendo in luoghi pubblici o utilizzando un computer condiviso.
Potremmo avere il nostro computer configurato per ricordarci automaticamente le credenziali di cui abbiamo bisogno per accedere a un sito Web, in modo che vengano nascoste automaticamente in modo da evitare di doverle ricordare. Tuttavia, potrebbe essere il caso che non utilizziamo questa funzione e se la nostra password è anche lunga e macchinosa, potrebbe essere che con gli asterischi non sappiamo davvero come inserirla correttamente. Ecco perché ci sono momenti in cui potremmo essere interessati al browser che ci consente di vederli in testo normale.
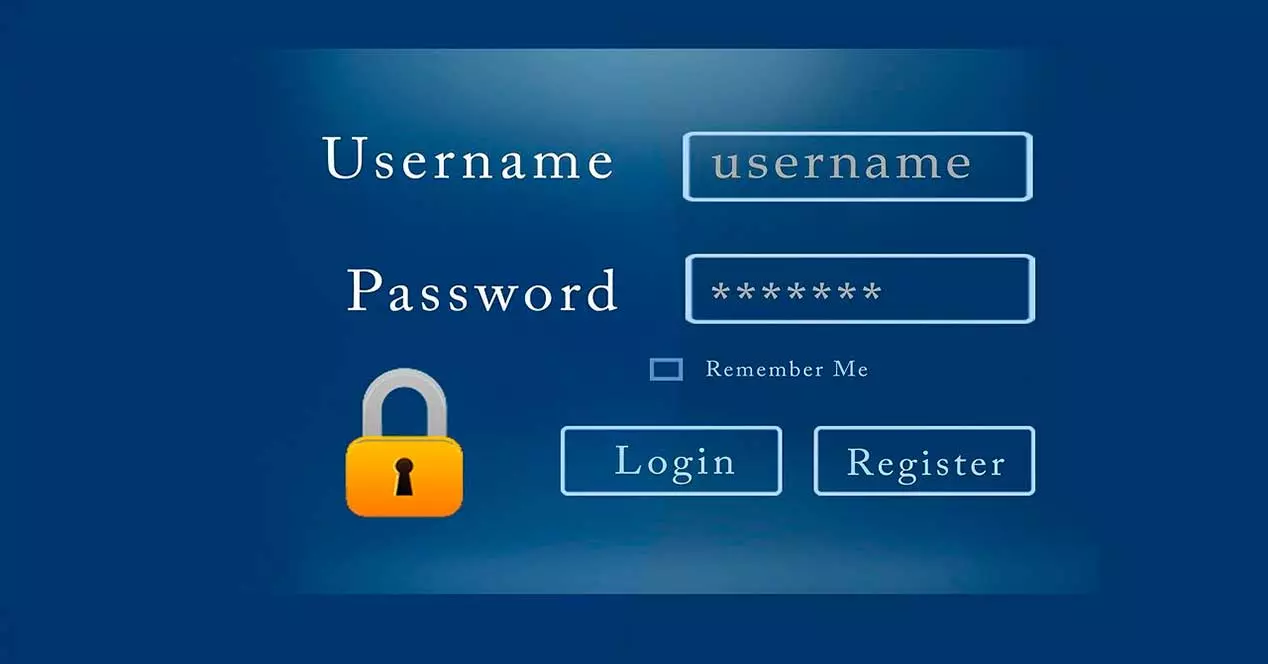
Mostra password salvate
Quando accediamo a una pagina in cui dobbiamo inserire le nostre credenziali per la prima volta, il browser ci permette di ricordare la password per risparmiare tempo e non doverla ricordare ogni volta che accediamo. Ogni volta che appare, sarà rappresentata da asterischi come misura di sicurezza. Nel caso in cui desideriamo ricordare il suo contenuto, possiamo farlo in modi diversi a seconda che utilizziamo Chrome, Firefox, bordo ed Opera.
Google Chrome
Quando si utilizza Chrome possiamo abilitare questa funzione accedendo alla sezione “Impostazioni” cliccando sui tre punti in alto a destra. Successivamente facciamo clic su "Completamento automatico" e "Password". Qui possiamo vedere in basso tutte le password che abbiamo salvato automaticamente in modo che il browser non le ricordi, così come i siti Web a cui appartiene insieme al nome utente.
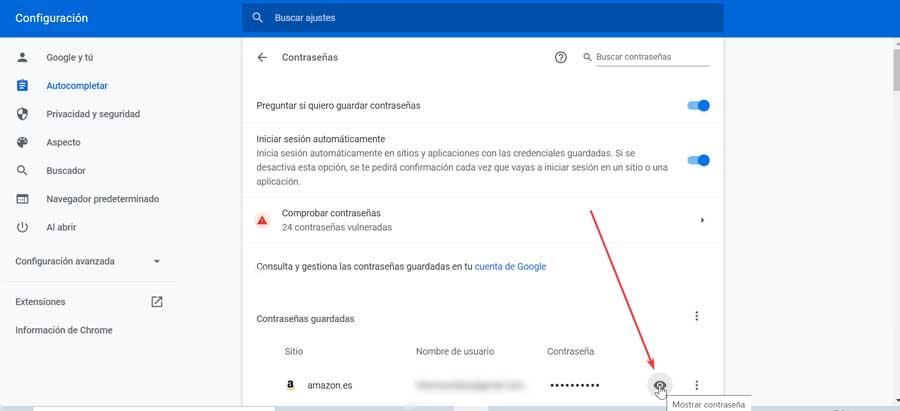
Affinché il browser ci mostri la password nascosta tra gli asterischi, dobbiamo cliccare sul pulsante Mostra password rappresentato da un'icona a forma di occhio. Si aprirà una nuova finestra di sicurezza con il messaggio "Google Chrome sta cercando di mostrare le tue password. Per consentirlo, digita il tuo Windows parola d'ordine." Una volta scritta, sbloccheremo la credenziale scelta e ci verrà mostrata sullo schermo.
Microsoft Edge
MicrosoftIl browser di ha anche la capacità di mostrare le nostre password salvate e nascoste ogni volta che ne abbiamo bisogno. Per fare ciò dovremo fare clic sul pulsante con tre punti situato nell'angolo in alto a destra. Successivamente facciamo clic su Impostazioni. Nella nuova finestra clicchiamo sulla sezione “Profili” nella colonna di sinistra e poi su “Password”.
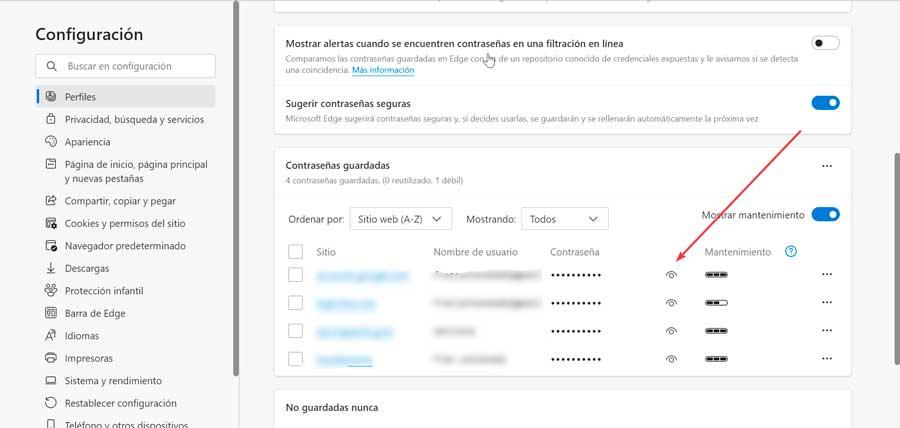
Nella parte inferiore dello schermo troveremo un elenco con tutte le credenziali che abbiamo salvato insieme al sito Web a cui appartengono e al nome utente. Non ci resta che cliccare sul pulsante “Mostra password”, rappresentato da un'icona a forma di occhio. Infine, apparirà una finestra con un messaggio di avviso: "Microsoft Edge sta cercando di mostrare le tue password. Per consentirlo inserisci la tua password di Windows”.
Mozilla Firefox
Il browser di Mozilla offre anche la possibilità di visualizzare le password che abbiamo salvato al suo interno. Per fare ciò, fare clic sulle tre barre in alto a destra, che abiliteranno un menu a discesa in cui faremo clic su "Impostazioni". Successivamente, nella nuova finestra, facciamo clic su "Privacy” e sicurezza nel menu a sinistra. Ora passiamo in fondo, alla sezione 2Utenti e password. “Qui facciamo clic sul pulsante “Account salvati”.
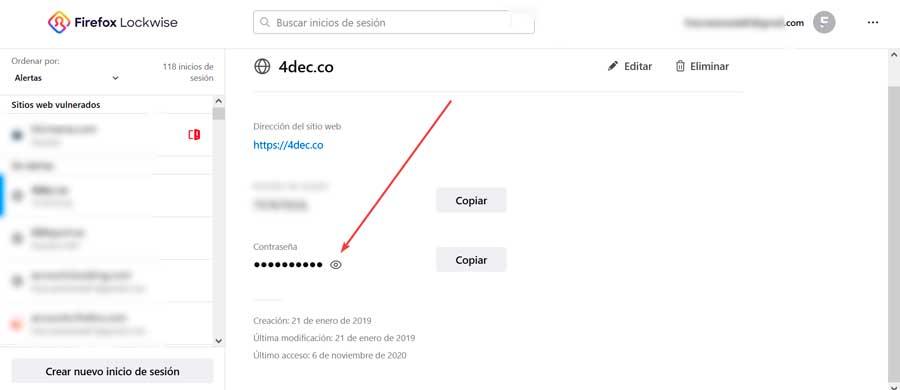
Si aprirà una nuova finestra in cui possiamo vedere i siti Web salvati insieme al nome utente e alla password. Ora facciamo clic sul pulsante “Mostra password” rappresentato da un'icona a forma di occhio. Contrariamente a quanto accade in Chrome o Edge, Firefox ci mostrerà la password istantaneamente senza dover superare un secondo controllo di sicurezza inserendo la password di Windows. Inoltre, possiamo copiare sia il nome utente che la password negli appunti.
Opera
Questo popolare browser ha anche la capacità di visualizzare le credenziali salvate. Per fare ciò, fai clic sul pulsante "Opzioni" nell'angolo in alto a sinistra e seleziona "Impostazioni". Successivamente facciamo clic su "Avanzate" e "Riempimento automatico" in basso.
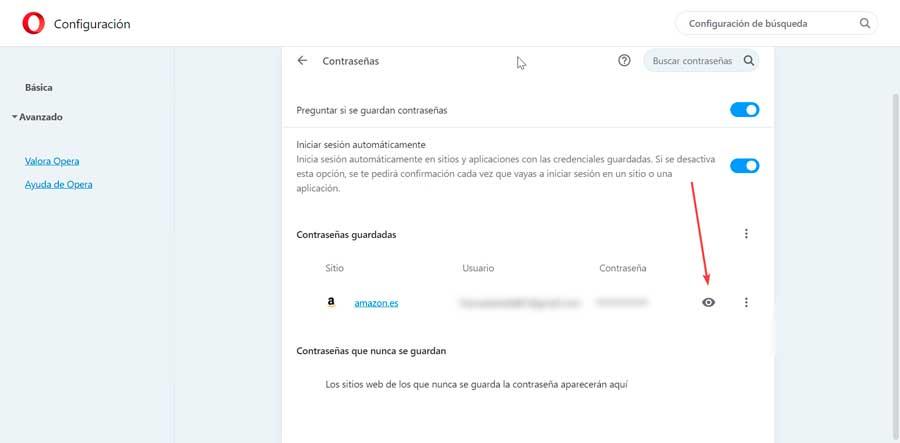
Si aprirà una nuova finestra in cui possiamo vedere le password salvate insieme al nome del sito Web e al nome utente. Per decrittografarlo basta cliccare su “Mostra password” rappresentato dall'icona di un occhio. Successivamente, apparirà una finestra di sicurezza in cui dobbiamo inserire la nostra password di Windows per completare il processo.
Usa l'opzione Mostra password
Nel caso in cui non salviamo le nostre credenziali nel browser, molti siti web ci permetteranno di mostrare o nascondere la password al momento del login. Pagine come Google, Facebook, Netflix, le banche, tra le altre, ci offriranno questa possibilità. Questo ci sarà di grande aiuto se non vogliamo che il browser lo ricordi, ma vogliamo vederlo come lo abbiamo scritto. Ecco perché il processo è estremamente semplice, perché nel momento in cui iniziamo a inserire la password nel campo corrispondente, apparirà un'icona con un occhio barrato. Se ci clicchiamo sopra, abiliterà automaticamente le credenziali che stiamo scrivendo in modo da poterlo visualizzare e verificare se lo stiamo scrivendo correttamente.
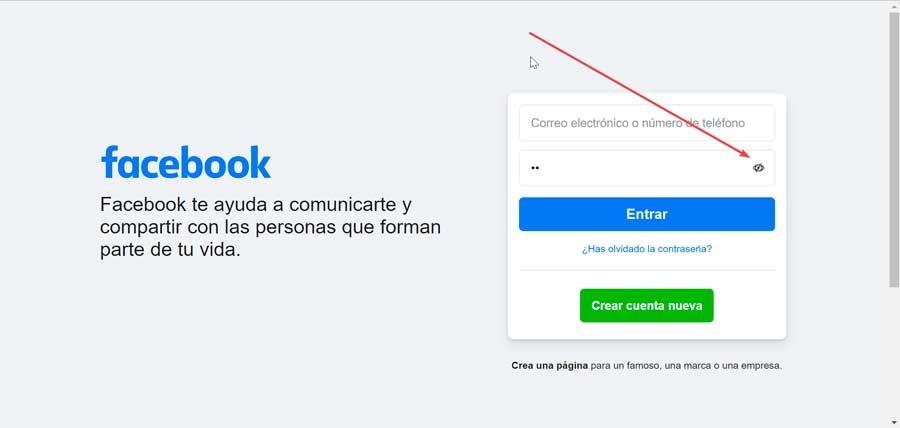
Da Opzioni sviluppatore
Un'altra opzione che abbiamo a disposizione è la possibilità di vedere il contenuto delle nostre credenziali al posto degli asterischi tramite l'opzione sviluppatore presente nei browser più diffusi. Per fare ciò sarà sufficiente cliccare con il tasto destro del mouse sul campo password del sito web a cui vogliamo accedere. Questo aprirà un menu contestuale in cui scegliamo l'opzione per "Ispezionare" l'elemento. Per fare ciò, dobbiamo semplicemente individuare la riga dove dice tipo di input = “password” . Qui, dobbiamo sostituire la parola password per il testo. Quindi, automaticamente, il campo password diventerà un campo di tipo testo e la password non sarà più nascosta per visualizzarla senza problemi.
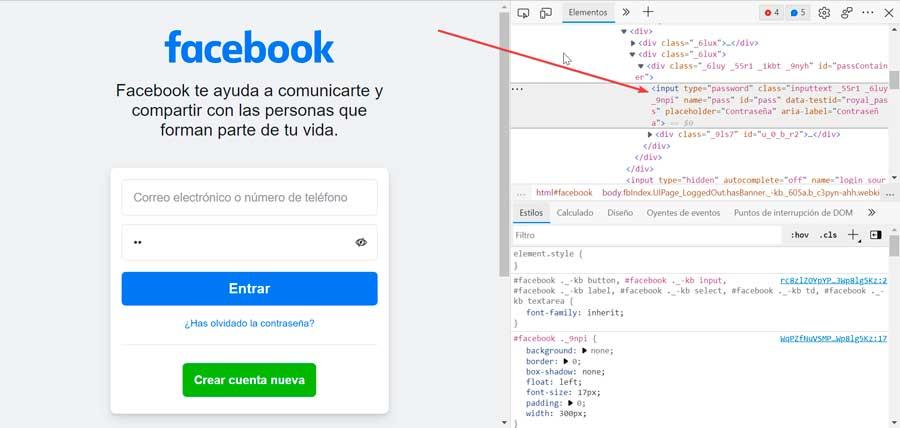
Utilizzo di un'estensione
Infine, possiamo utilizzare un plug-in per il nostro browser che si occuperà di visualizzare le nostre credenziali.
Mostra password
Questo plugin per Chrome ci consente di controllare il tempo e l'effetto prodotto durante la visualizzazione delle password in diversi modi: facendo doppio clic sul puntatore del mouse, premendo Ctrl o mettendo a fuoco. Una volta che l'estensione ha accesso al sito, possiamo utilizzare l'effetto salvato in modo che le credenziali ci vengano mostrate quando passiamo il puntatore. È molto semplice da usare ed è compatibile praticamente con qualsiasi pagina che visitiamo.
Possiamo scaricarlo cliccando su questo link al sito web di Chrome .
Mostra/nascondi password
Questa estensione per Firefox è estremamente utile e affidabile con cui implementare una nuova opzione che compare appena sotto i campi password per mostrare o nascondere le credenziali. Una volta installato, nel momento in cui abbiamo completato il campo della password, possiamo abilitarlo in modo che il browser ce lo mostri e possiamo scriverlo correttamente. Possiamo installarlo facendo clic su questo link al sito web di Firefox .