I Windows 10 ha alcune caratteristiche e funzioni che, pur essendo molto utili, sono un po' nascosti ed è per questo che molti utenti non li usano. Uno di questi è quello che ti consente di vedere un'anteprima dei tuoi file da Esplora risorse di Windows 10. Sebbene sia un'utilità che è stata nel Microsoft sistema operativo da tempo, non molti utenti sanno di averlo e come possono usarlo. Tuttavia, come puoi vedere, ha alcune limitazioni, poiché ci sono alcuni formati di file che non vengono visualizzati in anteprima.
Sicuramente ha attirato la tua attenzione per vedere quanti Apple i computer mostrano a Anteprima del contenuto nel loro esploratore di file. Questo, che molti pensano non esista in Windows o che sia necessario installare programmi di terze parti, è disponibile nativamente nel sistema operativo. Nel seguente tutorial spieghiamo come possiamo attivare questa funzione sia in Windows 10 che in Windows 11, la differenza con l'anteprima delle miniature e il modo per risolvere i problemi che potremmo incontrare lungo il percorso.

Visualizza in anteprima i tuoi file in Esplora risorse
Per attivare questa funzione e poter così vedere un'anteprima dei tuoi file in Esplora risorse di Windows 10, la prima cosa che dobbiamo fare è aprire una finestra di Esplora file e poi premere la combinazione di tasti Alt + P . Ciò non abiliterà un'area sul lato destro della nostra finestra di esplorazione, che sarà il punto in cui i file verranno visualizzati in anteprima. Ora non ci resta che selezionare un file e vedere come viene visualizzata un'anteprima del suo contenuto in quell'area riservata di Esplora file.
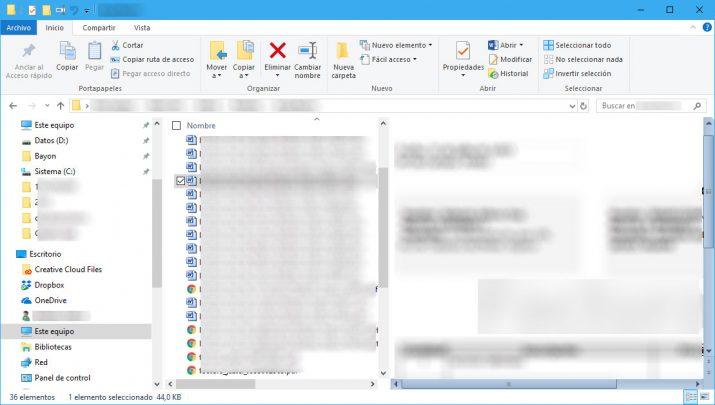
È possibile che dobbiamo ingrandire la finestra del browser per poter vedere l'anteprima dei tuoi file senza doverci spostare con le barre di scorrimento. Tuttavia, se selezioniamo un file con un formato immagine, potremmo non vedere l'anteprima, poiché questa utility di Windows 10 ci consente di vedere l'anteprima di determinati file come documenti, fogli di calcolo o presentazioni, mentre le immagini non li mostrano.
In Windows 10
- Apri Esplora file di Windows
- Fare clic sull'opzione "Visualizza" nell'area superiore
- Trova l'opzione "Pannello di anteprima" E attivare
In Windows 11
- Apri Esplora file di Windows
- Fare clic sull'opzione "Visualizza" nell'area superiore
- Visualizza il sottomenu “Mostra”
- Trova l'opzione "Pannello di anteprima" e attiva
Strumento QuickLook in stile MacOS
Per risolvere queste carenze, possiamo utilizzare uno strumento come Sguardo veloce, un software gratuito che possiamo scaricare dallo stesso Windows Store e che è stato sviluppato per offrire agli utenti la possibilità di vedere l'anteprima dei tuoi file dal browser di Windows 10. QuickLook ti consente di visualizzare in anteprima immagini e persino video senza alcun problema.
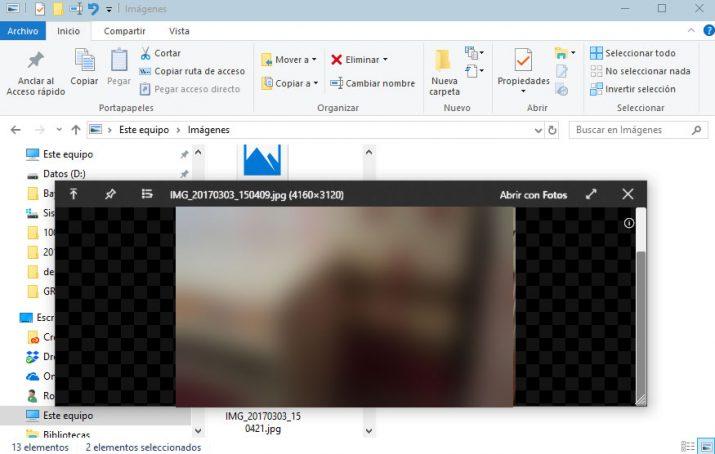
Per iniziare a utilizzare QuickLook, la prima cosa che dobbiamo fare è installare l'applicazione da questo link al Microsoft Store e una volta installato lo avviamo. Possiamo vedere che viene visualizzata un'icona nella barra delle applicazioni, che indica che ora possiamo utilizzare lo strumento. Pertanto, ora possiamo aprire un esploratore di Windows, selezionare il file di cui vogliamo vedere un'anteprima e premere il tasto spazio sulla nostra tastiera, che è quello che attiva QuickLook.
Sarà una nuova finestra automaticamente ci verrà mostrato con l'anteprima del file selezionato. Per chiuderlo basta cliccare nuovamente sullo spazio o sulla croce che compare nella parte in alto a destra della finestra di anteprima.
Anteprima in miniatura
Non dovremmo confondere Windows File Explorer Pannello di anteprima con l'anteprima delle miniature dei file. In pratica, viene visualizzato il contenuto del documento, del video, ecc. sull'icona invece dell'icona predefinita . Sebbene siano attivati nel sistema per impostazione predefinita, possiamo farlo in questi modi:
Tramite le opzioni della cartella
- Apri Esplora file di Windows
- Fare clic sulla scheda Opzioni
- Trova "Mostra sempre icone, mai miniature" e deseleziona

Attraverso l'editor del registro
- Apri il registro di Windows premendo Windows + R e digitando Regedit
- Trova la chiave:
- HKEY_CURRENT_USER_SOFTWARENMicrosoftWindowsNVersione correnteNPoliticheN-Explorer
- Fare doppio clic su Disattiva miniature o Disattiva miniature e imposta il valore su 0
- Riavvia il tuo computer
Nel caso non esista, creeremo un nuovo valore DWORD (valore a 32 bit) con quei parametri.
Attraverso impostazioni di sistema avanzate
- Pulsante destro su Risorse del computer
- Apri proprietà
- Fare clic su Impostazioni di sistema avanzate
- Nella scheda "Avanzate", accedi a Impostazioni prestazioni
- Seleziona la casella "Mostra miniature anziché icone"
- Riavvia il tuo computer
L'anteprima non funziona: cosa fare?
In determinate situazioni è possibile che il sistema operativo smetta di mostrarci l'Anteprima di un determinato tipo di file o di tutti i file in generale. Se ciò accade, la prima cosa che dovremmo provare è riavviare il sistema nel caso in cui un processo bloccato abbia finito per influire su questa funzione.
Se questo non funziona, dovremo fare memoria per ricordare se abbiamo installato qualcosa di recente che ha "rotto" l'anteprima. Se ricordiamo, una soluzione potrebbe essere disinstallarlo. A volte alcuni programmi causano conflitti con le funzioni di Windows e non abbiamo altra scelta che eliminarli dal sistema, optando per un'alternativa.
Infine, dal forum di supporto Microsoft ci spiegano che a volte potrebbe mancare un'anteprima a causa di corruzione nel sistema . Per risolverlo, seguiremo questi passaggi:
- Premi i tasti Windows + X
- Seleziona Prompt dei comandi (amministratore) o Windows PowerShell (amministratore)
- Digita i seguenti comandi e premi invio dopo ogni riga:
- exe / Online / Cleanup-image / Scanhealth
- exe / Online / Cleanup-image / Restorehealth
- exe / Online / Cleanup-image / Startcomponentcleanup
- SFC / scannow
- Riavvia il computer
Dopo che ogni comando è stato "lanciato", potrebbe essere necessario del tempo. Non preoccuparti, aspetta un po' che il sistema completi il compito che gli abbiamo assegnato. Se questo non funziona, Microsoft suggerisce di creare un nuovo profilo utente.