La maggior parte dei programmi può funzionare senza problemi sul PC in esecuzione con le stesse autorizzazioni del nostro account utente. Tuttavia, se il programma è in qualche modo avanzato o è un programma di installazione, potremmo aver bisogno di alcune autorizzazioni aggiuntive per funzionare. Questo è noto come Autorizzazioni di amministratore , un grado avanzato di privilegio richiesto per il corretto funzionamento di questo programma.
Aprire un programma come amministratore in Windows non è un compito complicato, anzi. L'unica cosa di cui avremo bisogno affinché funzioni è utilizzare un account amministratore in Windows o conoscere la password di un altro account con questo livello di privilegi.

Vantaggi e svantaggi
Come ogni cosa, l'apertura di un programma o di un file con autorizzazioni di amministratore ha i suoi pro e contro. Il vantaggio principale di questa configurazione è che il programma o il file che apriamo avrà autorizzazioni globali sul sistema. Ciò consentirà, ad esempio, di apportare modifiche alle directory di Windows protette e di avere più controllo e priorità sull'hardware di sistema.
Tuttavia, ci sono anche molti inconvenienti. Soprattutto quando si tratta di problemi di . La separazione delle autorizzazioni è una misura di protezione di base di Windows. Un programma dannoso, senza autorizzazioni di amministratore, è praticamente inutile. Tuttavia, se ti diamo queste autorizzazioni, puoi avere il pieno controllo del PC.
Ad esempio, un antivirus deve essere sempre eseguito con queste autorizzazioni per eseguire la scansione del sistema e intraprendere le azioni necessarie. Ma altri programmi, o un gioco, no. Non dobbiamo mai concedere questo livello di privilegi a qualsiasi cosa scaricata da Internet che non sia completamente attendibile, poiché metteremo in pericolo la sicurezza del nostro Windows.
Apri come amministratore in Windows 7
A aprire un programma come amministratore in Windows 7, tutto quello che dobbiamo fare è posizionarci sopra il mouse e, facendo clic con il tasto destro del mouse, scegliere l'opzione " Esegui come amministratore ".
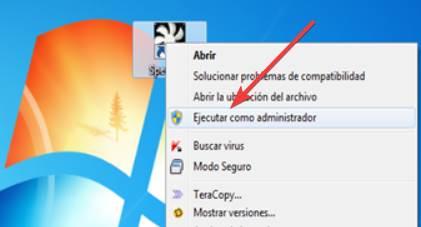
Se il nostro account dispone delle autorizzazioni di amministratore, possiamo aprire il programma direttamente con questo livello di privilegi. In caso contrario, dovremo inserire le credenziali di un account che dispone di queste autorizzazioni per farlo.
Se teniamo premuto il pulsante Tasti Control + Maiusc quando facciamo clic con il tasto destro del mouse possiamo vedere un'altra opzione chiamata "Esegui come un altro utente". Questo ci permetterà di aprire il programma direttamente con le autorizzazioni di un altro account utente sul computer.
Esegui come amministratore in Windows 10
Possiamo eseguire questa configurazione in molti modi diversi se utilizziamo l'ultima versione di Microsoftsistema operativo di.
Con il menu contestuale
Come in Windows 7, qualsiasi file di Windows 10 può essere ha aperto facendo clic con il tasto destro su di esso. Così facendo, potremo vedere il pulsante corrispondente che ci permetterà di eseguire il programma in questione con questo livello di privilegi.
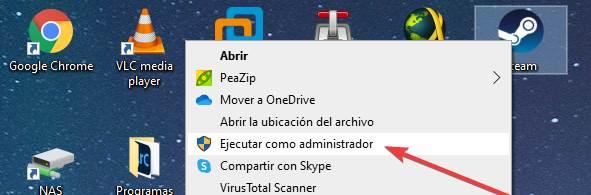
Inoltre, potremo anche scegliere se vogliamo aprire il programma con un altro utente invece del nostro. Possiamo anche farlo in modo simile a come viene fatto in Windows 7, con la differenza che, invece di dover tenere premuti i tasti Control e Shift, funziona solo con Shift.
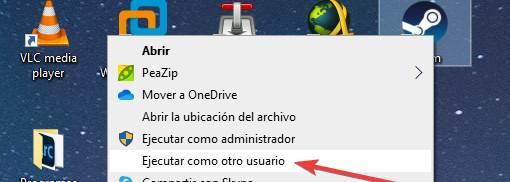
Dal motore di ricerca
Una delle caratteristiche di Windows 10 è il suo motore di ricerca. Da esso possiamo trovare tutti i tipi di file e programmi che abbiamo installato sul PC in pochi secondi. Se usiamo questo motore di ricerca per eseguire programmi , aprirli con i permessi di amministratore è molto semplice.
Possiamo farlo in due modi diversi. Il primo è dal file di programma, poiché avremo un'opzione creata appositamente per questo scopo. E il secondo è facendo clic con il pulsante destro del mouse sul programma in questione e scegliendo questa opzione.
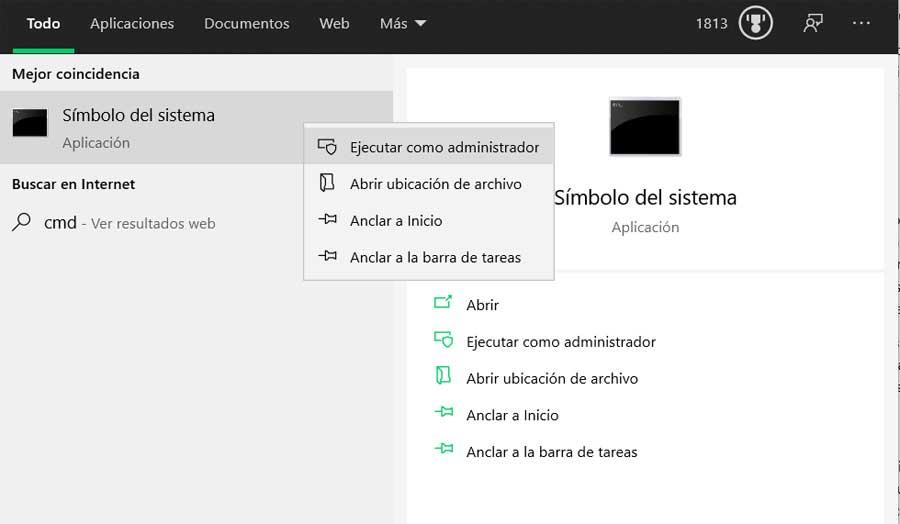
Dal menu Start
Possiamo farlo anche su qualsiasi programma ancorato al menu di avvio. Per fare ciò, quello che dobbiamo fare è individuare il programma nell'elenco dei software installati sul computer e fare clic destro su di esso. Possiamo vedere un'opzione che ci permetterà di eseguire il programma in questione con questo livello di privilegi.
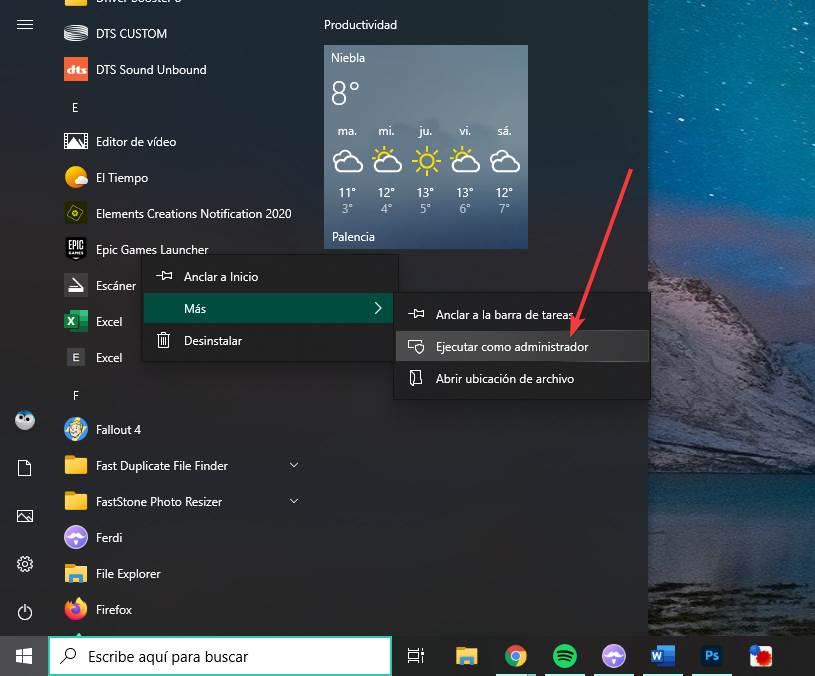
L'effetto sarà lo stesso di uno qualsiasi dei metodi precedenti. Ovviamente, dobbiamo tenere presente che non tutti i programmi possono essere eseguiti con queste autorizzazioni. Ad esempio, i programmi di Microsoft che vengono installati con Windows 10 non ne hanno bisogno, quindi non avremo questa opzione. Né saremo in grado di farlo aprire i programmi che abbiamo scaricato da Microsoft Store come amministratore , poiché la progettazione della piattaforma UWP non è concepita per andare oltre la propria configurazione.
Apri sempre come amministratore
I metodi di cui sopra sono molto utili quando vogliamo che un programma si apra una sola volta con queste autorizzazioni. Ma se vogliamo sempre farlo, eseguire il processo manualmente tutto il tempo è piuttosto noioso. Fortunatamente, Microsoft ci permette di cambiare questa modalità di funzionamento direttamente dalle proprietà del file in modo che possiamo dire al programma di farlo sempre aperto come amministratore .
Per fare ciò, dobbiamo prendere l'eseguibile del programma, o il collegamento, e fare clic con il tasto destro su di esso per aprire la finestra delle proprietà. Ora, il resto del processo possiamo farlo in due modi diversi.
Se quello che vogliamo è che questa configurazione si applichi solo all'accesso diretto, possiamo selezionare la scheda di accesso diretto, fare clic sul pulsante " Opzioni avanzate "E spunta la casella che indichiamo nella finestra che apparirà.
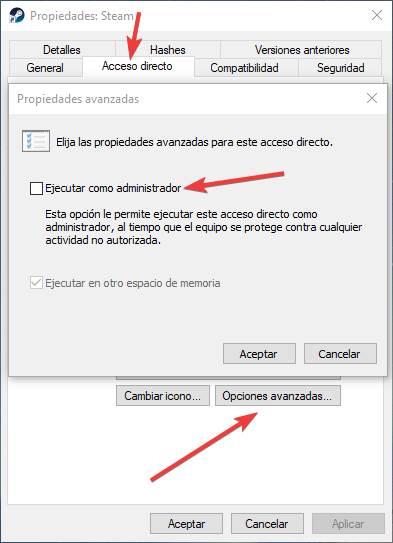
Ma se vogliamo che questa modifica venga applicata direttamente all'eseguibile del programma, in modo che si apra sempre con questi permessi, la eseguiamo da dove lo facciamo, quindi dobbiamo andare alla scheda compatibilità, per contrassegnare l'opzione per eseguire come amministratore da.
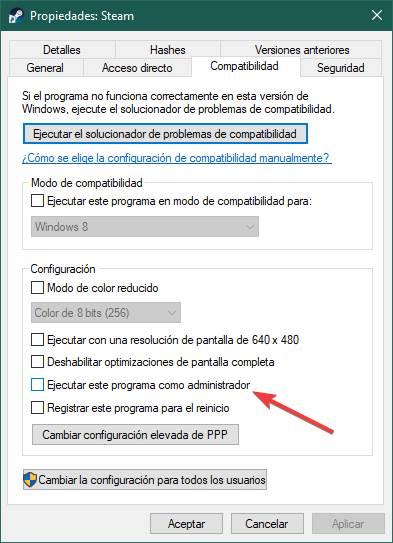
Dopo aver applicato le modifiche, quando apriremo il programma lo farà con il massimo livello di privilegi. Ovviamente, ti ricordiamo che dovremmo concedere questo livello di privilegi solo ai programmi di cui ci si fida completamente. Altrimenti metteremo a rischio la sicurezza del nostro PC.