Quando si utilizza il nostro Windows PC, avremo sicuramente notato che, quando si apre manualmente un'applicazione, di solito si apre in modalità schermo, in modo che possiamo prenderne il controllo. Questo è qualcosa che è diventato praticamente essenziale per molti programmi come una suite per ufficio o il browser web. Tuttavia, alcuni programmi non hanno bisogno di aprire le loro finestre all'avvio in quanto vengono eseguiti automaticamente in background poiché non è necessario utilizzare la loro interfaccia per interagire con essi o accedere alle informazioni che ci mostra.
Alcune applicazioni come, ad esempio, alcuni client torrent, gestori di download o software di screenshot possono funzionare perfettamente in background, senza che sia necessario che mostrare attraverso le sue creazioni noi la loro finestra principale massimizzato . Nonostante ciò, quando li eseguiamo manualmente, per impostazione predefinita, aprono sempre la loro schermata principale. Questo ci obbliga a ridurli al minimo per continuare la nostra attività, il che può essere fastidioso.
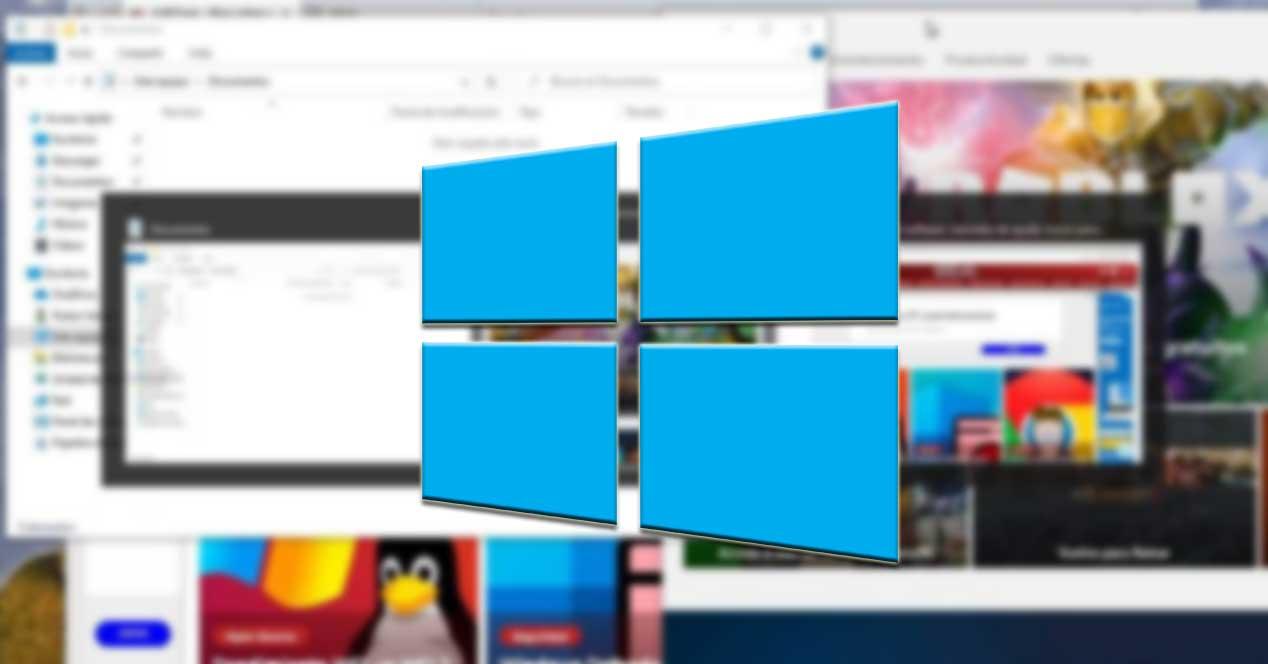
D'altra parte, può verificarsi anche l'effetto opposto. Quando installiamo un nuovo programma, lo eseguiamo e ci rendiamo conto che si apre con l'estensione finestra ridotta a icona , invece di aprirsi completamente, mostrandosi più piccolo dello spazio reale che dovrebbe occupare sul nostro schermo. Pertanto, siamo costretti, ogni volta che li apriamo, a fare clic sull'icona Ingrandisci in modo che venga ingrandita. Questo è essenziale quando l'interfaccia ha molti contenuti che ci impediscono di eseguire attività con la finestra ridotta a icona.
Windows consente di configurare la modalità di avvio di ciascun programma
Ecco perché, a seconda di ciascuna applicazione, può essere aperto in modo ingrandito o ridotto a icona. È un configurazione personalizzata ciò dipende da ogni programma in questione. Se questo è qualcosa che ci infastidisce, dobbiamo sapere che esistono dei trucchi per configurare il modo in cui vogliamo che le finestre del programma si aprano. In questo modo possiamo configurare il modo in cui avviare ogni programma in Windows rapidamente e facilmente. E soprattutto, non sarà necessario installare software di terze parti. Sarà sufficiente giocare con le opzioni che Windows ci offre dalle scorciatoie per configurare il modo in cui queste applicazioni si avviano.
Se vuoi che determinate finestre o programmi vengano ridotti a icona o ingranditi automaticamente quando li eseguiamo, oggi insegniamo i passaggi che dobbiamo fare in ogni caso. Questo è qualcosa che possiamo fare in tutte le versioni recenti e non così recenti di Windows.
Imposta i programmi in modo che vengano aperti sempre ingranditi o ridotti a icona
Nel caso in cui vogliamo che un programma si apra sempre con la finestra ingrandita o ridotta a icona quando lo eseguiamo, la prima cosa che dovremo fare è individuare il suo file .exe o un collegamento che abbiamo sul desktop o sulla barra delle applicazioni. Nel caso in cui non riusciamo a trovare la scorciatoia, possiamo individualo nel menu Start .
Per fare ciò dobbiamo aprire il menu Start del nostro computer che è rappresentato da un'icona di Windows nella parte inferiore sinistra della nostra barra degli strumenti. Una volta aperto, nella lista dei programmi e delle applicazioni installate possiamo individuare il programma che vogliamo aprire ingrandito. Successivamente faremo clic con il tasto destro per aprire un menu in cui selezionare "Altro" e successivamente "Apri posizione file".
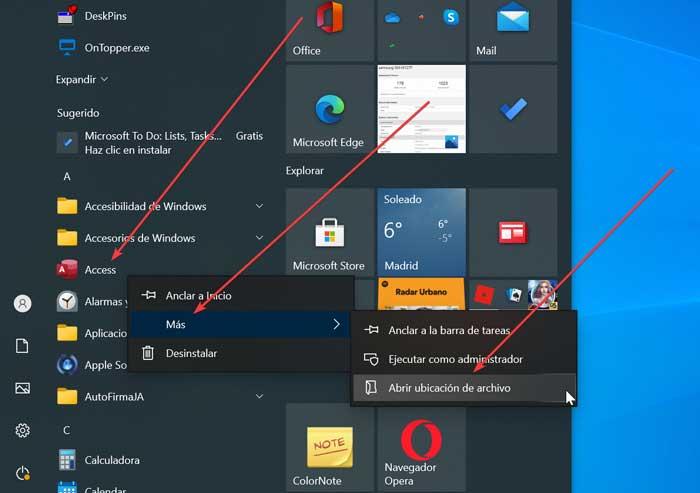
Una volta individuato il file .exe o l'accesso diretto, cliccaci sopra con il tasto destro. Questo aprirà il file Menu contestuale di Windows dove selezioneremo l'opzione "Proprietà". Successivamente, si aprirà una piccola finestra con diverse schede, quindi dobbiamo andare a quella che dice "Accesso diretto". Se diamo uno sguardo alle diverse opzioni che troviamo in questa scheda troviamo la funzione “Esegui”. Accanto ad esso troviamo un menù a tendina in cui troviamo tre opzioni disponibili: “Finestra normale” (è attivata di default), “Minimized” e “Maximized”.
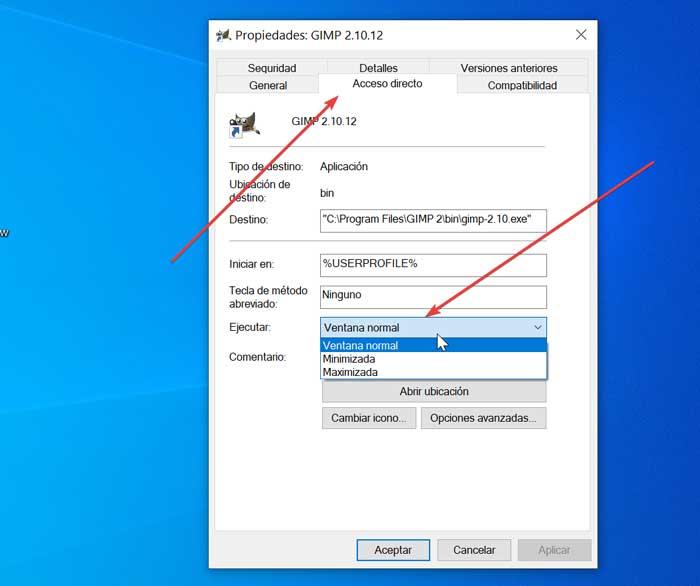
Ora non ci resta che seleziona l'opzione di cui abbiamo bisogno per ogni caso. Una volta selezionato, non ci resta che cliccare su “Applica” e infine su “OK” in modo che Windows 10 configuri la finestra del programma selezionato in base alla modalità che abbiamo scelto.
NirSoft Advanced Run, l'alternativa di terze parti
Sebbene in generale attraverso Windows dovrebbe essere possibile per noi stabilire che la finestra di un programma appaia ingrandita o minimizzata quando viene eseguito, è possibile che per qualche motivo in alcuni casi specifici di determinati programmi non funzioni correttamente. Se necessario, possiamo utilizzare un'applicazione di terze parti come Corsa avanzata .
Questo programma è un'alternativa un po 'più completa. Con esso possiamo configurare i parametri e il comportamento di qualsiasi applicazione nel nostro sistema. L'applicazione sviluppata da NirSoft è completamente gratuito e portatile , quindi non necessita di alcun tipo di installazione e possiamo scaricarlo dal suo sito web . Questa applicazione ci consentirà di configurare tutti i tipi di opzioni e parametri relativi all'avvio di applicazioni in Windows.
Passaggi per configurare l'avvio dell'applicazione
Nonostante sia un programma con molte opzioni, ci concentreremo sulla sezione che ci interessa. Pertanto, vedremo come configurarlo in modo che una finestra del programma ingrandita o ridotta a icona quando lo eseguiamo. Prima di tutto, una volta scaricato il file ZIP, lo decomprimeremo ed eseguiremo il file AdvancedRun.exe file.
Successivamente, apparirà una finestra con il suo menu principale, che, sebbene sia in inglese, è abbastanza intuitivo. Ora quello che dobbiamo fare è aggiungere il programma di cui discuteremo. Per questo, esaminiamo la prima sezione "Programma da eseguire". Lì faremo clic sull'icona con tre punti per aprire Windows Explorer e selezionare il file .exe o il collegamento del programma desiderato.
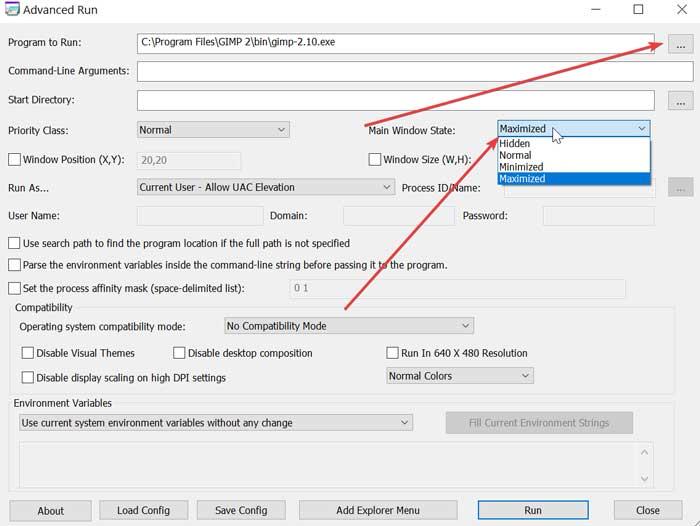
Dopo averlo aggiunto, ora esaminiamo la sezione "Stato della finestra principale". Qui facciamo clic sulla scheda accanto ad essa dove avremo tre opzioni disponibili. Possiamo selezionare "Normale" (predefinito), "Minimized" (Minimized) e "Maximized" (Maximized) in modo da seleziona quello che ci interessa in ogni caso . Una volta scelto, dobbiamo solo fare clic sul pulsante "Esegui" per applicare le modifiche.