Le schede SD sono un dispositivo di archiviazione esterno ampiamente utilizzato, in particolare per fotocamere digitali o telefoni cellulari. Ecco perché è molto comune trovare laptop dotati di uno slot per questo tipo di scheda. Normalmente, queste schede dovrebbero funzionare correttamente, ma quando si verificano errori di scrittura, possono diventare un incubo.
Nel momento meno atteso, potremmo scoprire che non è possibile aggiungere un nuovo file o eliminare nulla dalla scheda, il che ci fa dubitare di come risolverlo. Per questo motivo, oggi parleremo delle cause più comuni per cui la nostra scheda SD può causare problemi e come risolverlo. Sebbene questi trucchi siano focalizzati sulle schede SD, possono essere validi anche per le memorie USB.

Cosa significa protezione da scrittura
Questa protezione aiuta a proteggere il dispositivo di archiviazione da qualsiasi incidente, in modo che il suo contenuto possa essere salvaguardato e non possa essere modificato da terzi. Nel caso in cui la nostra scheda SD o memoria USB sia protetta da scrittura, non potremo scrivergli , né eliminare i file non lo contiene né lo formatta, quindi potrebbe diventare inutile.
Possibili cause che ciò accada possono essere correlate a:
- È bloccato da un pulsante fisico.
- Contiene settori danneggiati.
- Contiene file o cartelle contrassegnati come "Sola lettura".
- È danneggiato.
Qualunque sia il motivo per cui ciò accade, vedremo diversi modi in cui dobbiamo essere in grado di eliminare questa fastidiosa protezione che ci impedisce di apportarvi modifiche.
Come rimuovere la protezione
Successivamente, vedremo diversi modi in cui dobbiamo essere in grado di terminare la protezione da scrittura della nostra scheda SD o memoria USB.
Controlla se la scheda SD è bloccata con un interruttore fisico
Uno degli aspetti che dobbiamo tenere in considerazione è verificare che la scheda di memoria non sia protetta contro la scrittura. Che si tratti di una SD o di una micro-SD, dobbiamo guardare a interruttore che di solito si trova sul lato in modalità bloccata o protetta. In tal caso, questo interruttore non ci impedirà di scrivergli.
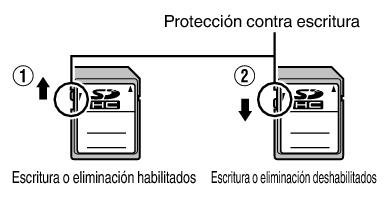
In tal caso, dobbiamo cambiare l'interruttore da acceso a spento per sbloccare la scheda SD. Successivamente, la protezione da scrittura dovrebbe essere disabilitata e dovremmo essere in grado di apportare nuovamente le modifiche come al solito.
Controlla lo spazio disponibile e gli attributi del file
Un altro controllo che dobbiamo effettuare, una volta collegata la scheda USB o la memoria al PC, è verificarne le proprietà e lo spazio disponibile, per determinare se questo possa essere la causa del problema. Per fare ciò, facciamo clic con il pulsante destro del mouse sulla sua icona per visualizzare un menu contestuale in cui possiamo selezionare il file "Proprietà" opzione.
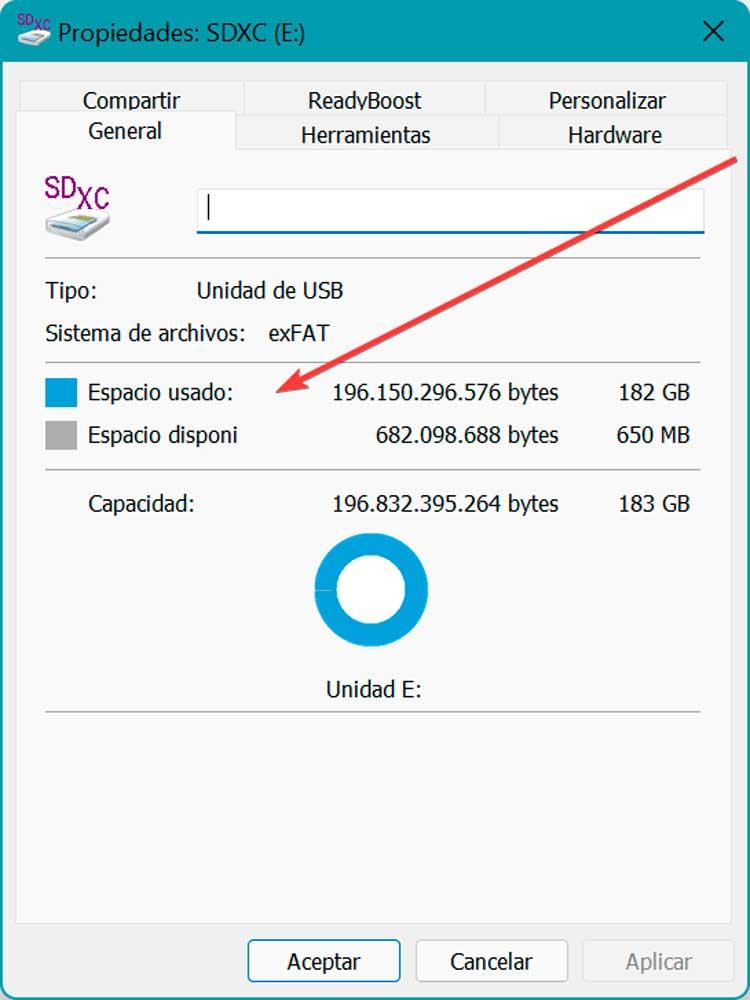
Si aprirà una nuova finestra nella sezione "Generale". Qui dobbiamo verificare che abbia spazio libero per poterci lavorare, perché se è pieno, potrebbe essere uno dei motivi per cui ci dà problemi durante l'utilizzo.
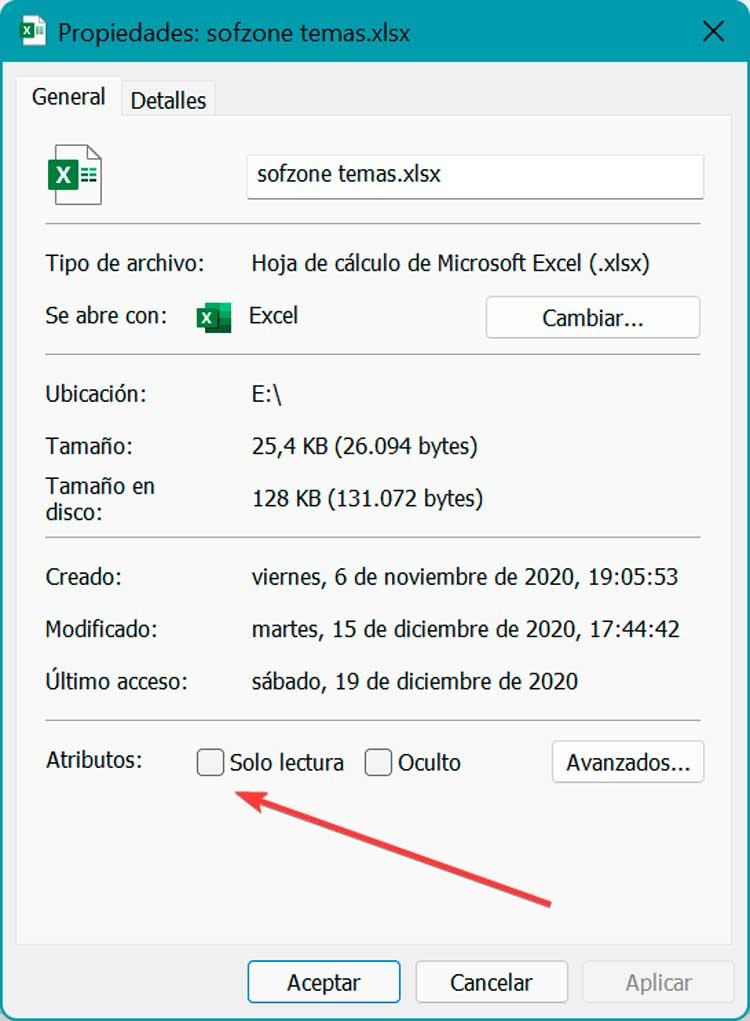
Allo stesso modo, dobbiamo anche guardare gli attributi dei file e delle cartelle che abbiamo salvato, assicurandoci che il file "Sola lettura" la modalità non è attivata. Se attivato, questo ci impedirà di lavorare con questi file o salvare i dati in determinate cartelle.
Usa un antivirus
È possibile che siano presenti virus sconosciuti o qualche tipo di malware crittografato il nostro dispositivo aggiungendo la protezione da scrittura per impedirci di modificare i dati salvati. In questo caso possiamo utilizzare il nostro software antivirus per eliminare i virus. Questo è qualcosa che possiamo usare dal "Windows Sicurezza” sezione del sistema operativo, che possiamo eseguire digitandone il nome nella casella di ricerca del menu Start.
Una volta aperta, apparirà una nuova finestra, con un elenco di opzioni nel pannello di sinistra. Qui dobbiamo selezionare “antivirus protezione contro le minacce” e nel pannello di destra facciamo clic su “Opzioni di scansione”.
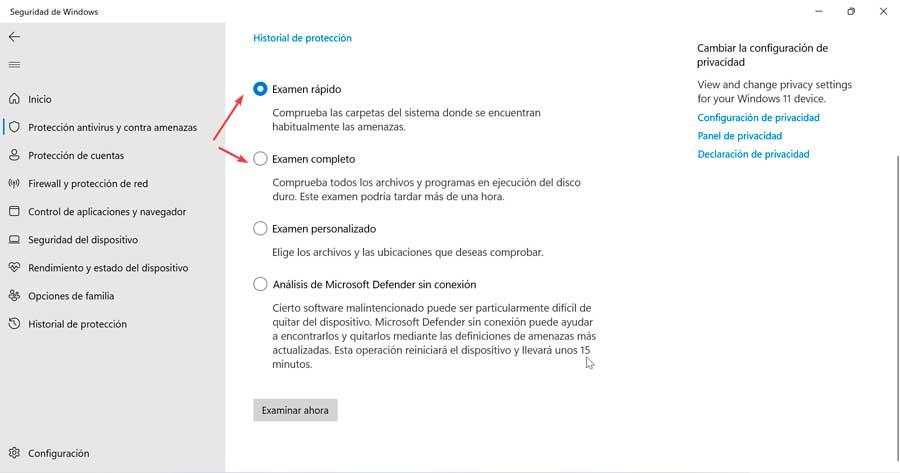
Nella schermata successiva possiamo scegliere tra un'analisi rapida, completa o personalizzata. Lo eseguiamo per scansionare la scheda SD, pulirla e rimuovere eventuali virus.
Reimposta i tuoi attributi
Un altro aspetto che possiamo provare è ripristinare gli attributi della scheda o della memoria USB . In questo modo, nel caso in cui i permessi siano stati modificati per qualche motivo o sia stata abilitata la modalità di sola lettura, tutto torna alla normalità.
Per fare ciò, sarà necessario avere il dispositivo collegato al PC per poi aprire a Prompt dei comandi finestra. Questo è qualcosa che dobbiamo fare digitando cmd nella casella di ricerca del menu Start ed eseguendolo con i diritti di amministratore. Una volta visualizzata la sua finestra, scriviamo diskpart per aprire lo strumento che utilizzeremo. Successivamente scriviamo list disk per mostrare tutte le unità collegate al PC.
diskpart list disk
Successivamente dobbiamo scoprire qual è la nostra scheda SD o memoria USB e annotarne il numero. Successivamente, digitiamo il comando:
select disk [N]
Dobbiamo solo assicurarci di cambiare la N con la lettera del nostro dispositivo. Una volta fatto, dobbiamo usare il seguente comando per cancellare la sua protezione da scrittura.
attributes disk clear readonly
Una volta terminato possiamo verificare se la protezione è scomparsa e possiamo riutilizzarla normalmente.
Rimuovere la protezione utilizzando il registro
Un altro modo per poter cancellare la protezione della nostra memoria SD o USB è utilizzare il Editor del registro , che troviamo nativamente disponibile sia in Windows 10 che in Windows 11. Ovviamente, dobbiamo usarlo con cautela poiché qualsiasi modifica indesiderata può causare bug di stabilità e prestazioni nel nostro sistema.
La prima cosa che faremo è premere la scorciatoia da tastiera "Windows + R" per avviare il comando Esegui. Più tardi, scriviamo regedit e premere Invio o il pulsante OK per avviarlo.
Prima di modificare qualsiasi cosa, faremo un backup, come misura preventiva. Per fare ciò, fai clic su "File" ed "Esporta". Quindi specifichiamo All nell'intervallo di esportazione, gli diamo un nome, selezioniamo il formato .reg e facciamo clic su Salva.
Successivamente, navighiamo verso il seguente percorso:
HKEY_LOCAL_MACHINE / SYSTEM / CurrentControlSet / Control
Una volta qui, facciamo clic con il pulsante destro del mouse su "Controllo" e selezioniamo "Nuovo" e "Chiave", denominazione it StorageDevicePolicies .
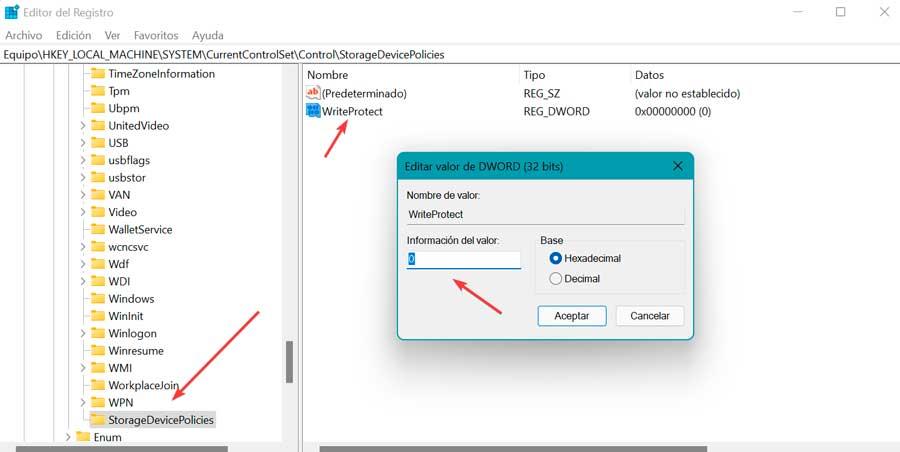
Quindi facciamo clic con il pulsante destro del mouse su StorageDevicePolicies e facciamo clic su "Nuovo" e "Valore DWORD a 32 bit" e lo denominiamo Protezione da scrittura .
Infine, facciamo doppio clic su WriteProtect, cambiamo i dati del valore in 0 e fare clic su OK. Non resta che chiudere l'Editor e riavviare il PC in modo che le modifiche vengano applicate correttamente. Fatto ciò, reinseriamo il dispositivo nel computer per verificare se possiamo accedervi e utilizzarlo.
Non funziona niente? formattalo
Nel caso in cui nulla abbia funzionato finora, l'unica cosa che ci resta da fare è fare una copia di backup di tutti i nostri dati, per poi formattare la scheda di memoria . Una volta che tutti i tuoi dati sono stati eliminati, dovrebbero funzionare di nuovo normalmente.
Per eseguire questa formattazione, possiamo utilizzare uno strumento come Disco rigido LLF che possiamo scaricare dal sito web dello sviluppatore . È un'app gratuita per uso domestico. Questa versione è limitata a 180 GB all'ora con una velocità massima di 50 MB/s. È compatibile da Windows XP a Windows 11.
Una volta installato ed eseguito, appare il suo menu principale in cui dobbiamo selezionare la scheda che vogliamo formattare e premere "Continua".
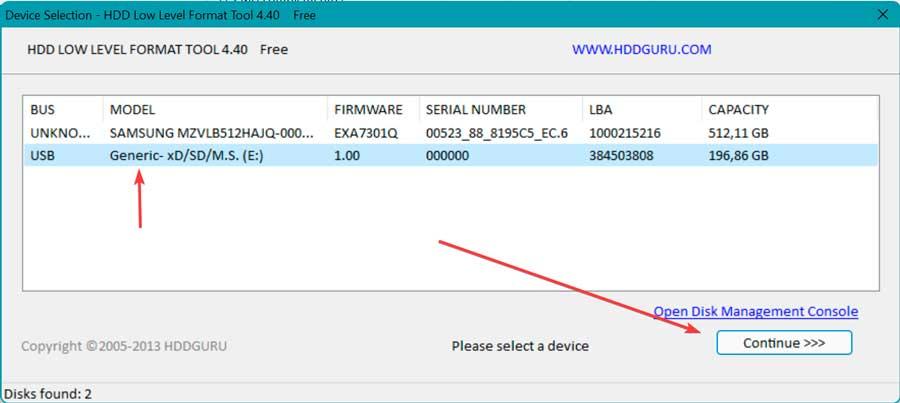
Nella schermata successiva, nella scheda "FORMATO DI LIVELLO BASSO" deselezioniamo il "Esegui cancellazione rapida" box, in modo che non esegua una formattazione rapida. Infine, clicchiamo su "FORMATTA IL DISPOSITIVO" e attendiamo che il processo finisca.
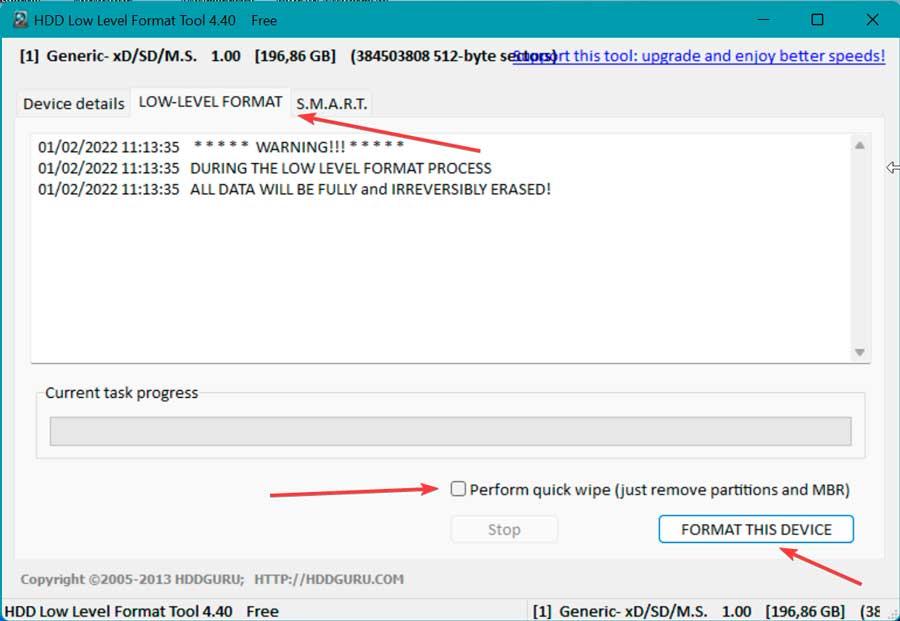
Una volta terminato, possiamo verificare se possiamo accedervi normalmente e apportarvi modifiche.