Google drive è la piattaforma di storage più utilizzata dagli utenti, grazie ai 15 GB di spazio libero spazio che il colosso della ricerca ci mette a disposizione, 15 GB che vengono condivisi con Gmail e Google Foto. Nonostante Google si caratterizzi per offrire un'interfaccia utente molto intuitiva, nel caso di Google Drive non è così.
L'interfaccia di Google Drive non è la migliore di tutte, soprattutto, e se non siamo abituati a usarla, la curva di apprendimento può essere così alta che non vogliamo usarla. Trovare le diverse opzioni che ci offre, e ce ne sono molte, non è un compito facile proprio a causa dell'interfaccia. Se vogliamo ridurre il tempo che trascorriamo utilizzando Google Drive e incaumentare la nostra produttività , quindi ti mostriamo alcuni trucchi per raggiungerlo senza morire provandoci.

Modifica delle immagini
Google Drive, oltre a consentirci di creare qualsiasi tipo di documento, foglio di calcolo e presentazione, ci consente anche di modificare le immagini che abbiamo archiviato su questa piattaforma, immagini che possiamo aggiungere ai documenti che creiamo con Google Docs in aggiunta alla creazione di immagini proprio come possiamo fare nativamente con il Verniciatura applicazione in Windows. Per accedere all'applicazione Google Drawings, dobbiamo posizionare il mouse su My Drive (o sul pulsante Nuovo) e premere il pulsante sinistro per accedere a tutte le opzioni che abbiamo a disposizione tramite Google Drive. All'interno di quel menu, fai clic su Altro e seleziona il Opzione Disegni Google.
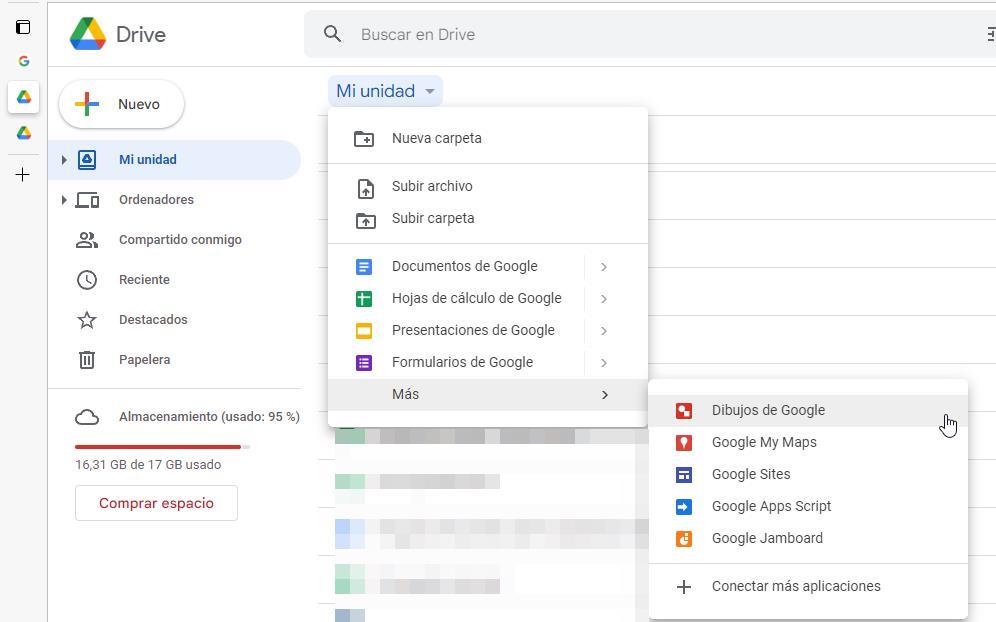
Cerca nella stessa scheda
Se di solito utilizziamo Google Docs per creare documenti, se dobbiamo fare qualche ricerca su Internet, la solita cosa è aprire una nuova scheda, costringendoci a passare da una scheda all'altra per poterci documentare e continuare a scrivere. Per evitare di passare da una scheda all'altra e avendo le informazioni che stiamo cercando in esso, una volta aperto il documento, vai al file Esplora pulsante situato nell'angolo in basso a destra e scrivi i termini di ricerca.
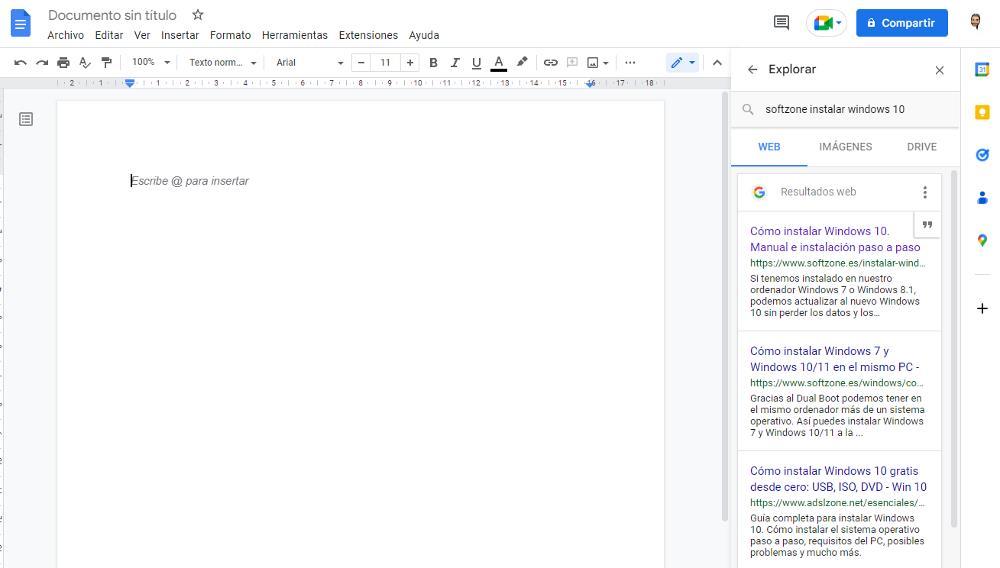
Recupera i file cancellati
Il cestino è uno dei migliori invenzioni nel campo dell'informatica , un cestino dove finiscono tutti i documenti che cancelliamo sul nostro computer e che è disponibile anche su tutte le piattaforme di cloud storage come Google Drive, Microsoft Onedrive, Dropbox e altri. . Quando eliminiamo un file da Google Drive, il file viene automaticamente spostato nel cestino, occupando lo stesso spazio che occupava nel nostro account, quindi non stiamo davvero liberando spazio finché non svuotiamo il cestino. Devi essere chiaro su come funziona se vogliamo liberare la maggior quantità di spazio nel nostro account e non capiamo bene come, dopo aver eliminato un gran numero di file, continuiamo con lo stesso spazio libero / occupato.
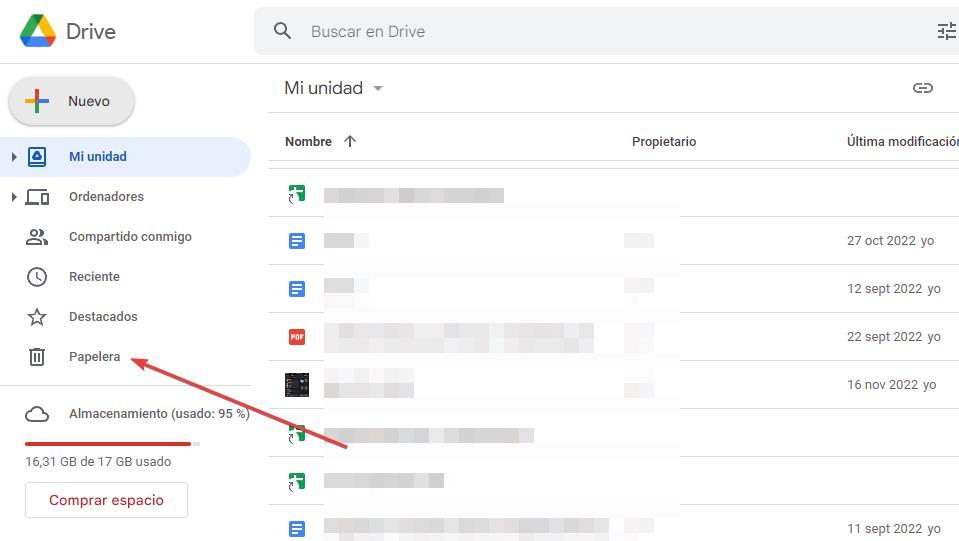
Se pensiamo di aver cancellato un file o di non riuscire a trovarlo, molto probabilmente è nel cestino, un cestino a cui possiamo accedere tramite la colonna a sinistra. I file che eliminiamo da Google Drive vengono conservati per 30 giorni nel cestino e, trascorso tale periodo, vengono completamente eliminati senza possibilità di recupero.