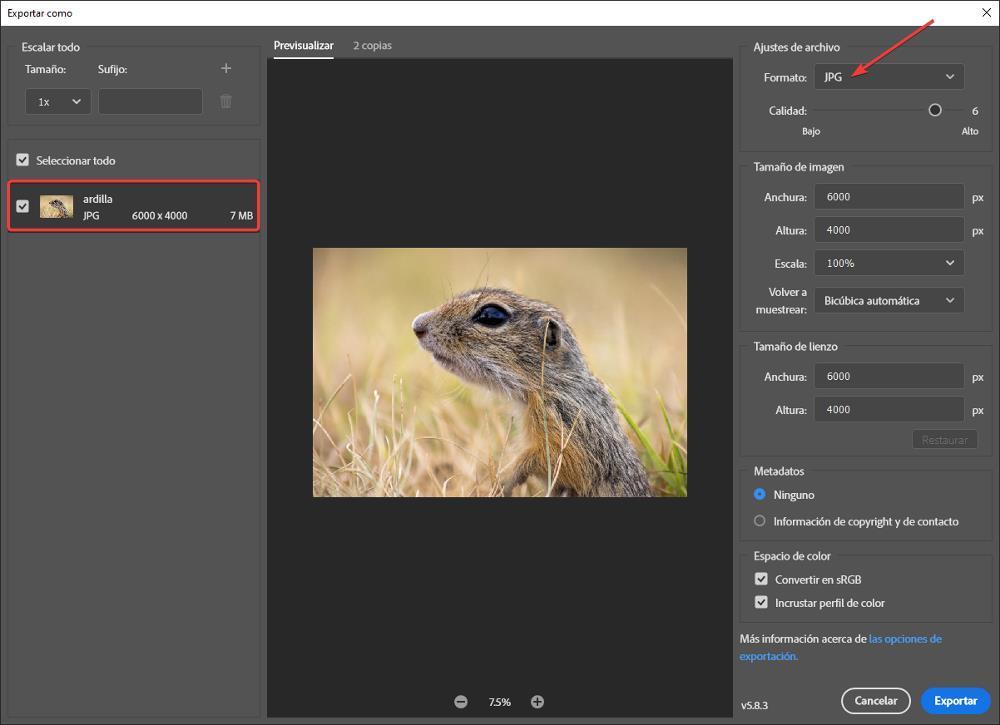Se stiamo cercando di risparmiare spazio sul nostro disco rigido o se lo desideriamo per ridurre lo spazio occupato da una certa fotografia, abbiamo a nostra disposizione un gran numero di applicazioni a nostra disposizione. Tuttavia, se siamo interessati a controllare la qualità per perdere il meno possibile, non esiste sul mercato un'applicazione migliore di questa Photoshop.
Photoshop è il miglior editor di foto disponibile oggi, un'applicazione che viene aggiornata ogni anno per aggiungere nuove funzionalità, funzionalità che utilizzano l'apprendimento automatico e intelligenza artificiale per eseguire processi praticamente automaticamente.
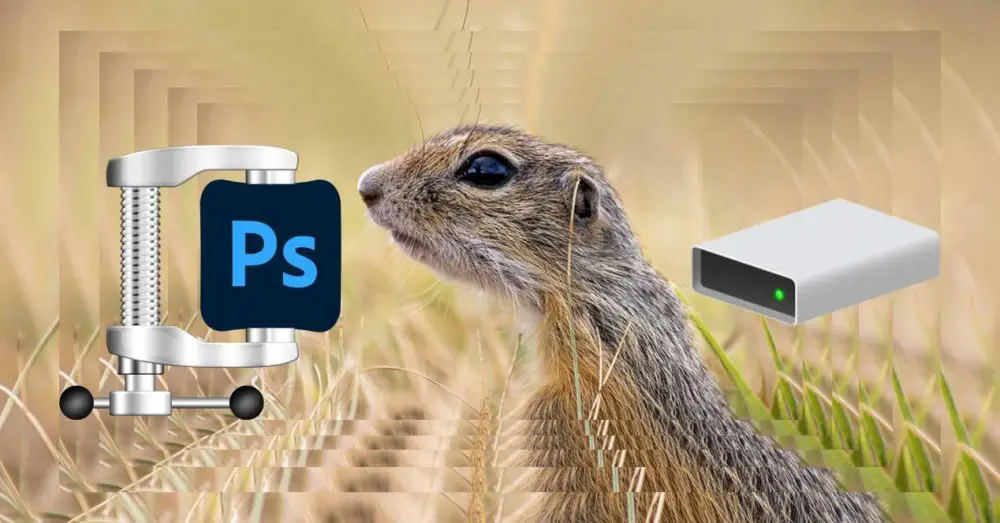
Metodi per ridurre le dimensioni dell'immagine
By comprimere un'immagine , stiamo riducendo le dimensioni del file, non stiamo parlando di modificare le dimensioni dell'immagine, sebbene ciò influisca anche su determinate immagini. Ogni formato di immagine utilizza diversi algoritmi per modificare il modo in cui i dati vengono archiviati al fine di ridurne le dimensioni, proprio come i diversi codec video.
Modifica la qualità dell'immagine
Mentre con la maggior parte delle applicazioni che ci consentono di ridurre le dimensioni delle immagini, non ce lo consente stabilire un minimo di qualità accettabile per ottenere buoni risultati, con Photoshop abbiamo questa possibilità. Inoltre, ci consente di ottenere un'anteprima dell'immagine prima di salvarla in modo da poter sapere rapidamente se è quella che stiamo cercando.
Quando modifichiamo la qualità di un'immagine, riduciamo i dati dell'immagine, dati difficilmente perfezionabili per la maggior parte delle persone. Inoltre, le informazioni visive ridondanti che non aggiungono nulla all'immagine vengono sempre rimosse.
Riduci le dimensioni
Un altro metodo che abbiamo a nostra disposizione in Photoshop e che possiamo trovare anche in molte altre applicazioni è l'opzione per modificare la dimensione dell'immagine, ovvero il risoluzione . Modificando la risoluzione dell'immagine si riduce lo spazio che occupa sul disco, si perde però anche la qualità dell'immagine, oltre a limitare la possibilità di ingrandirla fino alla risoluzione originale e poterne vedere i dettagli che ci mostra.
Quando riduci le dimensioni dell'immagine, le informazioni devono essere rimosse dall'immagine nel processo, quindi, proprio come se riduciamo la qualità, stiamo perdendo informazioni, informazioni che, per la maggior parte delle persone, sono impercettibili.
Cambia formato
I JPG il formato è il più utilizzato quando si lavora con le immagini perché mantiene una qualità decente con dimensioni ridotte. Tuttavia, non è l'opzione migliore se vogliamo preservare la qualità, nonostante sia in grado di rappresentare fino a 16.8 milioni di colori, motivo per cui i fotografi professionisti optano per il formato RAW, un formato senza perdita di dati.
I PNG formato è comunemente usato nel campo della progettazione grafica, in quanto consente di aggiungere sfondi trasparenti. Tuttavia, il livello di compressione di questo formato è praticamente inesistente, essendo altri formati, come TIF, che dobbiamo sempre evitare.
Oltre al formato JPG e PNG, possiamo trovare anche file in formato TIF formato. Questo formato offre una qualità dell'immagine superiore, tuttavia la compressione è praticamente nulla, quindi la dimensione di questi file è molto elevata e non è una buona opzione se quello che vogliamo è risparmiare spazio sul nostro computer.
Un altro formato utilizzato anche per memorizzare le immagini. Sebbene non sia stato progettato per questo, viene utilizzato principalmente per visualizzare brevi animazioni. Sebbene il livello di compressione sia superiore al formato JPG, non supporta lo stesso numero di colori, quindi è ideale solo per immagini con pochissima varietà cromatica.
Come comprimere le immagini in Photoshop
Una volta chiariti i diversi metodi che possiamo utilizzare per modificare le dimensioni di un'immagine, ti mostreremo come eseguire i diversi processi in Photoshop. Per mostrarti i passaggi da seguire, utilizzeremo un'immagine con una risoluzione di 6000 × 4000 e che occupa 7 MB .
riducendo la qualità
Per ridurre la qualità di un'immagine in Photoshop, senza modificare la risoluzione, una volta aperta l'immagine in Photoshop, andiamo alla Compila il menu e quindi fare clic su Esporta – Esporta come . Nella finestra mostrata di seguito, fare clic su 2 copie in modo che l'immagine originale e l'immagine finale dopo aver ridotto la qualità vengano visualizzate su uno schermo diviso. In questo modo possiamo verificare il risultato prima di apportare la modifica. Successivamente, dobbiamo selezionare quale delle due immagini vogliamo mostrare l'anteprima delle modifiche.
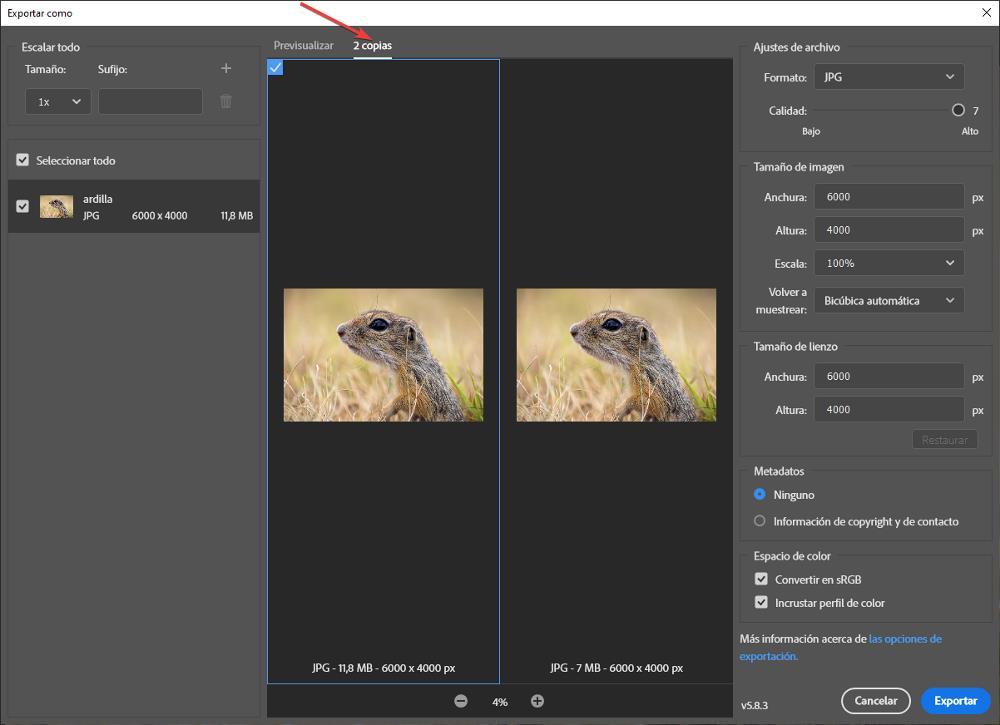
Successivamente, fai clic sul pulsante + o - situato nel pannello 2 copie per ingrandire l'immagine e controllare meglio i risultati che otterremo riducendo la qualità. Successivamente, nel pannello a destra, Impostazioni file , posizioniamo il mouse sulla barra di scorrimento per aumentare la qualità, salendo al livello 7, oppure ridurla. Mentre spostiamo questo cursore, nel pannello centrale, vedremo quale sarà la dimensione finale dell'immagine quando selezioniamo quella qualità. Non modifichiamo il formato del file (JPG), poiché, come abbiamo spiegato nella sezione precedente, è il formato che ci offre il rapporto qualità-compressione.
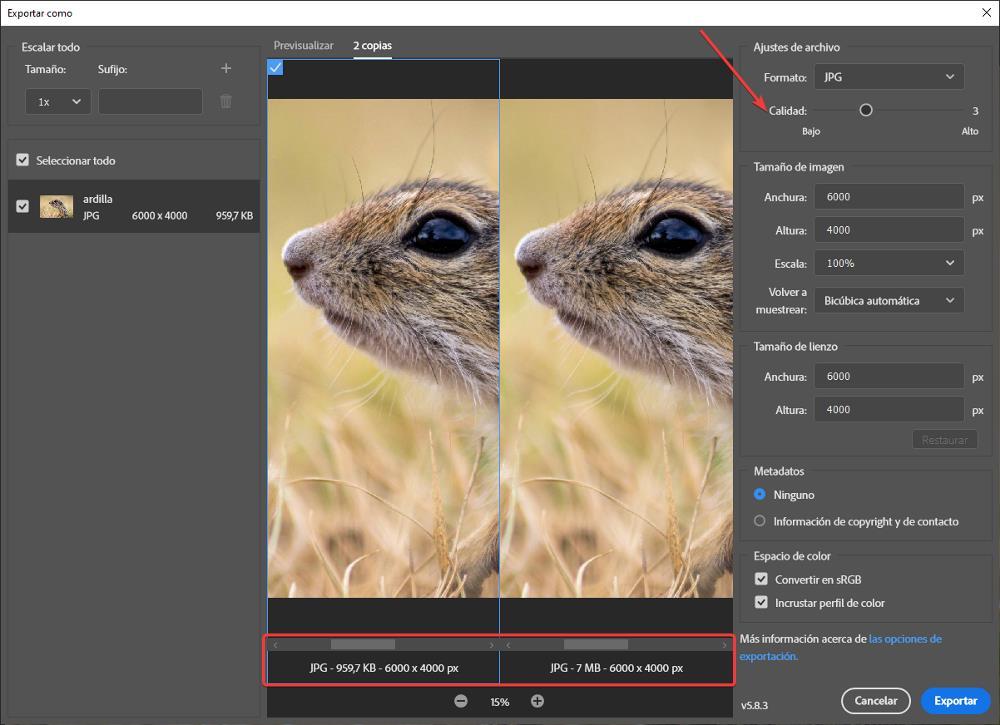
Passando dal livello 6, l'apri immagine predefinito, al livello 3, siamo passati da una dimensione di 7 MB a poco meno di 1 MB . Anche se non si vede bene in questo scatto, l'immagine ha appena perso colore nella parte anteriore dell'immagine, assumendo una tonalità verdastra più chiara rispetto all'immagine originale.
Per salvare il file, basta fare clic su Esporta e impostare il percorso in cui vogliamo salvare il file.
Modifica della dimensione
Se vogliamo modificare le dimensioni dell'immagine per ridurre lo spazio che occupa in Photoshop, una volta aperta l'immagine nell'applicazione, utilizziamo la combinazione di tasti Control+Alt+i e andiamo alla Larghezza sezione e selezionare la dimensione che vogliamo che abbia. l'immagine e nella misura in cui utilizziamo i pixel. Per darci un'idea, la risoluzione di televisori e monitor è Full HD, ovvero 1920 × 1080, una risoluzione ideale per visualizzare l'immagine a schermo intero evitando i pixel che non fanno altro che rendere brutta l'immagine. Se utilizziamo la risoluzione 1920×1080 su questa immagine la cui risoluzione originale è 6000×4000, passeremo da un file di 7MB ad una dimensione di 700KB.
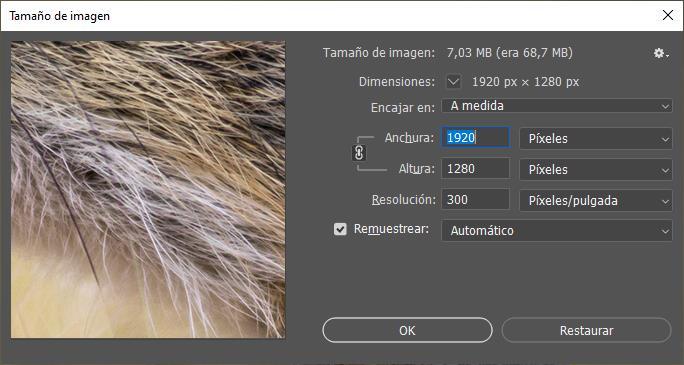
Per quanto riguarda la dimensione che l'applicazione ci mostra nella parte superiore di questa finestra, dobbiamo dividerla per 100 per ottenere il valore reale. L'immagine nella risoluzione originale di 6000×4000 pixel è di 7 MB (68.7 MB/10) e dopo aver modificato la risoluzione in 1920×1080, la dimensione finale del file è di 700 KB (7 MB/10). Una volta modificata la risoluzione dell'immagine, andiamo nel menu File e selezioniamo Salva. Se oltre a ridurre la risoluzione vogliamo modificare anche la qualità, dovremo selezionare Esporta – Esporta come e selezionare il livello di qualità che vogliamo. Man mano che spostiamo la barra, verrà mostrato lo spazio finale che occuperà l'immagine, questo dato è reale.
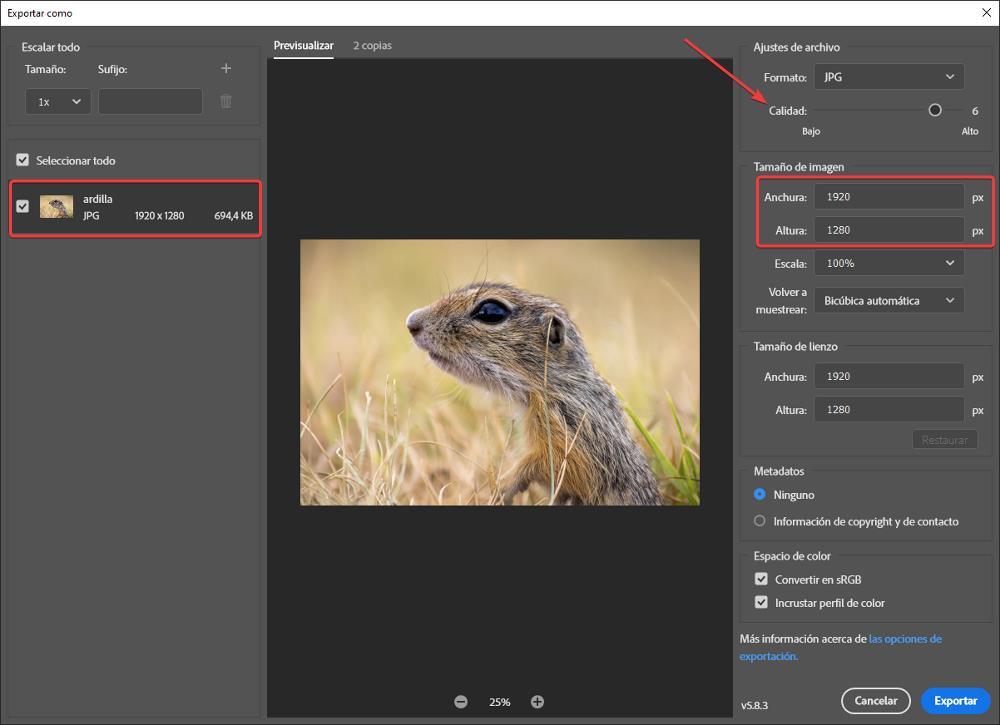
Modifica del formato
Come abbiamo spiegato nella sezione Cambia formato, JPG è il formato che offre il miglior risultato in termini di rapporto qualità-dimensione. Per darci un'idea del livello di compressione dell'immagine con cui abbiamo illustrato gli esempi di questo articolo, non ci resta che verificare che l'immagine originale con cui abbiamo lavorato fosse un file in formato PNG, un file che prima della conversione esso in formato JPG occupava 31 MB, più di 3 volte la dimensione in formato JPG pur mantenendo la risoluzione. Per cambiare il formato di questa immagine, prima di tutto, l'abbiamo aperta con Photoshop e, successivamente, siamo passati al file File – Esporta – Esporta come menù. Nella sezione Impostazioni file, in formato, abbiamo fatto clic sulla casella a discesa per selezionare JPG.
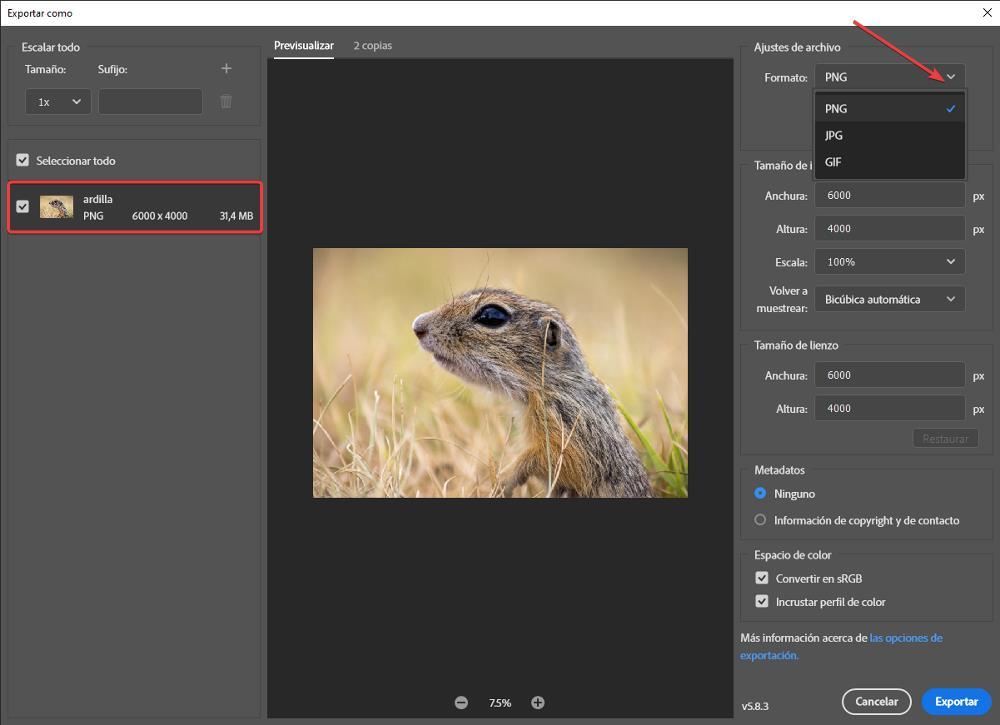
Modificando il formato nel pannello di sinistra, la dimensione finale del file verrà visualizzata in base alla risoluzione originale. Se, inoltre, modifichiamo anche la risoluzione, ridurremo ulteriormente lo spazio occupato dall'immagine, quindi il risparmio di spazio finale sarà notevole.