Di solito ci occupiamo di file fotografici in formato Windows, nonché con video per guardare film o MP3 ascoltare musica. Tuttavia, ci sono molte più possibilità che il sistema operativo per ambienti desktop ci presenta, come puoi immaginare.
Ed è questo grazie alla tecnologia attuale, sia al Software esterni livello hardware , gli attuali PC ci consentono di eseguire tutti i tipi di attività. Molti di loro sono direttamente collegati al settore multimediale, quindi possono essere molto utili in molti progetti. Ma ovviamente, per questo la prima cosa su cui dobbiamo essere chiari sono le applicazioni oi programmi che utilizzeremo.

Abbiamo potenti editor di foto di tutti i tipi, lettori video, elaboratori di testi, ecc. Tuttavia, in questo caso vogliamo concentrarci su un tipo di utilizzo un po 'più specifico in Windows. In effetti, è possibile che molti di voi non sappiano nemmeno che c'è, ma resta da sapere che può aiutarci in più occasioni. In particolare, intendiamo registrare il nostro personale memo vocali .
È vero che, ad esempio, i dispositivi mobili ci offrono una grande facilità per questo tipo di attività specifica. Ebbene, a questo punto è anche interessante saperlo Windows 10 stesso ci rende anche le cose più facili qui. Come puoi immaginare, questo ci sarà di grande aiuto, in pochi secondi, per creare le nostre note vocali e salvarle per dopo, o semplicemente per inviarle o condividerle tramite Internet
Come iniziare a utilizzare Voice Recorder in Windows
Bene, una volta che lo sappiamo, dillo Microsoft presenta la propria applicazione per tutto questo. In effetti, è un'app UWP che possiamo utilizzare in Windows 10 con il massimo comfort. Si chiama appunto Registratore vocale di Microsoft e come previsto, è gratuito. In alcune versioni di Windows questo può essere trovato integrato nel sistema operativo stesso quando lo installiamo da zero. Pertanto dobbiamo solo accedere al menu Start per poterlo mettere in funzione.
Ma nel caso in cui non fosse così, abbiamo anche la possibilità di scaricarlo dallo store di sistema ufficiale, il Microsoft Store. Quindi, dobbiamo solo accedervi per cercare il programma, scaricarlo e installarlo.
Questo ci permetterà di essere in grado di usarlo Microsoft registratore ogni volta che ne abbiamo bisogno in modo semplice. Una volta installato, possiamo avviarlo per iniziare a lavorare con esso e con le funzioni integrate che presenta.
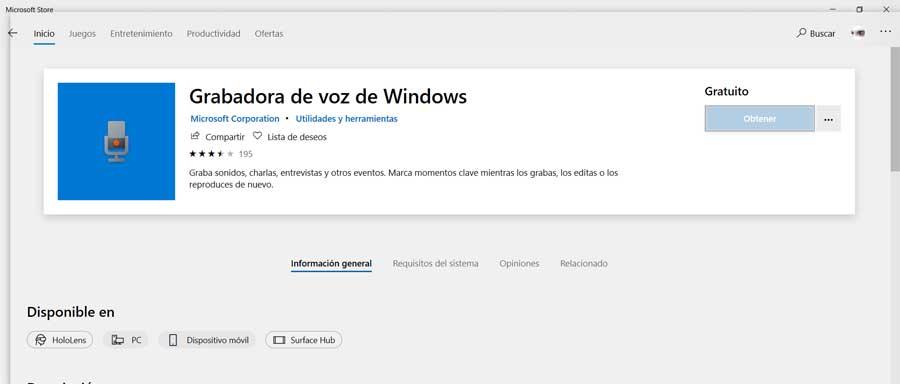
Inizia con la creazione di memo vocali personali
Prima di tutto, nel caso in cui non abbiamo dato il permesso a Windows di utilizzare un microfono, Microsoft proprio Programma lo richiederà. Allo stesso tempo, una volta attivato l'uso di questo periferico nel sistema, dovremo collegarne uno, ovviamente. Tutto ciò è essenziale affinché l'applicazione a cui ci riferiamo possa funzionare correttamente.
A questo punto, vale la pena ricordare che possiamo farlo dall'applicazione Configurazione di Windows, a cui accediamo dalla combinazione di tasti Win + I. Con tutto, se clicchiamo sul pulsante che è rappresentato da tre punti orizzontali, possiamo accedere a quella sezione per configurare il file microfono direttamente.
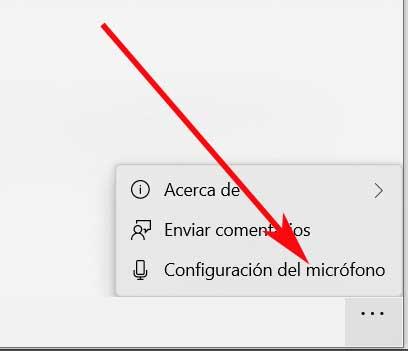
Questo ci porterà alla suddetta applicazione di configurazione del sistema operativo stesso, dove si apre la relativa finestra. Qui possiamo fare clic sul pulsante Modifica per attivare l'accesso al file microfono dal computer e dalle sue applicazioni. Ed è che a volte possiamo scoprire che per impostazione predefinita tutto questo è disabilitato. Bene, una volta che l'elemento è attivato in Windows, dobbiamo solo collegarlo al jack corrispondente porto , se non ne abbiamo uno già integrato.
Successivamente, per prendere il nostro primo memo vocale in Windows con questa applicazione, abbiamo solo una possibilità. Questo perché all'inizio l'app ci mostra solo un grande pulsante al centro, quello che premiamo per avviare il processo in quanto tale.
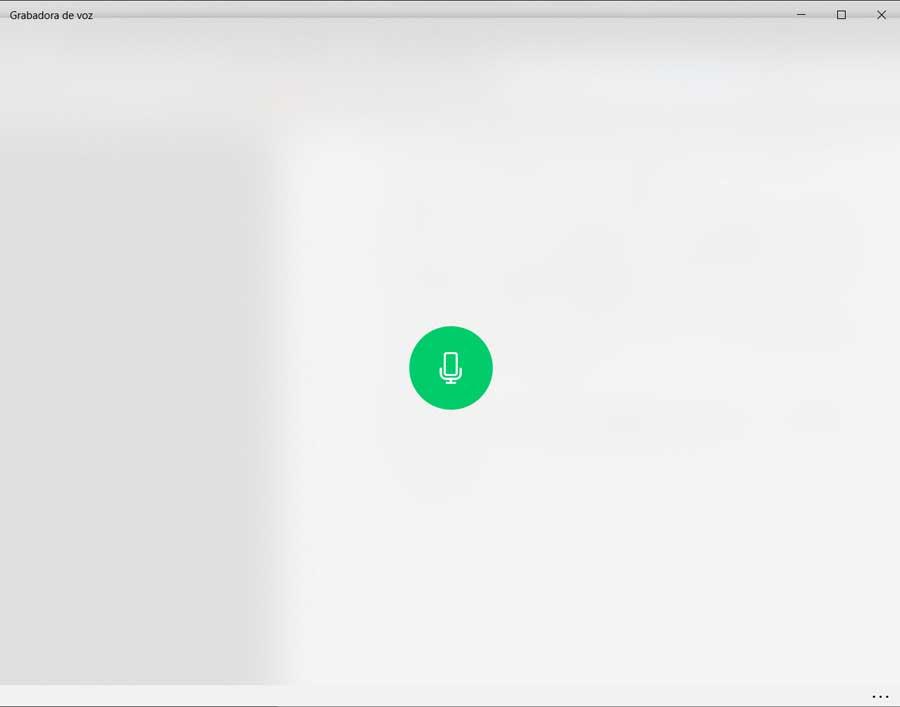
Quindi apparirà un contatore che indica il tempo che durerà la nota che stiamo creando in quel momento. Devi sapere che più a lungo dura, maggiore è il file audio che verrà generato. Bene, una volta che abbiamo finito registrazione con il microfono non ci resta che premere il pulsante stop che vediamo anche al centro dell'interfaccia. Diciamo che possiamo anche mettere in pausa la registrazione in modo da non finirla completamente.
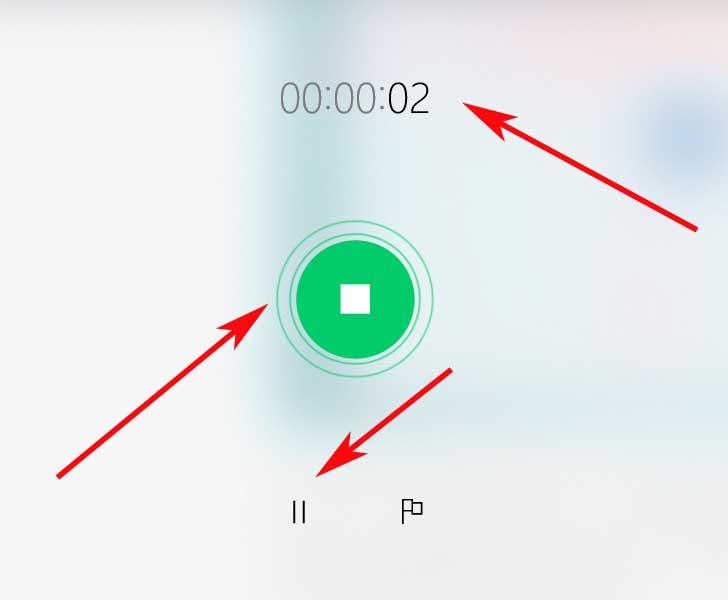
Effetti e funzioni per il memo vocale
Una volta terminata la registrazione vocale in quanto tale, troviamo una nuova finestra, semplice, ma con più contenuti e funzioni rispetto alle prime due. In esso infatti troveremo un'anteprima della registrazione che potremo ascoltare tramite il altoparlanti del computer . Allo stesso tempo troviamo un pulsante per aggiungere marker alla timeline, oppure a sinistra, con il filetto come tale.
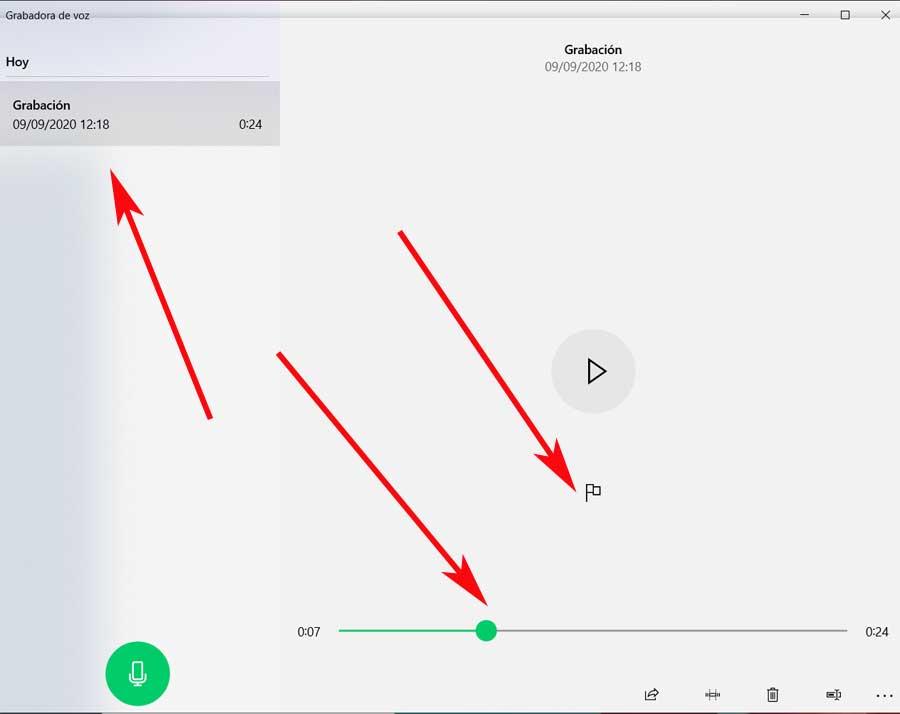
Ma non è tutto ciò che da questa schermata avremo l'opportunità di fare con il nuovo memo vocale che abbiamo appena creato. Allo stesso tempo possiamo tagliare una parte dell'audio, condividere il file direttamente da qui o eliminarlo. Nel caso invece si voglia accedere al file in quanto tale per poterlo gestire come un altro, si fa clic sul pulsante menu. Qui vedremo un'opzione che ci darà accesso diretto nella posizione del disco in cui è stata memorizzata la nota. Questo è qualcosa che per impostazione predefinita viene eseguito nel percorso C: UsersUSUARIODocumentsSound recordings.
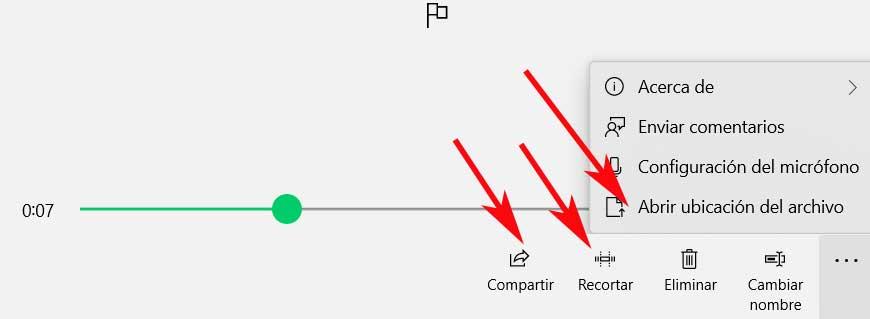
Vale la pena ricordare che se vogliamo tagliare una parte della registrazione, quando si fa clic sul corrispondente pulsante menzionato, appariranno due limiti. Quindi possiamo trascinarli all'inizio e alla fine dell'estratto che vogliamo salvare per rifiutare il resto, tutto molto semplice.
Altre alternative per registrare memo vocali in Windows
Ma possiamo anche usare altre applicazioni simili per registrare note vocali in Windows 10, programmi che scarichiamo anche da Microsoft Store. Naturalmente, dobbiamo tenere presente che questi non sono sviluppi della stessa azienda di Redmond, ma piuttosto lo sono esterno di parti terze standard progetti .
Registratore vocale: questo è un file Applicazione UWP per memorizzare le nostre registrazioni come memo vocali. Permette di condividerli nel cloud e di dire che utilizza una frequenza di campionamento di 41.1 KHz.
Registratore 8: qui ci riferiamo ad un'altra proposta simile a quella citata che ci permette di registrare in formato alta qualità e gestisci direttamente i file creati qui. Inoltre, questi progetti possono essere salvati direttamente nello spazio di archiviazione nel cloud, Microsoft Onedrive.