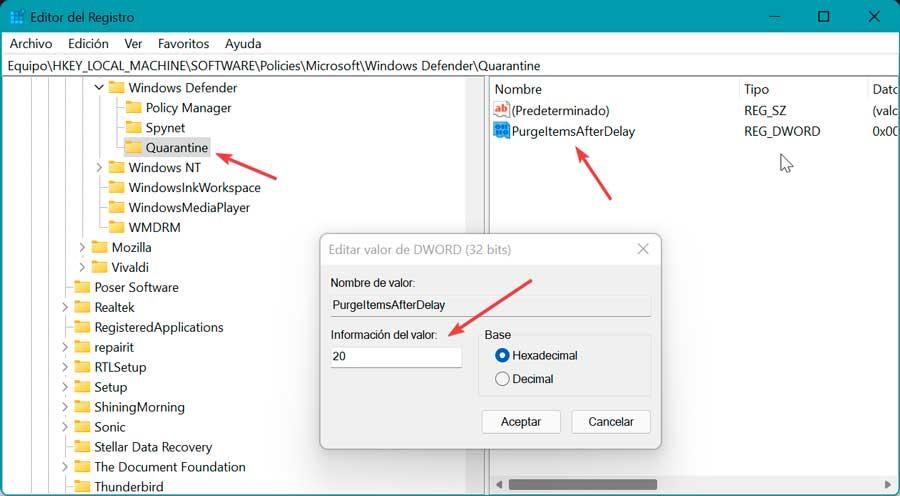Tutti gli antivirus sul mercato hanno una funzione di quarantena, che serve a salvare tutte le minacce informatiche che sono state rilevate sul nostro computer in uno spazio isolato e altamente controllato invece di cancellarle. Windows Defender, come qualsiasi altro antivirus, ha anche la sua quarantena, di cui parleremo oggi.
Windows Defender è un antivirus che possiamo trovare di default sia in Windows 10 che in Windows 11. Col tempo e il suo buon lavoro, è riuscito a diventare un'ottima alternativa agli antivirus commerciali. Questo antivirus ha molte funzioni e caratteristiche, come, ad esempio, la possibilità di lanciare scansioni su richiesta o, come andremo a spiegare, istituire una quarantena dove vengono salvati i file prima di eliminarli dal computer.

Quando Windows Defender rileva un virus sul nostro computer, lo sposta automaticamente in quarantena in modo che il nostro sistema sia protetto. Una volta lì, sta a noi guardare per vedere che tipo di malware era o dove era nascosto. Inoltre, nel caso si tratti di un falso positivo, da questa quarantena ci permette di ripristinarlo per continuare ad usarlo.
Qual è la funzione di quarantena in un antivirus
Quando parliamo di Windows Defender o di qualsiasi altro antivirus che mette un oggetto in quarantena, è qualcosa di simile a quando una persona viene messa in quarantena quando cattura un virus e per impedirgli di diffonderlo se potrebbe essere pericoloso.
In questo modo, quando eseguiamo un'analisi con l'antivirus, nel caso lo trovi un file sospetto di contenere elementi dannosi, ci offre la possibilità di mettendolo in quarantena . In questo modo lo inserisce in un elenco separato e identificato, in modo da non mettere a rischio la stabilità del sistema.
Ed è che gli antivirus non sono stati programmati in modo da poter presumere se ogni file trovato che sembra un virus e si comporta come un virus, sia davvero un virus. Ecco perché non è in grado di eliminare automaticamente tutti i file potenzialmente dannosi indiscriminatamente, ma può impedirne l'esecuzione sul nostro sistema fino a quando non decidiamo diversamente.
Grazie a questa quarantena, il nostro computer sarà al sicuro. Inoltre avremo a copia di backup del “virus” in questione, disattivata, in modo che, se si tratta di un falso positivo, possiamo recuperare il file, che, se fosse stato completamente eliminato, non sarebbe possibile.
Visualizza, elimina e recupera i file in quarantena
Per vedere le minacce neutralizzate dall'antivirus, la prima cosa che dobbiamo fare è aprire la finestra principale di Windows Defender. Per fare questo scriviamo Windows Sicurezza nella casella di ricerca del menu Start e selezionalo.
Una volta nella sua interfaccia, ci spostiamo su " antivirus e protezione dalle minacce” sezione. Nella nuova finestra che appare, possiamo vedere un riepilogo con lo stato del nostro antivirus, la cronologia della protezione, i file analizzati, ecc. Se l'antivirus ha rilevato un'applicazione o un file potenzialmente indesiderato, apparirà qui. Se clicchiamo sulla sezione Azioni possiamo scegliere tra " Quarantena" , "Rimuovi" o "Consenti sul dispositivo".
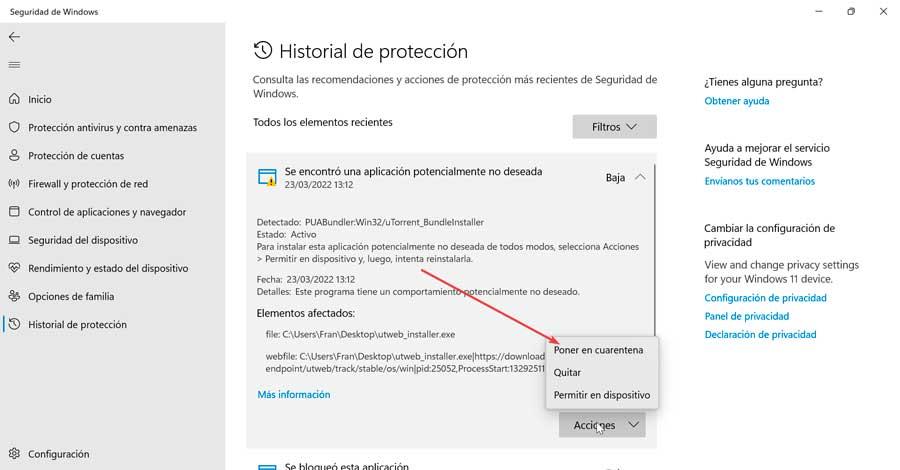
Ora, cliccando su “Cronologia della protezione” opzione, possiamo vedere nel dettaglio i risultati degli ultimi test di sicurezza effettuati sul nostro computer. Qui possiamo vedere una sezione chiamata "Filtri", che cliccando su di essa verrà visualizzato un menu in cui possiamo selezionare che solo il “Articoli in quarantena” appare, che, come indica il nome, è dove queste minacce verranno salvate invece di essere eliminate.
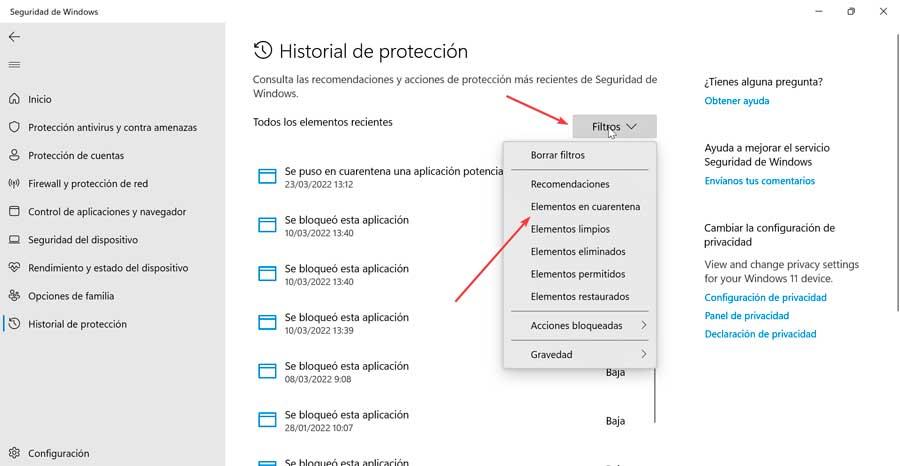
Se clicchiamo su una di queste minacce saremo in grado di vedere maggiori informazioni al riguardo. Se clicchiamo su "Rimuovere" pulsante, rimuoveremo automaticamente completamente la minaccia dal nostro computer. Nel caso si tratti di un falso positivo, quello che dobbiamo fare è scegliere il "Ristabilire" opzione che ci consente di riportare il file nel suo percorso originale per continuare a usarlo.
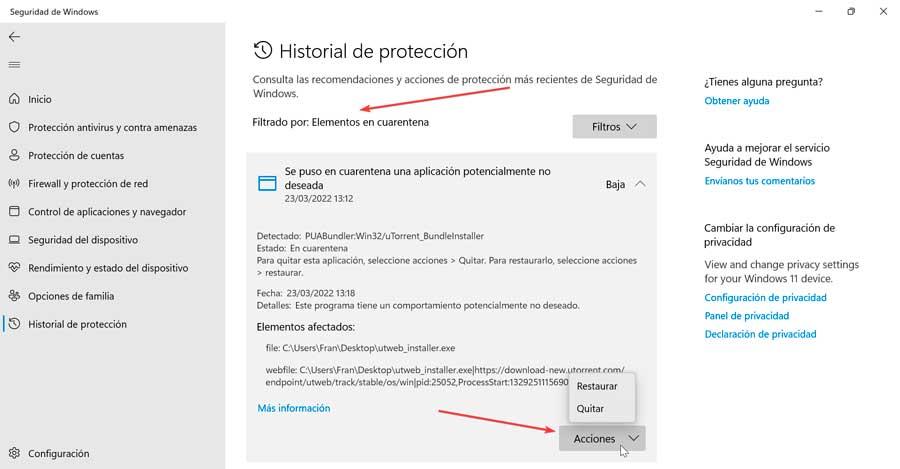
Nel caso in cui abbiamo bisogno di maggiori dettagli sulla minaccia in questione, possiamo vedere i dettagli in cui vedremo la gravità, il percorso originale della minaccia, le informazioni su di essa e un collegamento chiamato "Ulteriori informazioni" che ci porterà a un file Microsoft su quella minaccia. .
Se non siamo sicuri che si tratti di un virus o di un falso positivo, possiamo ottenere un secondo parere caricandolo su VirusTotal quindi sappiamo quanti virus lo considerano pericoloso e se è un'app innocua o davvero una minaccia.
Configura la quarantena in Windows Defender
Dal Microsoft sistema operativo è possibile configurare l'antivirus in modo che possa eliminare automaticamente gli elementi che si trovano in quarantena dopo un certo numero di giorni.
Utilizzando l'editor di direttive
Se utilizziamo Windows 10 nella sua versione Pro o Enterprise, oppure Windows 11, puoi utilizzare l'Editor criteri di gruppo locali per poter configurare l'eliminazione delle minacce nella cartella Quarantena dopo un certo periodo.
La prima cosa è usare la combinazione di tasti "Windows + R" per aprire il comando Esegui. Qui digitiamo gpedit.msc e fare clic su OK o premere Invio. Una volta qui navighiamo al percorso:
Configuración de equipo / Plantillas administrativas / Componentes de Windows / Antivirus de Microsoft Defender / Cuarentena
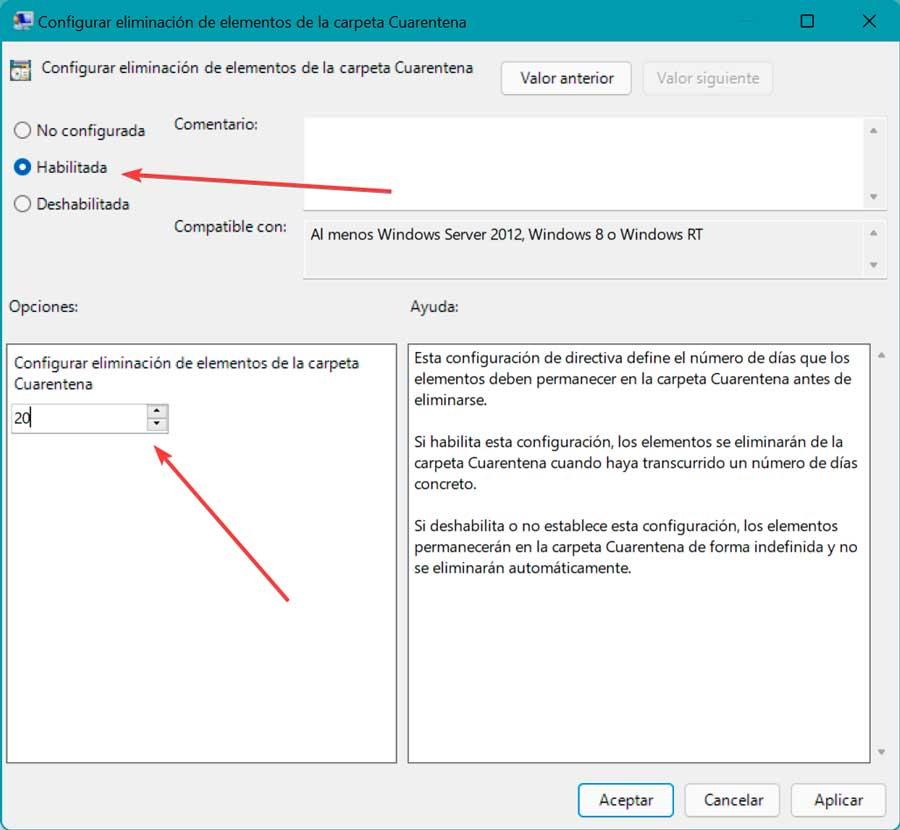
Qui, nel riquadro di destra, facciamo doppio clic su Configurare l'eliminazione degli elementi della cartella in quarantena . Nella nuova finestra facciamo clic su "Abilitato" e nella sezione "Opzioni" selezioniamo il numero di giorni in cui vogliamo mantenere gli elementi infetti in quarantena, dopodiché Windows Defender li cancellerà. Infine, fai clic su Applica e OK per salvare le modifiche.
In qualsiasi momento possiamo invertire la situazione tornando ai passaggi precedenti e selezionando “Non configurato”.
attraverso la registrazione
È anche possibile modificare le impostazioni di Windows Defender Quarantine da modificando il registro di Windows.
Per fare ciò apriremo il comando Esegui premendo la combinazione di tasti Windows + R. Qui scriveremo regedit e fare clic su OK o premere Invio. Una volta nel Registro, ci spostiamo nella seguente posizione:
HKEY_LOCAL_MACHINE / SOFTWARE / Policies / Microsoft / Windows Defender
Una volta qui, facciamo clic con il pulsante destro del mouse sulla cartella Windows Defender e selezioniamo "Nuovo" e "Chiave". Nominiamo it Quarantena e premere Invio.
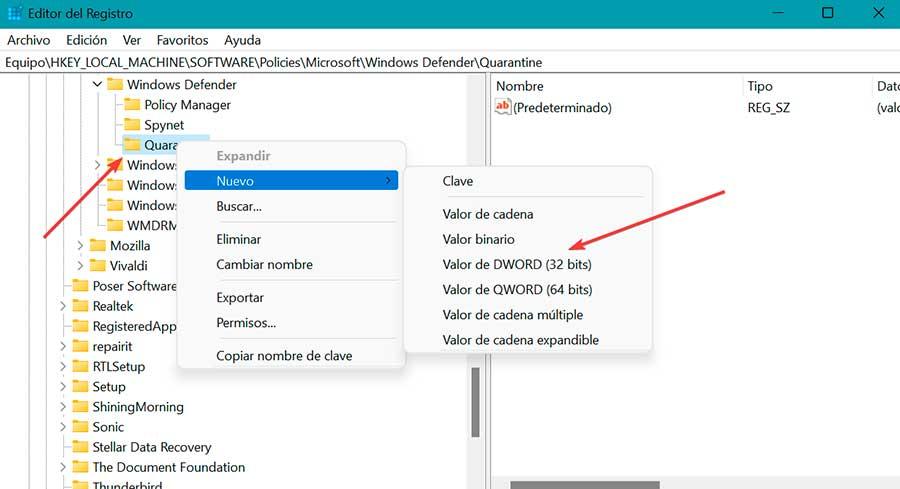
Ora facciamo clic con il pulsante destro del mouse sulla cartella Quarantena, selezioniamo Nuovo e facciamo clic su Valore DWORD (32 bit). Nome Elimina elementi dopo il ritardo e premere Invio. Facciamo doppio clic su di esso e nel campo Dati valore specifichiamo il numero di giorni in cui l'antivirus deve mantenere gli elementi in quarantena prima di eliminarli. Fare clic su OK per salvare le modifiche.