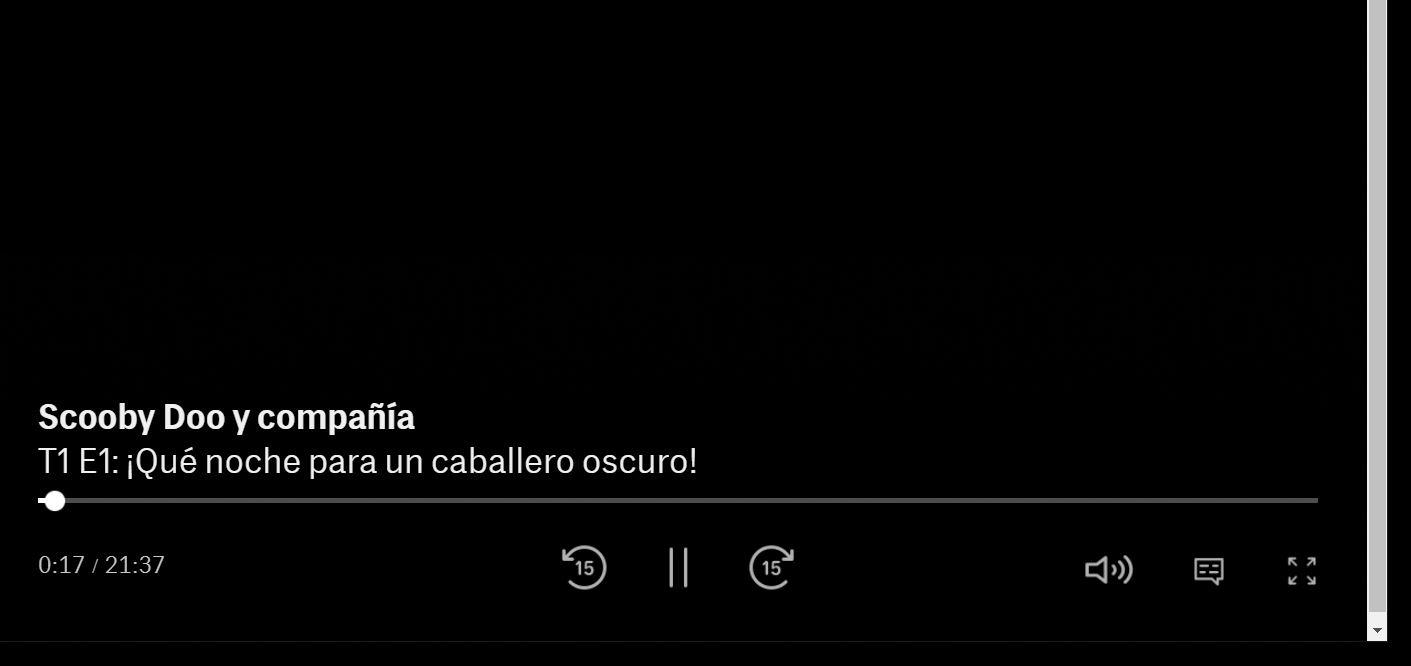L'utilizzo della modalità a schermo intero sul computer è particolarmente consigliato se stiamo per guardare un video, un film o semplicemente se vogliamo evitare distrazioni e concentrarci su ciò che stiamo facendo in quel momento. O nel browser, in Word o in qualsiasi altro programma che vogliamo venga visualizzato in grande stile. Pertanto, nei prossimi paragrafi raccogliamo tutte le possibili opzioni per utilizzare lo schermo intero sul PC, se vuoi farlo globalmente in Windows, nel browser o in specifiche applicazioni video in streaming.
Schermo intero in Windows
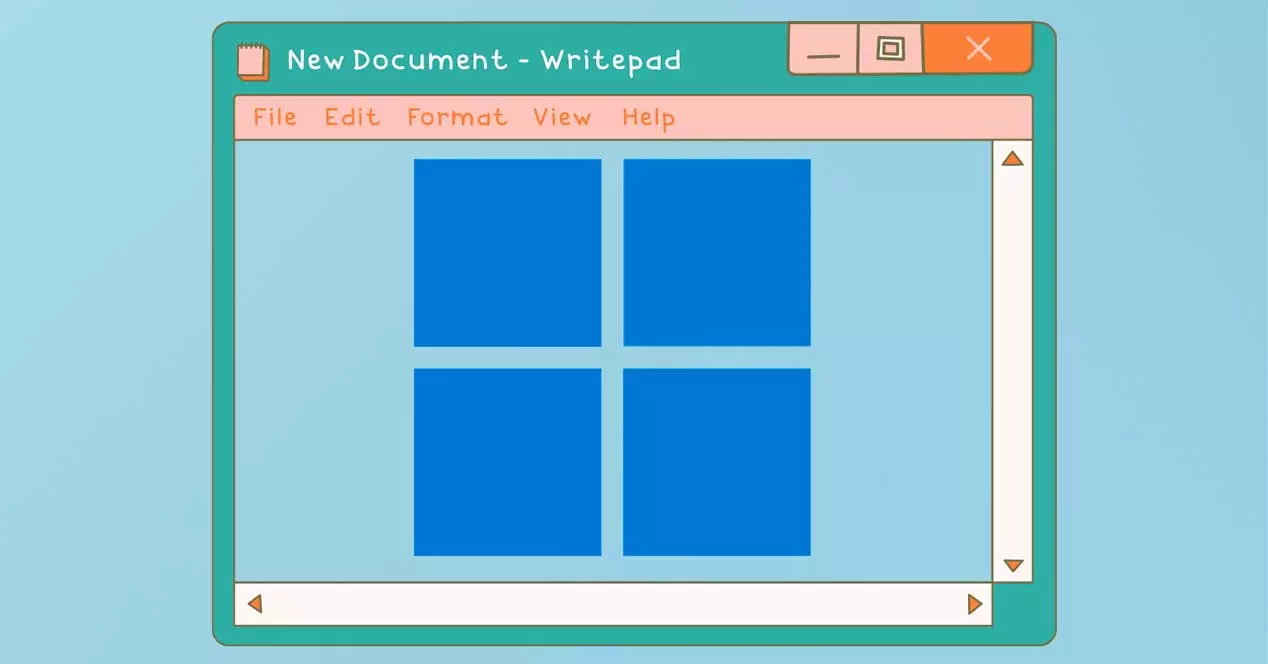
Possiamo usare una scorciatoia da tastiera in modo che Windows mostri la finestra a schermo intero o possiamo configurare il computer in modo che i menu come Start vengano mostrati per intero per impostazione predefinita, senza dover toccare nulla.
F11
Come sappiamo, questa modalità nasconde la barra in alto, la barra in basso e la barra di avvio per mostrare l'applicazione senza distrazioni. In tutte le applicazioni universali o App moderne di Windows 10 possiamo usare F11 finché è compatibile se vogliamo aprire un'applicazione a schermo intero. Naturalmente, devi tenere presente che il programma non deve essere sempre compatibile con questa scorciatoia da tastiera in modo che ciò che stiamo chiedendo funzioni.
Per uscire dalla modalità a schermo intero non ci resta che toccare nuovamente lo stesso tasto: tocchiamo nuovamente F11 e torniamo alla solita modalità. È possibile che tu l'abbia usato una volta o addirittura che l'hai attivato inavvertitamente.
In alcuni casi in cui l'opzione per premere F11 sulla tastiera non funziona, esistono altre alternative. Per anni possiamo anche usare un'altra scorciatoia da tastiera per raggiungere lo stesso scopo: devi premere il Tasto Windows + Maiusc + Invio . Ciò ottiene lo stesso effetto e l'applicazione verrà visualizzata rapidamente a schermo intero.
Menu di avvio a schermo intero
Anche se dal Microsoft sito web di supporto ci danno una serie di alternative per regolare lo schermo intero per impostazione predefinita se quello che vuoi è che il menu Start sia quello che occupa tutto quando lo apriamo. Quello che otterremo è che, la prossima volta che apriamo Start, lo schermo apparirà a schermo intero, coprirà l'intero desktop con applicazioni e programmi ...
I passaggi che dobbiamo seguire sono i seguenti:
- Andiamo su Impostazioni in Windows 10
- Scegliamo il” Personalizzazione " sezione
- Una volta qui, esaminiamo le impostazioni e andiamo su "Start" nel menu
Una volta arrivati a Start vedremo una serie di sezioni che possiamo attivare e disattivare: mostra più icone, mostra elenco di applicazioni nel menu Start, mostra applicazioni aggiunte di recente, mostra le applicazioni più utilizzate… Stiamo scorrendo visualizzando tutte le opzioni fino a che troviamo: "Utilizza avvio a schermo intero" e appena sotto c'è l'interruttore. Toccalo per attivarlo. D'ora in poi, quando lo aprirai, lo vedrai a schermo intero.
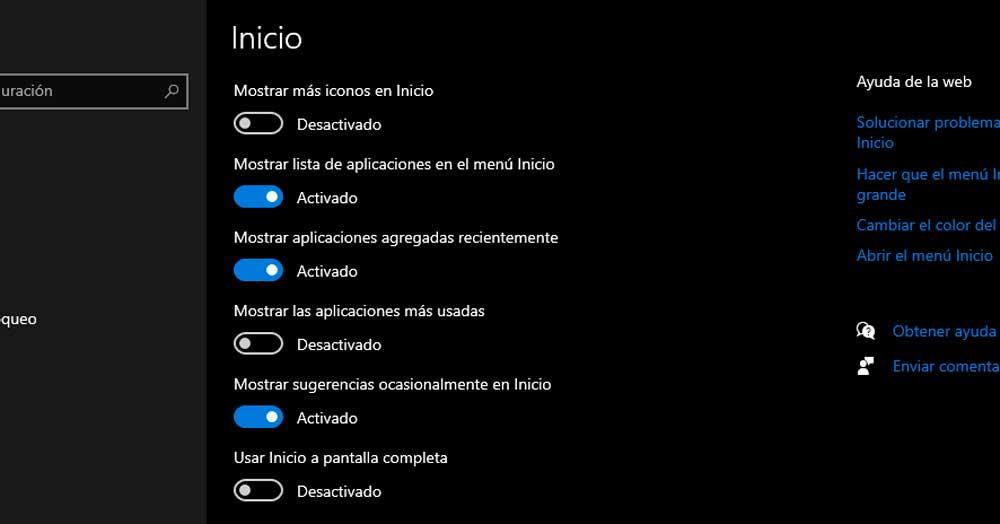
Attiva in diversi browser
Oltre a mettere alcuni menu di Windows 10 o Windows 11 a schermo intero, possiamo anche farlo impostando i diversi browser in modo che vengano visti senza distrazioni, senza nulla che ci dia fastidio durante la navigazione in Internet. Possiamo farlo in tutti i browser e chiuderli quando vogliamo e senza usare la tastiera.
In cromo
Su Google Chrome è molto facile attivare la modalità a schermo intero nel browser e ci vorranno solo pochi secondi. Qualcosa potrebbe cambiare se hai una versione molto vecchia o più recente, ma generalmente la troveremo nel menu e nelle impostazioni. Un'opzione facile è quella di tocca F11 sulla tastiera perché in Google Chrome funzionerà.
Semplicemente devo aprire Google Chrome e vai ai tre punti che troveremo situato nell'angolo in alto a destra della schermata del browser. Toccando i tre punti si aprirà un menu a discesa con molte opzioni come l'apertura di una nuova scheda o una nuova finestra, ma se continuiamo a guardare le opzioni possiamo arrivare a "zoom" che ci permetterà di rimpicciolire o ingrandire in ciò che appare sullo schermo per vederlo più grande. E, accanto allo zoom, un simbolo di a quadrato come quello che puoi vedere nell'immagine qui sotto.
Per uscire, dobbiamo semplicemente toccare F11 sulla tastiera.
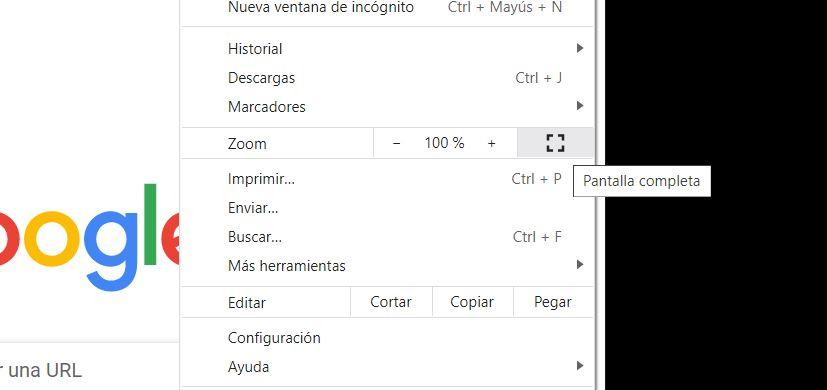
Attiva in Firefox
I passaggi Firefox sono praticamente identici al caso precedente. Abbiamo la possibilità di farlo premendo F11 sulla tastiera ma possiamo anche attivarlo dal menu delle opzioni aprendo le impostazioni del browser.
Andiamo nell'angolo in alto a destra dello schermo e tocchiamo le tre linee in questo angolo per aprire il menu a discesa con le opzioni. Qui vedremo alcuni menu come apri una nuova finestra, una nuova finestra privata... E vedremo anche trova “taglia” che ci permetterà di rimpicciolire o ingrandire ciò che appare nel browser. Accanto ad esso, an icona di una freccia con due teste che serviranno per aprire Mozilla Firefox a schermo intero. Toccalo e apparirà.
Per uscire, possiamo semplicemente premere il menu F11. Oppure, tocchiamo lo stesso pulsante in modo che ritorni al suo stato normale.
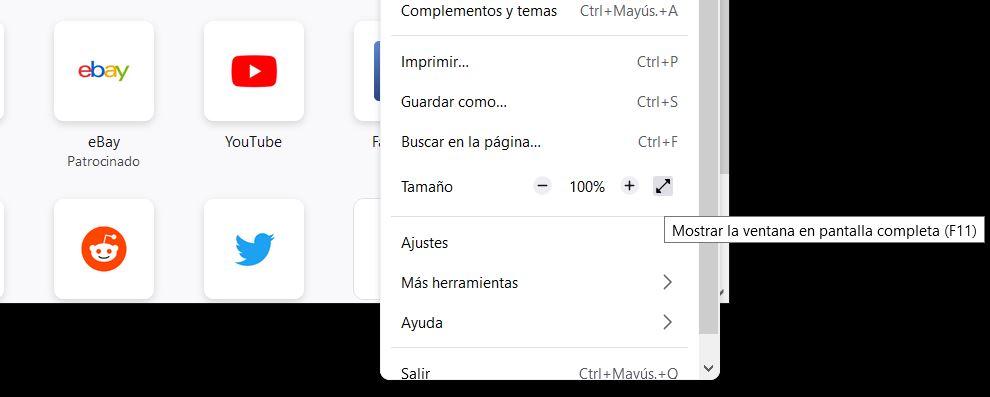
Applicazioni di streaming video
Quasi tutte le piattaforme hanno un pulsante che ci permette di attivare la modalità a schermo intero per non essere distratti da ciò che ci circonda. Tutti ti consentono di riprodurre un film nel browser o nell'applicazione Windows e nell'angolo in basso a destra di solito troviamo l'icona che ci consente di visualizzarlo a schermo intero.
- Su Netflix
In Netflix abbiamo due opzioni: una volta che hai iniziato riprodurre un film o un capitolo, possiamo toccare la barra spaziatrice sulla tastiera se vogliamo che il contenuto si apra a schermo intero in Windows. Inoltre, c'è un pulsante che possiamo toccare con il mouse nell'angolo in basso a destra. Un quadrato che mostrerà la serie a schermo intero.
Se vuoi rimpicciolire il browser, non ci resta che ripetere uno dei metodi precedenti : tocca nuovamente la barra spaziatrice o l'icona.
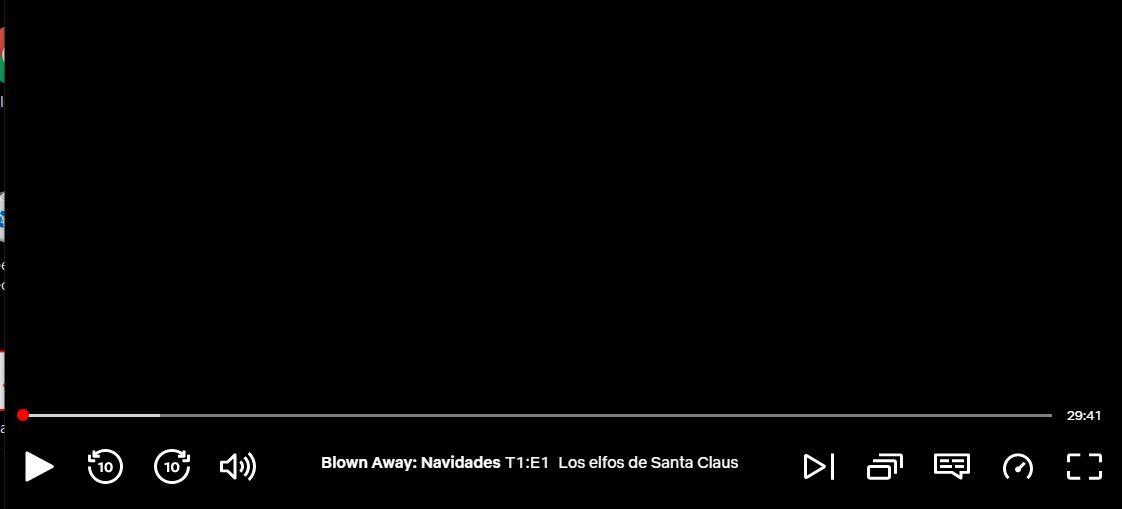
- A Disney +
Disney+ ci permette anche di ingrandire o rimpicciolire lo schermo di cui abbiamo bisogno. La prima cosa che dobbiamo fare è accedere al sito Web, effettuare il login e riprodurre qualsiasi contenuto disponibile su di esso. Il processo è lo stesso e dobbiamo semplicemente toccare l'icona nell'angolo in basso a destra.
Qui, a differenza di Netflix, non potremo toccare la barra spaziatrice per metterlo a schermo intero , ma dobbiamo toccare nell'angolo in basso a destra del lettore Disney + e non avremo distrazioni in Chrome o Mozilla.
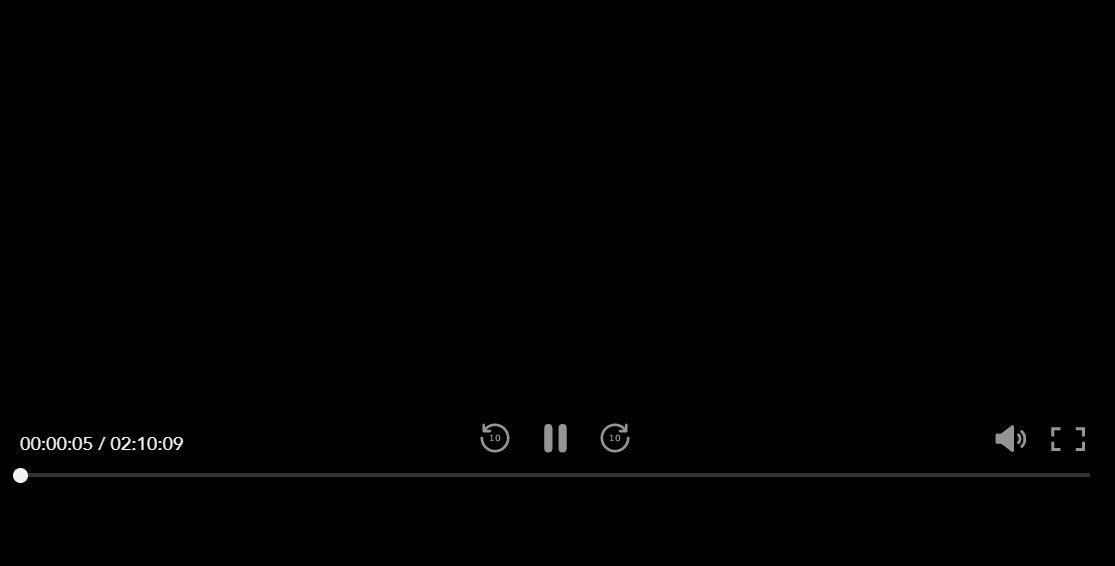
- Su HBO Max
Se si dispone di HBO MAX, puoi anche metterlo sullo schermo nel browser. L'icona è esattamente la stessa delle opzioni precedenti e la ritroveremo anche nel nell'angolo in basso a destra dello schermo sia per l'espansione che per il collasso.