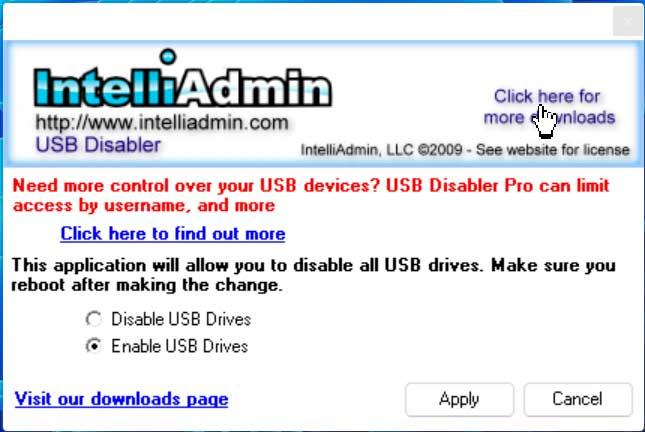L'uso di unità flash USB è salito alle stelle per molto tempo. Li usiamo principalmente per trasportare i nostri file o programmi da un luogo all'altro in totale comodità. Le sue dimensioni ridotte e le capacità sempre crescenti a un prezzo ridotto ci consentono di collegare ogni giorno una chiavetta USB al nostro computer. Tuttavia, il fatto di poterli portare da un posto all'altro e collegarli a tutti i tipi di computer significa che, alla fine, sono uno dei dispositivi più pericolosi per il computer, poiché possiamo facilmente essere infettati.
Nel caso in cui dovessimo avere la possibilità di disattivare l'uso delle memorie USB sul nostro computer, ti parleremo dei diversi modi che abbiamo per poterlo fare da Windows. Per questo possiamo utilizzare Gestione dispositivi, Editor criteri di gruppo, Editor del registro o programmi di terze parti.

Perché impedire di collegare un'unità flash al PC?
Ci sono momenti in cui potremmo volerlo limitare l'accesso alle pen drive per evitare che danneggino le nostre apparecchiature. Ad esempio, potresti voler disabilitare l'accesso per impedire a qualsiasi utente di connettere dispositivi strani, che potrebbero contenere malware in grado di danneggiare il tuo PC o rendere difficile l'installazione di app da fonti sconosciute.
Oppure, se il dispositivo archivia dati sensibili, la disabilitazione dell'accesso in lettura e scrittura a questi dispositivi di archiviazione rimovibili può aiutarci a bloccare il sistema per impedire ad altri utenti di provare a fare una copia di determinate informazioni, migliorando la sicurezza anche se i dati sono archiviati. In rete.
La verità è che, indipendentemente dal motivo, sia in Windows 10 che in Windows 11 possiamo eseguire configurazioni che ci consentiranno di disattivare l'accesso a tutti i dispositivi di archiviazione .
Modi per prevenirne l'uso
Successivamente, vedremo diversi modi in cui dobbiamo essere in grado di disattivare una memoria USB sul nostro computer Windows 10 o Windows 11.
Smonta un'unità USB per impedirne l'uso
Quando si parla di smontare un'unità, significa come se la estraessimo. In questo modo, anche se è collegato al nostro PC, non potremo utilizzarlo poiché sarà il sistema ad ignorarne l'accesso, non riconoscendolo. Per poter smontare un'unità apriamo Windows Explorer premendo la scorciatoia da tastiera "Windows + E". Quindi fare clic su Questo computer.
Quindi, facciamo clic sull'unità che vogliamo smontare che si trova nel file "Dispositivi e unità" sezione. Questa unità può essere un disco rigido, una chiavetta USB o una scheda SD.
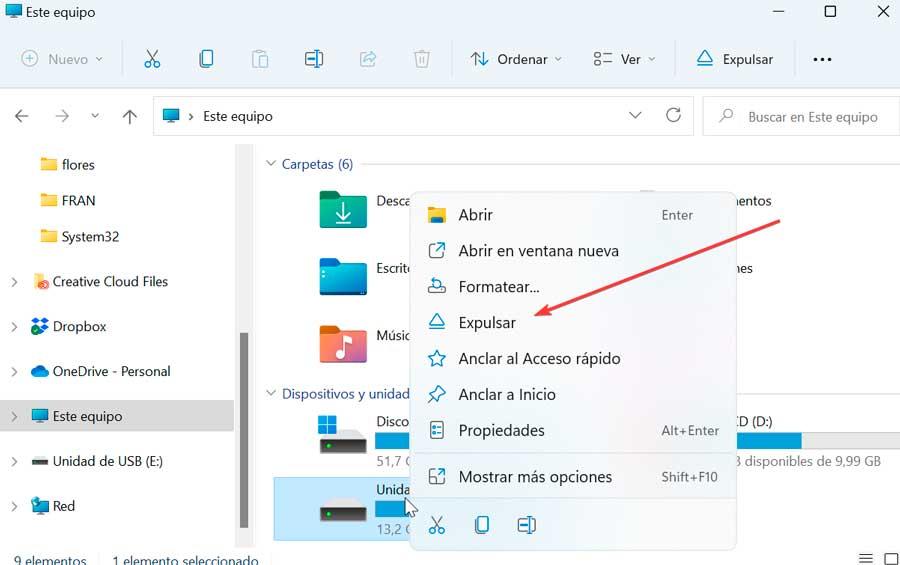
Infine, ci clicchiamo sopra con il tasto destro del mouse e nel menu contestuale clicchiamo "Espellere" . Fatto ciò, l'icona dell'unità scompare dal file File Explorer finestra, anche se il dispositivo rimane connesso e verrà visualizzata una notifica che indica che ora possiamo disconnettere l'unità.
Blocca USB da Gestione dispositivi
Il processo più semplice per poter disabilitare l'uso di una memoria USB è farlo da Gestione dispositivi. In questo modo non funzioneranno e nessuno potrà utilizzare memorie USB sul computer con il rischio di poterci infettare.
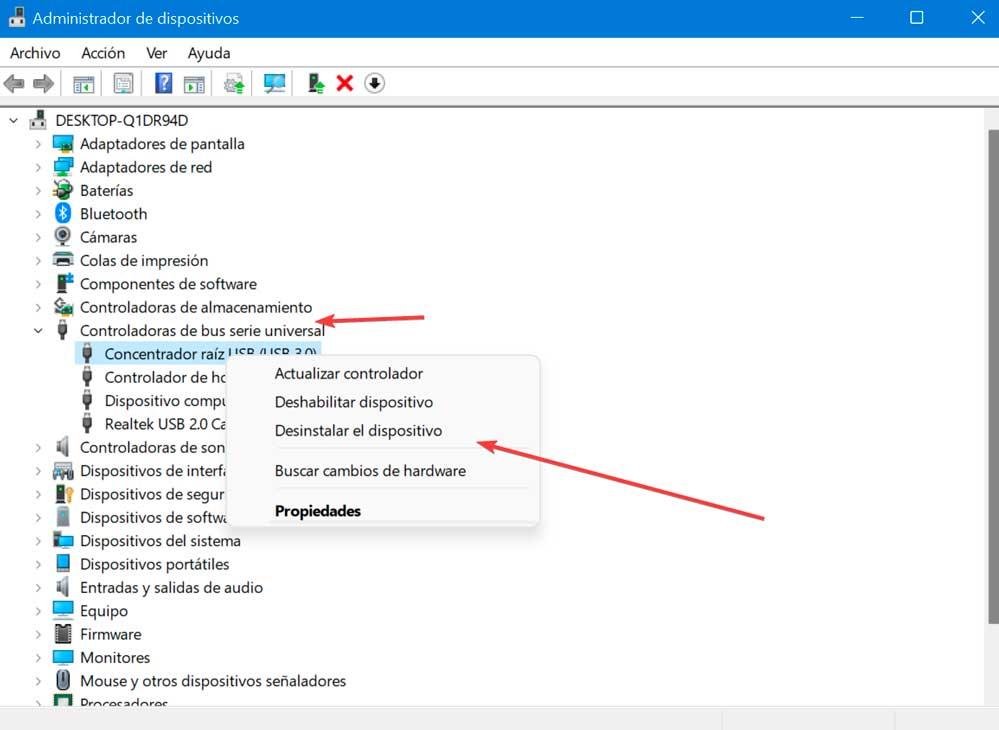
Per fare ciò, avvia semplicemente la scorciatoia da tastiera Windows + X e dal menu seleziona l'opzione Gestione dispositivi e una volta lì, visualizziamo il Controller USB o bus seriale universale e fare clic su ciascuna porta USB con il tasto destro del mouse. mouse per disabilitare ciascuno di essi. In questo modo, quando qualcuno inserisce una USB, Windows non sarà in grado di trovare i driver.
Utilizzo dell'editor dei criteri di gruppo locale
Se siamo utenti di Windows 10 Pro o Enterprise, il modo più semplice per impedire agli utenti di accedere alla nostra memoria rimovibile è utilizzare l'Editor criteri di gruppo locali.
Per fare ciò premeremo la scorciatoia da tastiera Windows + R e apriremo il comando Esegui. Quindi scriviamo gpedit.msc e facciamo clic su OK o premiamo Invio. Una volta nell'editor, navighiamo sul seguente percorso:
Configuración del equipo / Plantillas administrativas / Sistema / Acceso de almacenamiento extraíble
Ora sul lato destro, facciamo doppio clic su Tutte le classi di archiviazione rimovibili: nega l'accesso a tutti .
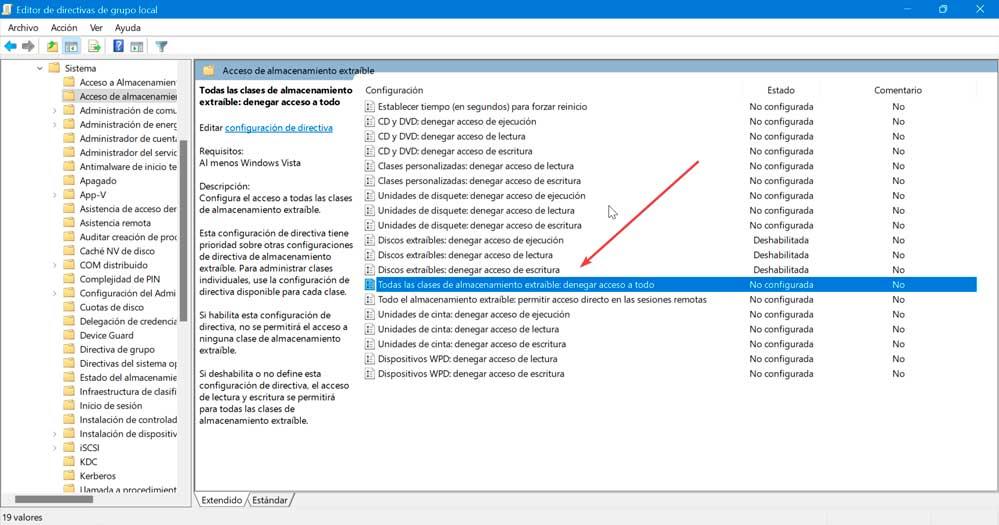
Nella nuova finestra selezioniamo il abilitato opzione e fare clic su Applica e OK per salvare le modifiche. Ora non resta che riavviare il computer.
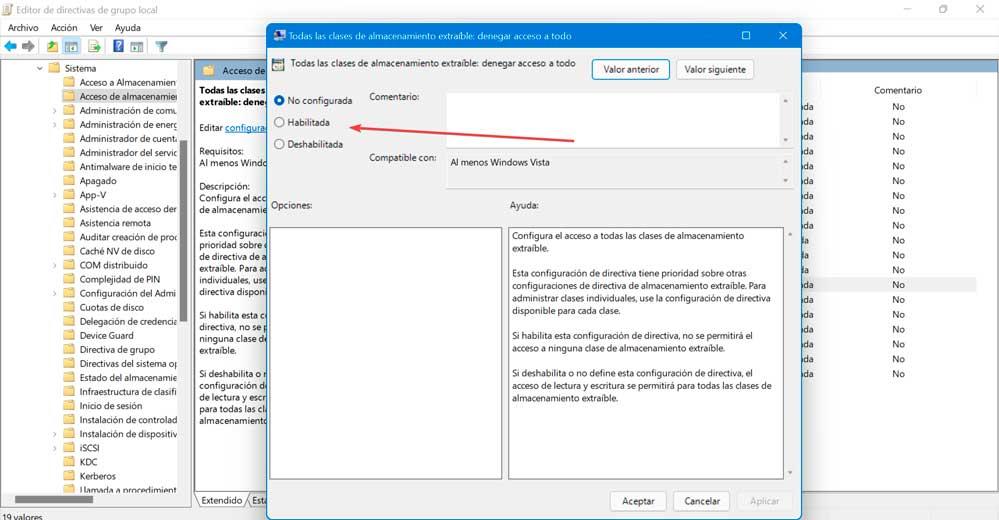
Una volta completati i passaggi, Windows negherà l'accesso a tutte le classi di archiviazione rimovibili, comprese le unità flash USB, i dischi rigidi esterni USB, i dischi fisici (come CD e DVD) e altri tipi di archiviazione che appartengono alla classe di archiviazione rimovibile. rimovibile.
Nel caso in cui desideriamo annullare le modifiche, sarà solo necessario eseguire nuovamente gli stessi passaggi e fare clic sull'opzione Non configurato.
Dall'editor del registro
Un'altra possibilità è apportare una piccola modifica all'interno dell'editor del registro di Windows per poter disabilitare l'uso di una chiavetta USB. Per fare ciò, la prima cosa sarà premere la scorciatoia da tastiera Windows + R, digitare regedit e premere Invio o il pulsante OK.
Una volta entrati nel Registro dobbiamo navigare al seguente indirizzo:
HKEY_LOCAL_MACHINE / SYSTEM / CurrentControlSet / Services / USBSTOR
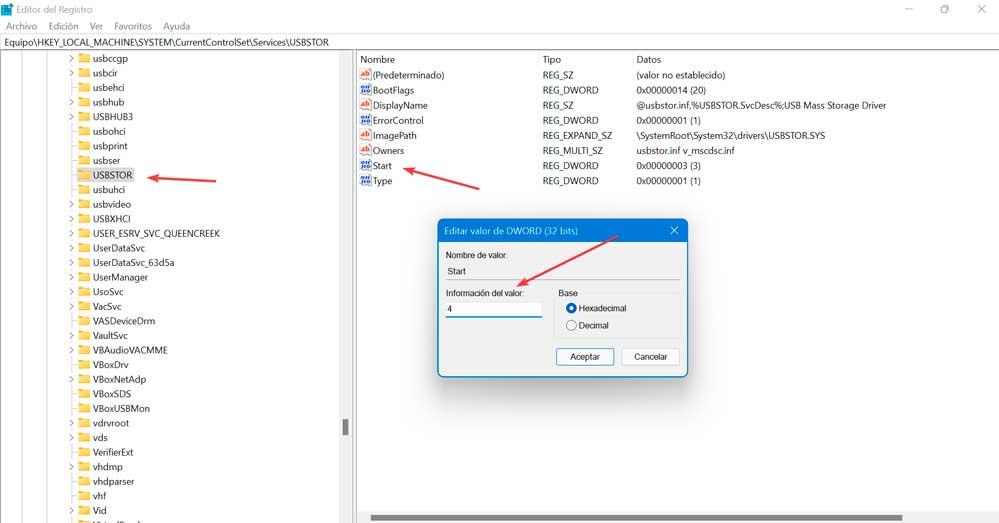
Qui nel pannello di destra troviamo un valore denominato Stella . Facciamo doppio clic su di esso e lo cambiamo valore su 4 , che è quello che disattiva l'uso delle memorie USB che colleghiamo in Windows 10 e Windows 11. Nel caso in cui vogliamo riattivarle, dovremo cambiarne il valore in 3.
Disabilita da BIOS/UEFI
Alcuni produttori offrono la possibilità di poter disabilitare le porte USB del computer dal BIOS o UEFI . Prima di tutto, possiamo rivedere il manuale utente del nostro modello di scheda e scoprire se ha questa opzione per inserirli e disattivarli.
Questo metodo può essere il più complicato per molti utenti, poiché apportare modifiche al BIOS/UEFI del nostro computer può essere dannoso per il nostro PC, quindi è consigliabile che venga eseguito solo dagli utenti più avanzati.
Con app di terze parti
Se preferiamo non dover modificare nulla nel registro, nel BIOS o dover toccare nulla nella configurazione della porta USB, possiamo utilizzare alcune applicazioni di terze parti con le quali possiamo disabilitare facilmente le unità USB .
Nomesoft USB Guard
È un'applicazione leggera per Windows creata appositamente per aiutarci a bloccare i dispositivi USB. Lo strumento è utile per gli utenti che desiderano proteggere il proprio PC dall'infezione da vari tipi di minacce che possono essere facilmente diffuse tramite unità flash USB. Strumenti come Nomesoft USB Guard sono molto utili per aiutarci a proteggere il nostro sistema da minacce potenzialmente pericolose. È stato sviluppato in modo semplice, in modo da poter eseguire le operazioni in pochi clic. Per usarlo, semplicemente scarica la sua ultima versione gratuitamente e farlo funzionare.
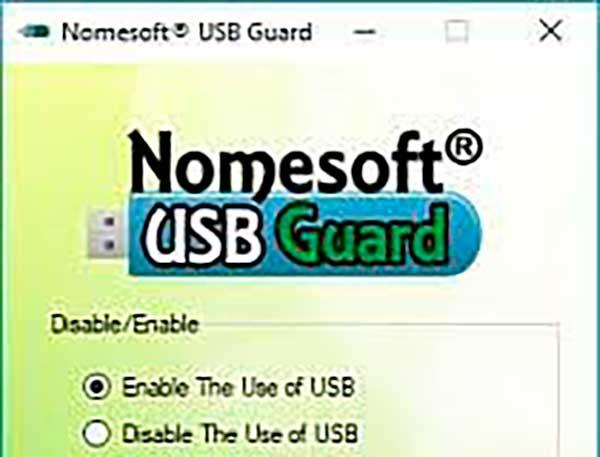
Disabler USB Drive
Stiamo parlando di un'applicazione leggera che può aiutarci a disabilitare l'accesso a tutte le porte USB sul nostro PC. È facile da usare poiché non richiede alcun parametro di configurazione. C'è anche da dire che si tratta di un software portatile, quindi non richiede installazione né apportare modifiche al registro di Windows e i file rimanenti non vengono salvati sul disco rigido una volta che lo eliminiamo. La sua interfaccia si basa su un'unica finestra dalla quale è possibile disabilitare immediatamente tutte le porte USB con un semplice click. Il ripristino può essere eseguito anche in modo semplice, dall'opzione Abilita unità USB. Download gratuito di disabilitazione dell'unità USB .