Probabilmente sei già a conoscenza del fatto che l'accesso non autorizzato al tuo PC, in qualsiasi forma, è la fonte numero 1 di infezioni e fughe di informazioni. Un ottimo modo per evitare che ciò accada è per bloccare le porte USB impedire a nessuno dal collegamento di un'unità di archiviazione , come una pen drive o un disco rigido esterno, e in questo articolo ti diremo i passaggi che devi seguire per poterlo eseguire.
Questo metodo di protezione è particolarmente efficace se sei un utente di laptop e lo porti da un posto all'altro. Allo stesso modo, se sei solito iscriverti a uno dei famosi LAN Party, dove prendi il tuo PC desktop e spesso lo lasci incustodito, potrebbe essere un'ottima idea bloccare le porte in modo che nessuno possa collegare una USB senza il tuo consenso, Giusto? Bene, vediamo come è fatto, perché è abbastanza semplice.

Come impedire la connessione dell'archivio USB al PC
Per questo primo metodo useremo il Windows Editor Criteri di gruppo , uno strumento disponibile solo nelle versioni Pro di Microsoft sistema operativo, sia nelle sue versioni Windows 10 che Windows 11. La prima cosa che devi fare è premere con il tasto destro del mouse sul pulsante di avvio e selezionare Esegui. Quindi, digita "gpedit.msc" senza virgolette e accederai a questo strumento.
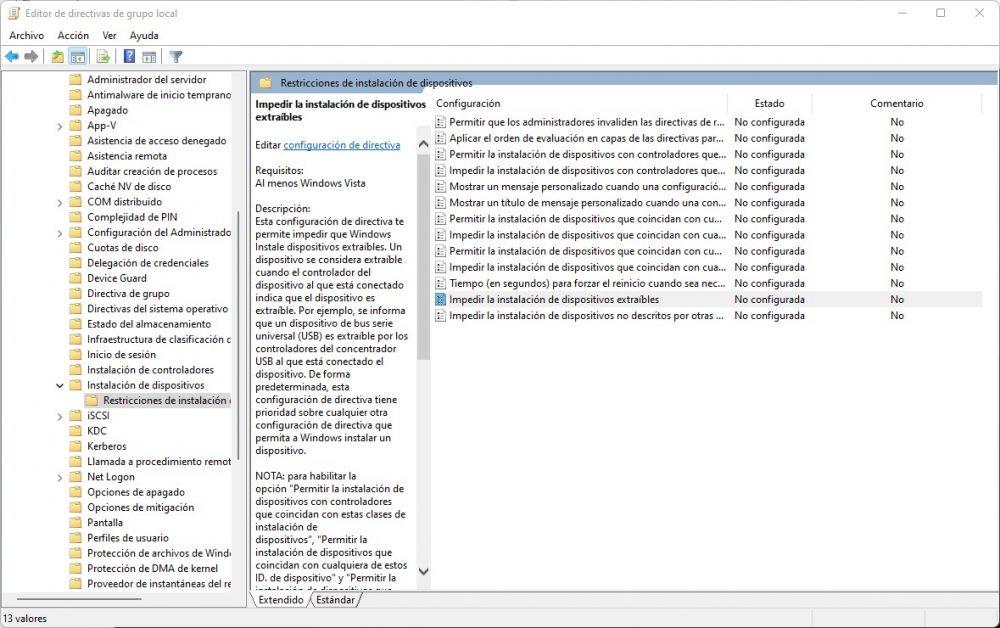
In questo strumento, devi navigare sul lato sinistro in: Configurazione computer -> Modelli amministrativi -> Sistema -> Installazione dispositivo -> Restrizioni installazione dispositivo, e sul lato destro devi fare doppio clic su "Impedisci l'installazione di dispositivi rimovibili dispositivi” per modificarne le impostazioni.
Nella finestra che si apre, seleziona semplicemente l'opzione "Abilitato" e fai clic su OK. Riavvia il computer e il gioco è fatto, hai già impedito a chiunque di collegare unità di archiviazione USB al tuo computer, anche se ovviamente questo include il tuo. Per disattivarlo, devi semplicemente ripetere questi passaggi e selezionare l'opzione "Non configurato" o "Disabilitato" per poter ricollegare le unità USB al PC.
Se non hai il Versione Pro del sistema operativo, o se preferisci bloccare le porte USB in modo leggermente più permanente, spiegheremo di seguito l'alternativa, ovvero l'utilizzo di Windows Editor del registro . Per aprirlo, torna alla finestra Esegui (puoi accedervi anche premendo la combinazione di tasti WIN + R) e digita “regedit” senza le virgolette.
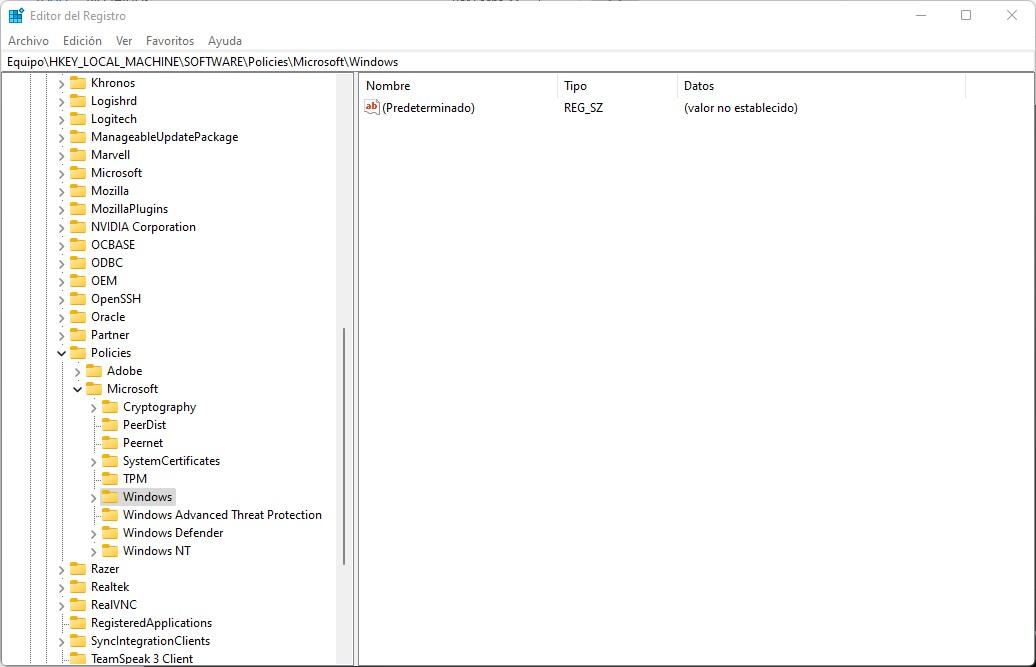
Qui devi navigare attraverso il menu a sinistra (o in alternativa, digitare o incollare nella barra in alto) fino alla seguente chiave di registro:
HKEY_LOCAL_MACHINESOFTWAREPoliciesMicrosoftWindows
Una volta qui, fai clic con il pulsante destro del mouse sulla cartella Windows a sinistra e seleziona Nuovo -> Chiave. Apparirà automaticamente una nuova cartella appesa a Windows chiamata “New Key #1” e ti darà la possibilità di rinominarla; dovresti chiamarlo Installazione dispositivo (questa chiave potrebbe già esistere, in tal caso saltare questo passaggio). Quindi, fai clic con il pulsante destro del mouse su questa "cartella" che hai creato e premi di nuovo Nuovo -> Password. La nuova chiave che devi creare deve essere chiamata restrizioni .
Fatto ciò, cliccare su Restrizioni e, ora nella parte destra della finestra, cliccare con il tasto destro e selezionare Nuovo -> Valore DWORD (32-bit). Il nuovo valore che hai creato dovrebbe essere chiamato Nega dispositivi rimovibili .
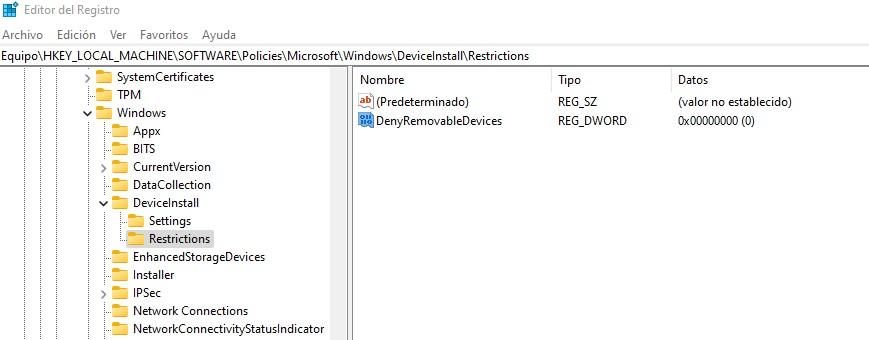
Ora fai doppio clic sulla chiave DenyRemovableDevices, assicurati che sul lato destro sia selezionato "Base" Hexadecimal e nel campo Dati valore cambia il valore predefinito 0 (zero) in 1. Fai clic su OK, riavvia il PC e avrai bloccato la possibilità di collegare le unità di archiviazione sul tuo PC.
Per annullare ciò, devi semplicemente seguire gli stessi passaggi che hai seguito in precedenza e modificare il valore di questa chiave su 0 o eliminare direttamente le chiavi che hai creato.
Come CONSENTIRE alcune unità USB
I due metodi precedenti bloccheranno la possibilità di collegare QUALSIASI dispositivo di archiviazione USB al tuo PC, ma logicamente c'è la possibilità che tu voglia installare qualche tua pen drive o hard disk esterno. Non preoccuparti, perché si può fare e, in effetti, è relativamente semplice. Dovresti riaprire l'Editor Criteri di gruppo locali che abbiamo visto in precedenza, e esattamente nello stesso posto troverai "Consenti l'installazione di dispositivi che corrispondono a uno di questi ID dispositivo".
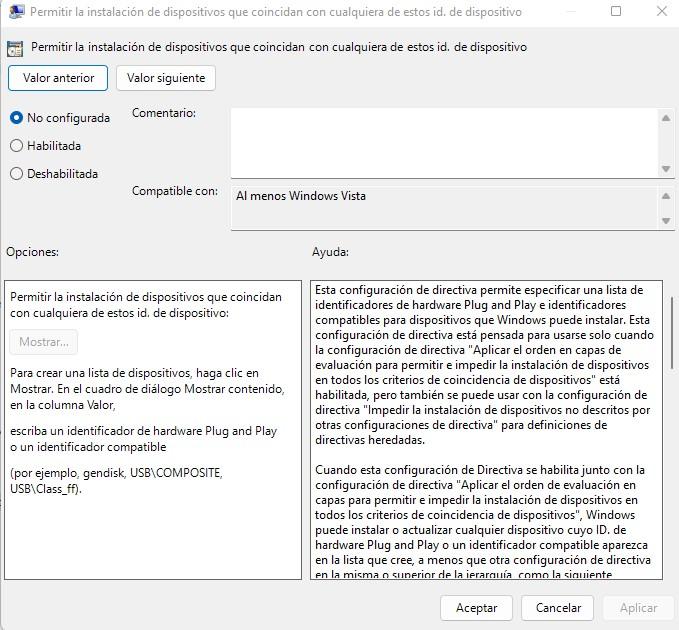
Fare doppio clic su questa opzione, selezionare “Abilitato” e, così facendo, verrà abilitato il pulsante “Mostra” in basso a sinistra (sotto opzioni). Fare clic su di esso e si aprirà un'altra finestra in cui è possibile selezionare le unità che si desidera consentire (logicamente, queste devono essere collegate al PC al momento dell'esecuzione di questa configurazione).