Ci sono momenti in cui anche se hai una certa quantità di RAM installato nel PC, nel sistema operativo o persino nel BIOS non lo rileva nella sua interezza o ti dice che c'è solo una parte disponibile per l'uso. In questi casi, in questo articolo ti diremo cosa dovresti fare per risolvere il problema.
Al giorno d'oggi la capacità di memoria RAM più frequente in qualsiasi tipo di PC è di 8 GB, anche se è vero che 16 GB sono sempre più frequenti e più nelle apparecchiature orientate al gaming. Ma cosa succede se improvvisamente ti rendi conto che il sistema operativo non rileva tutta quella memoria disponibile? Vediamo cosa fare al riguardo.

Cominciamo con l'ovvio: controlla il software
Prima di tutto, una delle prime cose che dovresti fare è entrare nel BIOS del PC e assicurarti che il computer rilevi tutta la RAM installata, altrimenti dovresti passare al punto successivo poiché il problema ha a che fare con l'hardware. In ogni caso è sempre bene assicurarsi prima che la memoria installata sia compatibile con la propria scheda madre e che tu hai il BIOS aggiornato .
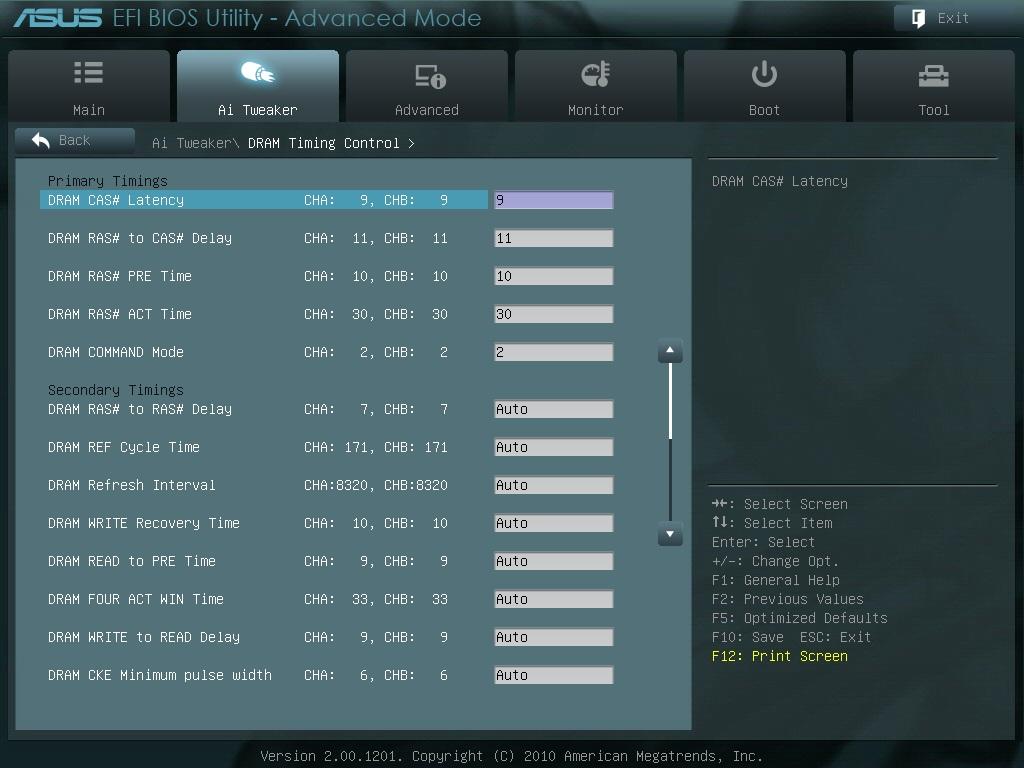
Un'altra cosa che dovresti controllare a livello di software, e soprattutto se hai trovato il problema con il Windows sistema operativo, è che non si dispone di un uso limitato della memoria RAM da parte del sistema operativo. Per fare ciò, premi la combinazione di tasti WIN + R e digita " msconfig ” e poi premere OK; Si aprirà una finestra chiamata "Configurazione di sistema", in cui devi andare alla seconda scheda, chiamata Avvio.
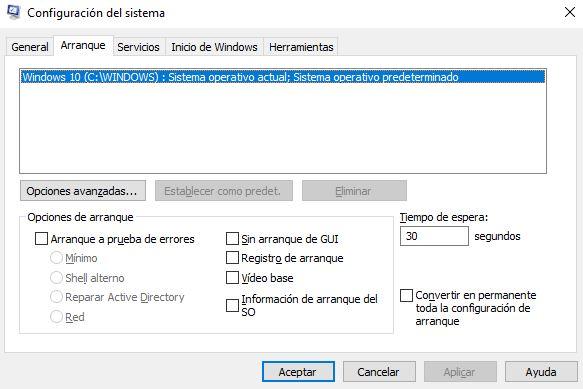
Una volta qui, fai clic sul pulsante Opzioni avanzate ... e guarda sul lato destro, dove dice "Quantità massima di memoria", che la casella non è selezionata. Se ad esempio la casella è stata selezionata e il valore che appare è 4096 ma hai 8 GB di RAM, allora il sistema funzionerà come se avessi solo 4 GB installati. Qualunque cosa tu abbia, idealmente questa casella dovrebbe essere completamente deselezionata qui.
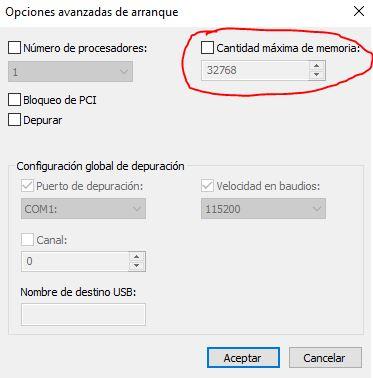
Se è stato selezionato e deselezionato, fare clic su OK, quindi di nuovo su OK per chiudere lo strumento di configurazione del sistema e riavviare il computer per verificare se si sta utilizzando l'intera quantità di RAM o se il problema persiste.
La RAM del PC funziona bene?
Quando il PC non rileva l'intera quantità di RAM installata, è possibile che uno dei moduli di memoria (o il socket sulla scheda madre) sia guasto. Puoi riconoscere facilmente questo problema se, ad esempio, hai 8 GB di RAM in due moduli da 4 GB ciascuno e il PC rileva solo 4 GB installati, poiché ciò significherebbe che non ne sta rilevando uno. Puoi accertartene entrando nel BIOS e vedendo se sta rilevando la memoria in tutti i socket in cui è installato (e in caso contrario, nel BIOS vedrai quale dei moduli è quello che funziona, quindi scartando saprai già qual è quello che non lo fa).

Nel caso in cui sia presente un modulo di memoria non funzionante, verificare che sia installato correttamente e che non sia danneggiato fisicamente. Prova a scambiare la posizione dei moduli di memoria (metti quello che non funziona dove è installato quello che funziona e viceversa), oppure prova a utilizzare gli altri due socket di memoria sulla scheda madre se li hai. Ricorda che per far funzionare la memoria in dual channel devi usare socket di memoria alternativi, cioè ogni modulo è separato da un socket vuoto.
Si consiglia inoltre di verificare se uno dei moduli è danneggiato eseguendo lo strumento di diagnostica Windows 10 integrato. Per fare ciò, fai clic sul pulsante Start e digita "Diagnostica memoria Windows" per aprire l'applicazione e, quando lo fai, si aprirà una finestra che ti chiederà se vuoi riavviare il computer ora per verificare problemi desidera pianificarne l'esecuzione alla successiva accensione del PC.
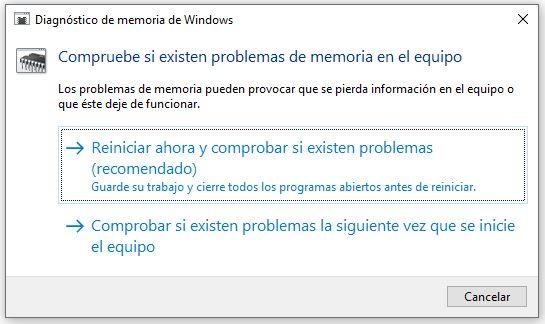
All'avvio del programma, il sistema si avvierà con una schermata blu che ti permetterà di selezionare il tipo di test che vuoi eseguire e potrai scegliere tra il test Base (più veloce ma meno esaustivo), Standard (un via di mezzo, l'opzione consigliata) o Esteso (richiede molto tempo ma esegue un controllo approfondito della RAM).
Una volta scelta l'opzione desiderata, il sistema verificherà se la RAM funziona bene o se, al contrario, si riscontrano problemi. Lascia che faccia il suo lavoro e attendi pazientemente che finisca (quando lo fa riavvierà automaticamente il PC).
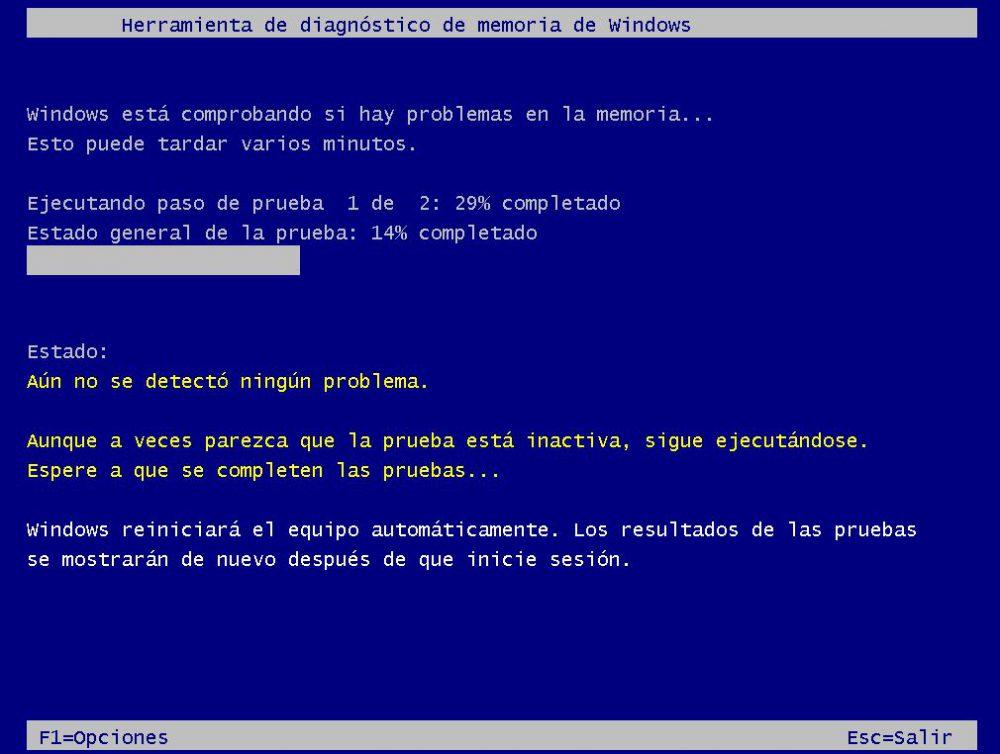
Se viene rilevato un errore, il sistema lo mostrerà al riavvio del sistema operativo, quindi saprai che uno dei moduli di memoria RAM è difettoso ed è per questo che il PC non lo riconosce correttamente. In ogni caso saprai che devi acquistare nuova RAM perché quella che hai non funziona bene.
Attenzione alla grafica integrata
Le schede grafiche integrate utilizzano parte della memoria RAM del sistema operativo come memoria video dedicata e, se non si dispone di una scheda grafica dedicata, è qualcosa con cui dovrai convivere perché l'iGPU ha bisogno di una certa quantità di memoria riservata. In questo caso, il sistema operativo rileverà la capacità totale della tua RAM ma ti dirà che solo una certa parte è utilizzabile.
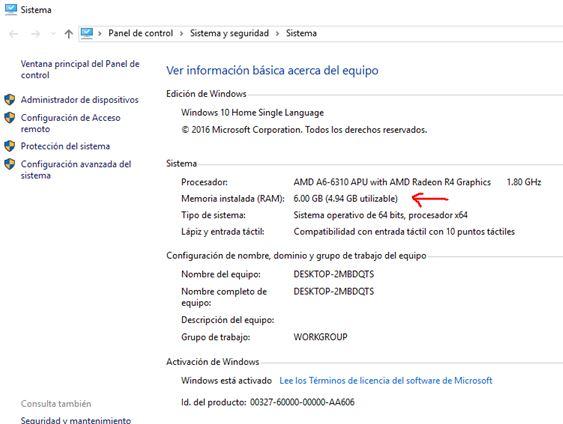
La quantità di RAM riservata alla grafica integrata può essere configurata nel BIOS, così come puoi configurarla se vuoi disabilitarla, che di fatto è quello che dovresti fare nel caso in cui avessi una grafica dedicata. Come regola generale, il sistema rileva quando hai una grafica dedicata e disattiva automaticamente l'iGPU, quindi non avrà RAM riservata per questo, ma ci sono momenti in cui ciò non accade e dovrai disattivarlo manualmente in modo che smette di consumare la memoria.
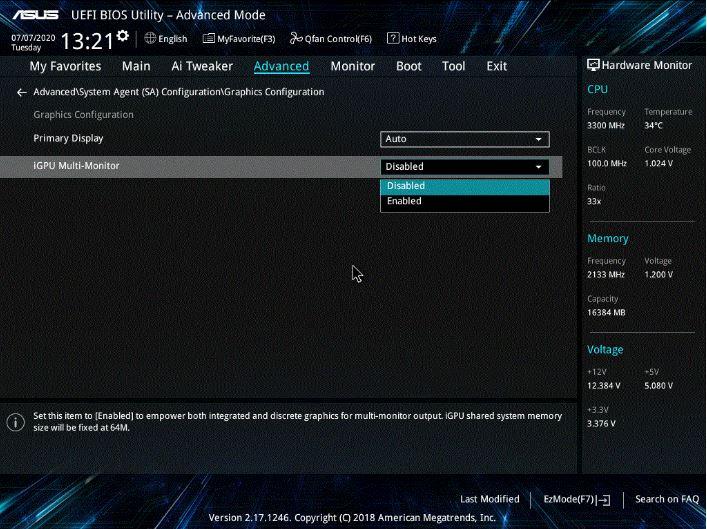
Dopo aver disabilitato l'iGPU, salva le modifiche e riavvia il sistema; se il problema fosse quello, avrai recuperato la capacità di memoria RAM persa.