Una delle caratteristiche principali che il Windows Il sistema operativo offertoci all'epoca era la sua interfaccia utente grafica completa e intuitiva. Veniamo da il sistema MS-DOS per PC che funzionava per me in base ai comandi, quindi Windows è stata una rivoluzione in questo senso.
Questi hanno mantenuto negli anni e le versioni del sistema operativo, e come potrebbe essere altrimenti si è evoluto in larga misura. Questo è qualcosa che possiamo già vedere nell'attuale Windows 10 e che in pochi giorni raggiungerà Windows 11 , di cui ogni giorno traggono vantaggio milioni di utenti. Ma quando si parla di questo software dal Microsoft azienda, non possiamo concentrarci solo su questa interfaccia grafica di cui stiamo parlando.
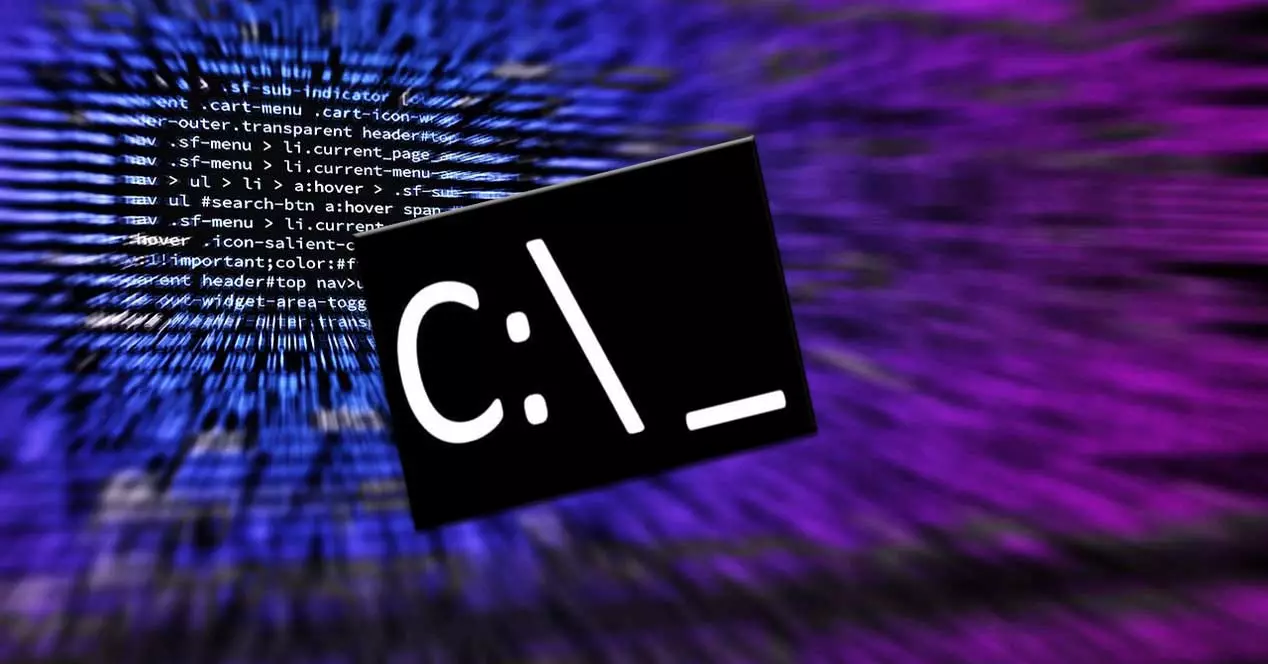
È che allo stesso tempo ci sono alcuni utenti più avanzati che preferiscono utilizzare la vecchia interfaccia monocromatica che funzionava in base ai comandi. Sì, per quelli di voi che non lo sanno, le versioni più recenti di Windows hanno ancora tale modalità di funzionamento. È comunemente noto come il CMD o finestra del prompt dei comandi.
Cosa offre CMD sull'interfaccia grafica di Windows
Ed ecco che abbiamo la possibilità di sfruttare al meglio il sistema operativo stesso grazie a questa operazione di cui stiamo parlando. È vero che dover scrivere continuamente comandi con i parametri corrispondenti può essere ingombrante per molti. Tuttavia, bisogna anche ammettere che gli utenti più avanzati del Sistema Redmond qui hanno la possibilità di eseguire compiti un po' più specifici impossibili nel interfaccia grafica .
Questo è esattamente il motivo per cui questi utenti avanzati utilizzano abitualmente una finestra del prompt dei comandi. Ma non è tutto, ma anche gli utenti meno esperti utilizzano CMD per determinate attività specifiche, purché conoscano i comandi e i parametri da utilizzare. Per tutto questo, alcuni manuali o anche Google possono essere molto utili.
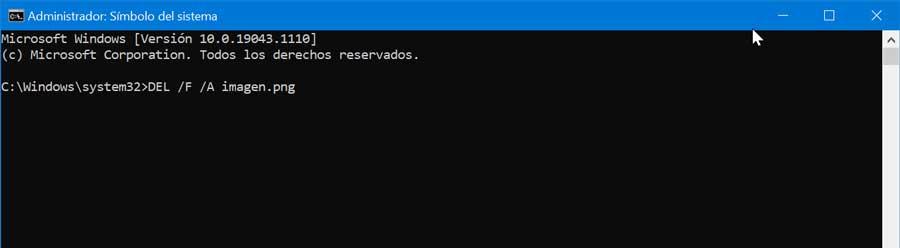
Pertanto, una volta che sappiamo tutto questo, potremmo dire che il finestra del prompt dei comandi offerto da Windows è un elemento piuttosto importante. Sebbene scomoda da usare, soprattutto ora che siamo abituati all'interfaccia grafica, questa finestra del prompt dei comandi può essere molto utile. Servire come esempio che questo elemento specifico può essere utilizzato per recuperare un Windows che non si avvia o che è stato danneggiato in qualche modo. Quindi, successivamente, parleremo dei modi in cui devi aprire questo elemento in modo che tu possa scegliere quello che è più comodo per te.
Come aprire una finestra del prompt dei comandi
A seconda di cosa stiamo facendo in quel momento in Windows, o della modalità operativa a cui siamo abituati, accedere a CMD in un modo o nell'altro può essere più o meno comodo. Proprio per questo motivo, di seguito ti forniremo diversi metodi per accedere o aprire rapidamente una finestra del prompt dei comandi.
Dalla finestra della corsa
Il sistema operativo di Redmond ha una funzione chiamata finestra di esecuzione che in un modo o nell'altro ci consente di accedere a una moltitudine di funzioni e applicazioni. Il suo nome deriva proprio da lì, quindi non sarà utile nemmeno durante l'esecuzione di una finestra CMD. Per aprire questa funzione di cui stiamo parlando, prima di tutto, dovremo utilizzare il Win + R combinazione di tasti. Quindi, nella piccola finestra che appare, non ci resta che digitare il comando cmd.
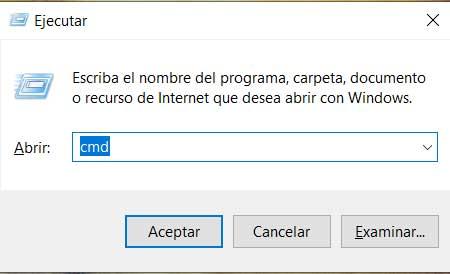
Usa la casella di ricerca di Windows
Come molti di voi probabilmente già sapranno, la barra delle applicazioni del sistema operativo è sempre visibile. Sul lato sinistro troviamo quella che viene chiamata la casella di ricerca del sistema. Puoi immaginare che questo sarà molto utile ora per effettuare tutti i tipi di ricerche sia a livello locale che online . È proprio per questo motivo che ci aiuterà anche ad aprire una finestra del prompt dei comandi, che è ciò che ci interessa in questo caso.
Pertanto, dobbiamo solo scrivere il comando che abbiamo menzionato prima, cmd, in detta casella di ricerca. Uno dei vantaggi che questo metodo ci offre, ad esempio, rispetto al precedente, è che qui abbiamo anche la possibilità di aprire questa funzionalità con autorizzazioni di amministratore .
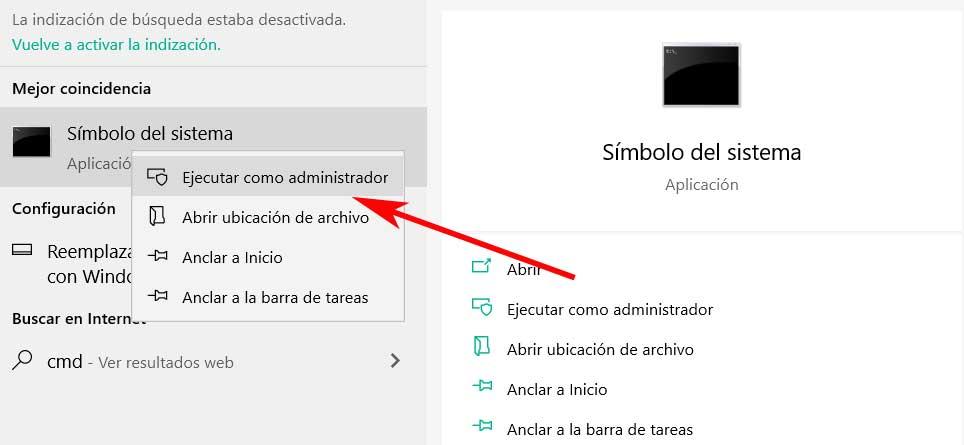
Per questo dobbiamo solo fare clic con il tasto destro del mouse sulla voce corrispondente che appare. Successivamente, possiamo fare clic sull'opzione Esegui come amministratore, cosa che nel caso precedente non potevamo fare. A questo punto ti diremo che eseguire questa applicazione con i permessi di amministratore ci offre molti vantaggi. Questo perché possiamo utilizzare comandi più avanzati e apportare modifiche al sistema operativo stesso senza problemi.
Da Esplora file
Ora ci concentreremo su un altro di quegli elementi integrati nel sistema operativo Microsoft che possono essere considerati di base. Ci accompagna anche dalle zappe ed è essenziale quando si ha a che fare con file e cartelle. Come potrebbe essere altrimenti, ci riferiamo al Windows File Explorer . Questa è un'applicazione integrata che possiamo eseguire utilizzando, ad esempio, la combinazione di tasti Win + E.
Successivamente, si aprirà una finestra a doppio riquadro in modo che possiamo spostarci tra le diverse unità e lavorare con i nostri file e cartelle. Ma allo stesso tempo in alto troviamo una barra dei comandi che ci mostra la posizione in cui ci troviamo. Ma possiamo anche usarlo per accedere ad alcune sezioni del sistema. Pertanto, in questo caso, se stiamo lavorando con l'esploratore per qualsiasi attività, dobbiamo solo digitare il Comando CMD in quella casella di nuovo per aprire direttamente una finestra del prompt dei comandi.
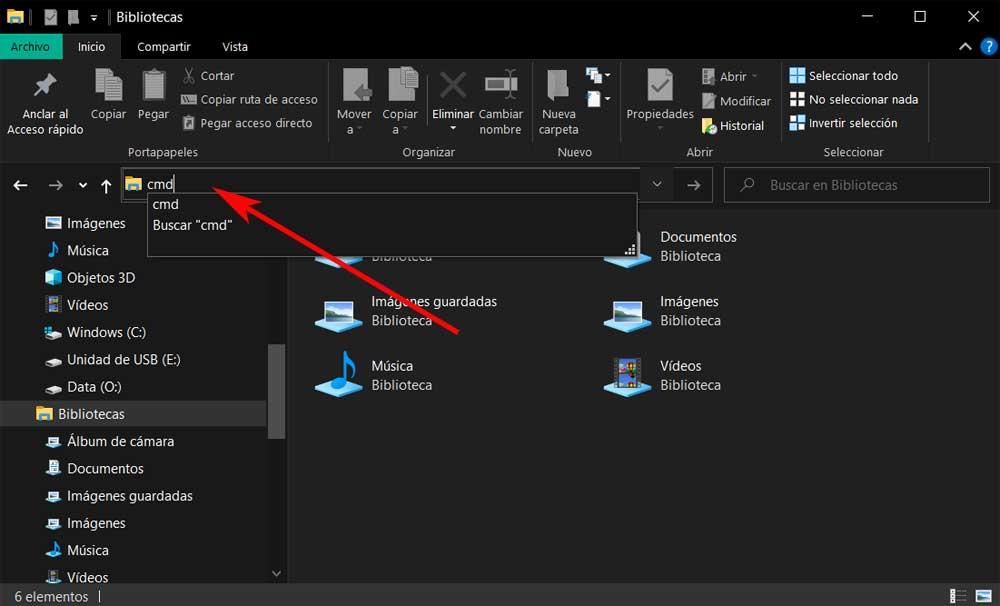
Creare una scorciatoia
Allo stesso modo, nel caso in cui siamo utenti abituali di questa specifica funzionalità del prompt dei comandi, possiamo sempre creare il nostro collegamento. La cosa più comoda sarebbe posizionare l'icona del collegamento corrispondente su Windows Desktop. Così avremmo accesso a questo elemento con un doppio clic del mouse ogni volta che ne abbiamo bisogno.
Per crearlo non ci resta che cliccare con il tasto destro del mouse sul suddetto desktop e selezionare Nuovo/Scorciatoia. Successivamente, nella casella che ci chiede una posizione, scriviamo nuovamente il comando CMD, facciamo clic su Avanti e scegliamo un nome per questo nuovo collegamento .

