Le Samsung La serie mobile Galaxy ha una qualità indiscutibile in termini di hardware, ma anche a livello di software. Non c'è dubbio che il nuovi Una interfaccia utente 5 versione è un sistema ricco di possibilità che conferisce ai dispositivi del brand sudcoreano un notevole plus e in questo post esamineremo alcune delle sue funzioni più importanti.
Basta dare un'occhiata alle impostazioni per rendersi conto che One UI nasconde al suo interno molti trucchi, ma ce ne sono alcuni che rimangono più nascosti di altri. L'obiettivo di questa pubblicazione è quello di rivelare alcune caratteristiche del sistema Samsung che sono molto utili per l'utente e sfruttarle al meglio le capacità del tuo smartphone.

Un'interfaccia utente fa magie sul tuo Samsung Galaxy
Puoi fare praticamente tutto con il tuo Samsung Galaxy e ha molteplici funzioni durante la sua configurazione. Qui vi lasciamo il 4 One UI 5 trucchi che hanno attirato maggiormente la nostra attenzione e che non dovresti impiegare un secondo per provare nel caso in cui tu abbia l'aggiornamento più recente del livello di personalizzazione.
Crea adesivi in meno di un minuto
Gli adesivi hanno guadagnato un'enorme popolarità da applicazioni come WhatsApp ti permettono di condividerli con gli amici e la possibilità di crearne uno tuo è molto divertente. Apple ha un'intelligenza artificiale che si occupa di fare il lavoro sporco, ma in One UI 5 dobbiamo essere noi quelli che indicare il soggetto dell'immagine . Per fare ciò, tutto ciò che devi fare è quanto segue:
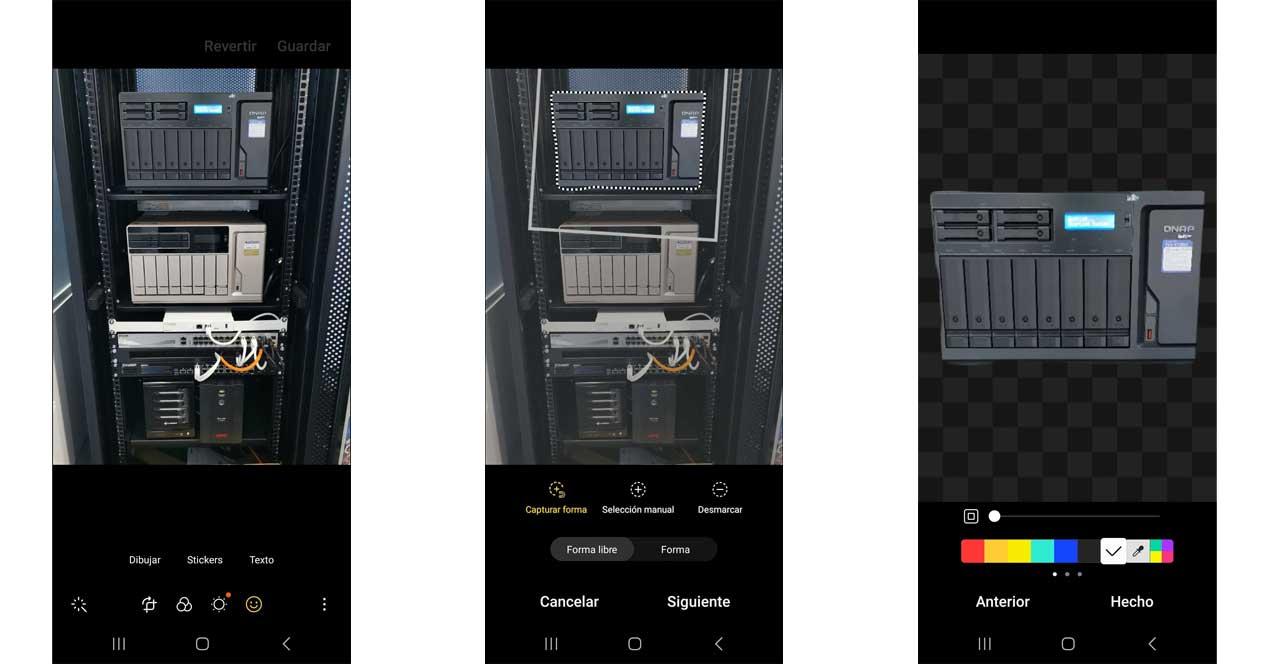
- Apri la galleria del tuo Samsung Galaxy.
- Seleziona la foto che desideri convertire in un adesivo.
- Tocca l'icona della matita e poi il simbolo dell'emoji.
- Accedi alla sezione “Stickers” e seleziona l'icona della galleria nella barra in basso.
- Scegli di nuovo l'immagine e seleziona la parte dell'immagine che vuoi trasformare in un adesivo.
Chiudi le app in background
Il tuo telefono Samsung Galaxy è consumare la batteria in ogni momento , ma ci sono alcuni processi che comportano un maggiore utilizzo della restante percentuale di energia. Uno dei principali fattori scatenanti di questa situazione sono le applicazioni che svolgono attività in background. Ciò significa che stanno sprecando risorse nonostante non vengano utilizzati e One UI 5 ha un modo rapido per ucciderli:
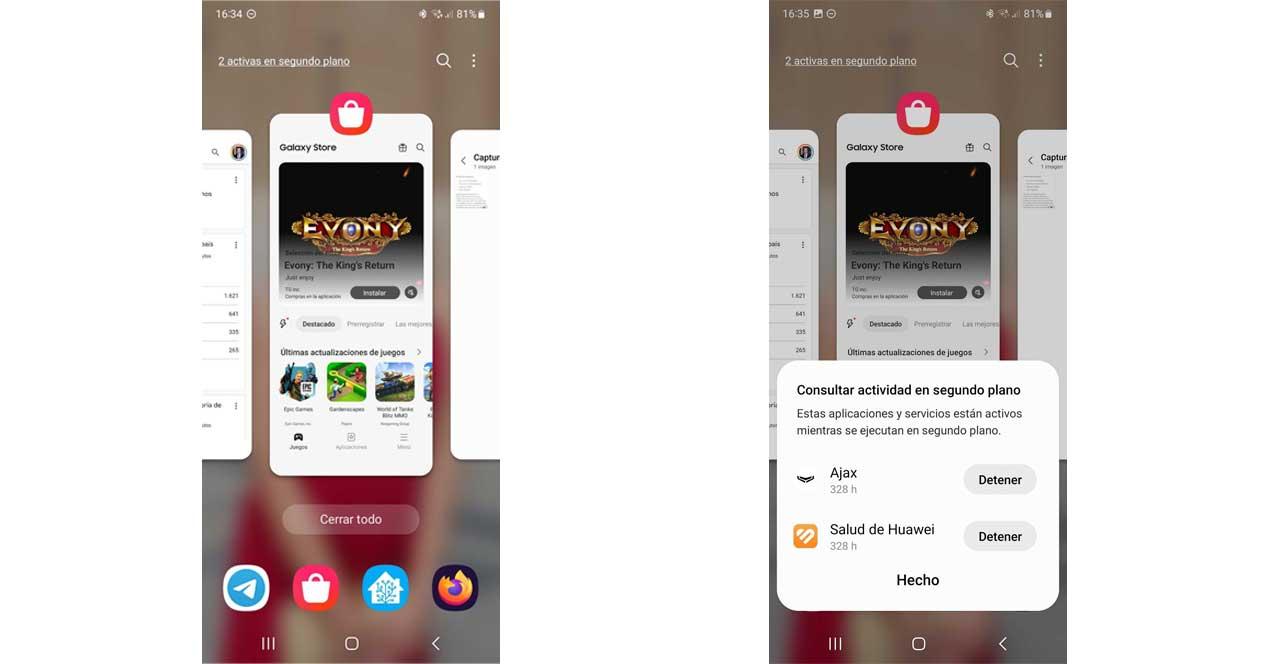
- Apri il gestore app scorrendo verso l'alto dalla parte inferiore della schermata iniziale o tocca il pulsante a tre linee se non utilizzi la navigazione gestuale.
- Nell'area in alto a sinistra, il sistema dovrebbe avvisarti delle attività in background.
- Tocca questa opzione e seleziona "Stop".
Sposta il pulsante di scatto della fotocamera a piacimento
Siamo abituati a scattare foto con i nostri telefoni cellulari ovunque andiamo, soprattutto selfie quando andiamo in gruppo. Il problema principale con questo tipo di immagine è che a volte lo fa è difficile per noi premere il pulsante per scattare la foto , ma One UI 5 ha un trucco per rendere questa missione molto più semplice.
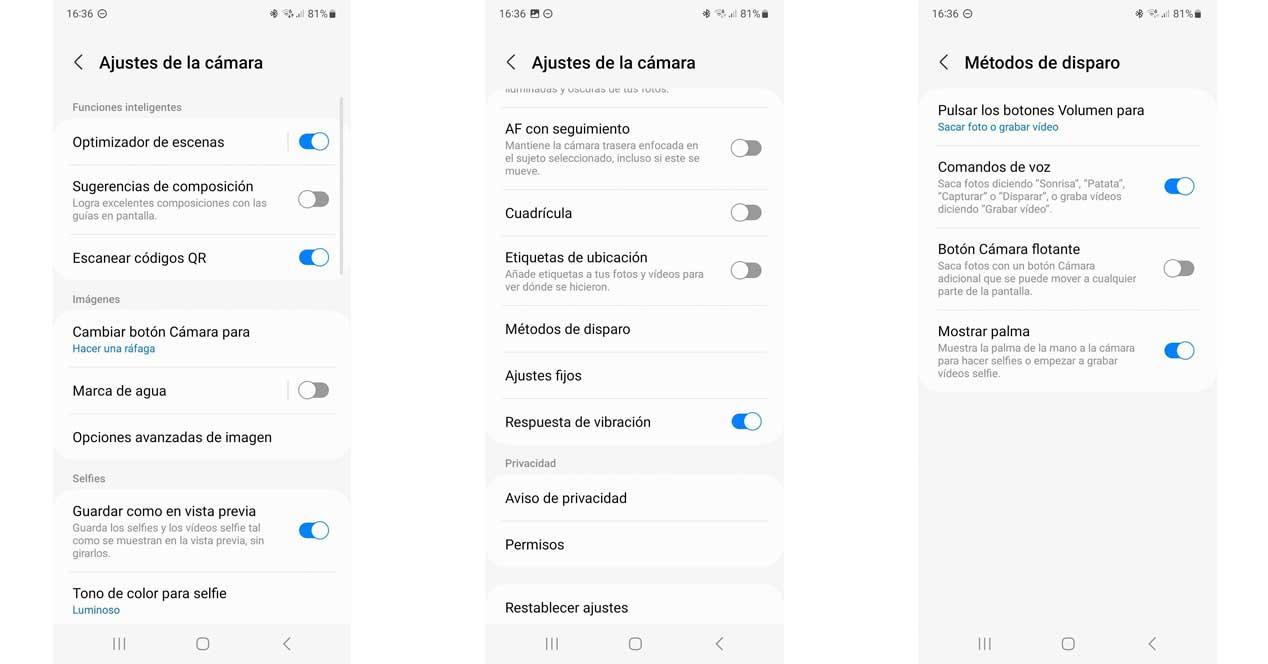
- Apri la fotocamera del tuo Samsung Galaxy.
- Accedi alle impostazioni tramite la ruota dentata nell'angolo in alto a sinistra.
- Entra nella sezione "Metodi di ripresa".
- Attiva la casella "Pulsante mobile della fotocamera".
Scegli un video come sfondo della chiamata
Siamo sempre stati in grado di selezionare un'immagine come foto di contatto per riconoscere una persona che ci sta chiamando. Adesso, con l'arrivo della One UI 5, c'è anche la possibilità di impostare un video come sfondo della chiamata. Fai attenzione, perché puoi usare l'audio della registrazione come suono della chiamata. UN funzione divertente e facile da sfruttare come seguire questi passaggi:
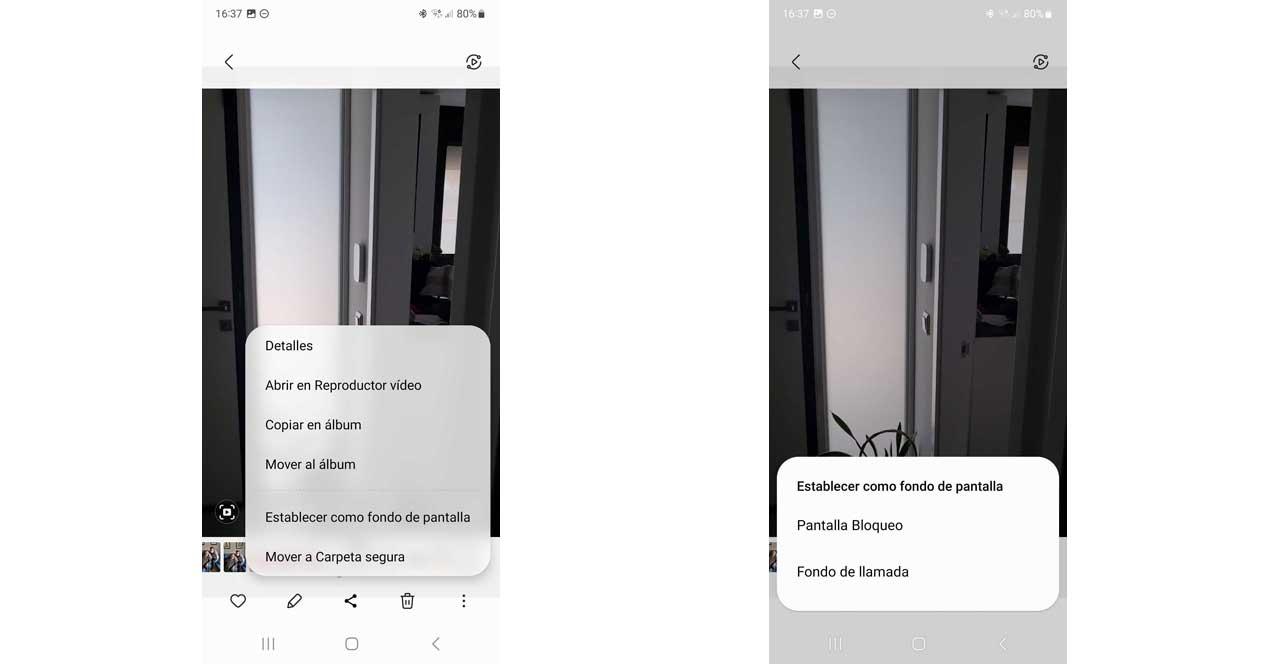
- Accedi alla galleria Samsung Galaxy.
- Trova il video in questione.
- Tocca i tre puntini in basso a destra e scegli "Imposta come sfondo".
- Quindi, scegli l'opzione "Chiama sfondo".