Non c'è niente di più fastidioso che, mentre stiamo giocando, il gioco si blocca, si chiude e dobbiamo riaprirlo. Questo è se siamo fortunati e l'intero computer non va in crash. Ci sono molte ragioni per cui Windows può darci errori: problemi con i driver, librerie mancanti o danneggiate e persino problemi con l'hardware del PC. Se abbiamo un file PC da gioco, con NVIDIA grafiche , uno degli errori più comuni che possiamo trovare è relativo a driver dello schermo nvlddmkm , un guasto che, in questo articolo, spiegheremo come risolverlo.
Nvlddmkm driver è fondamentalmente il componente dei driver NVIDIA responsabile del corretto funzionamento dello schermo del PC. Mentre usiamo normalmente il computer è molto raro che possa dare problemi e fallire. Tuttavia, quando ne facciamo un uso molto intenso, come i giochi, le cose cambiano.
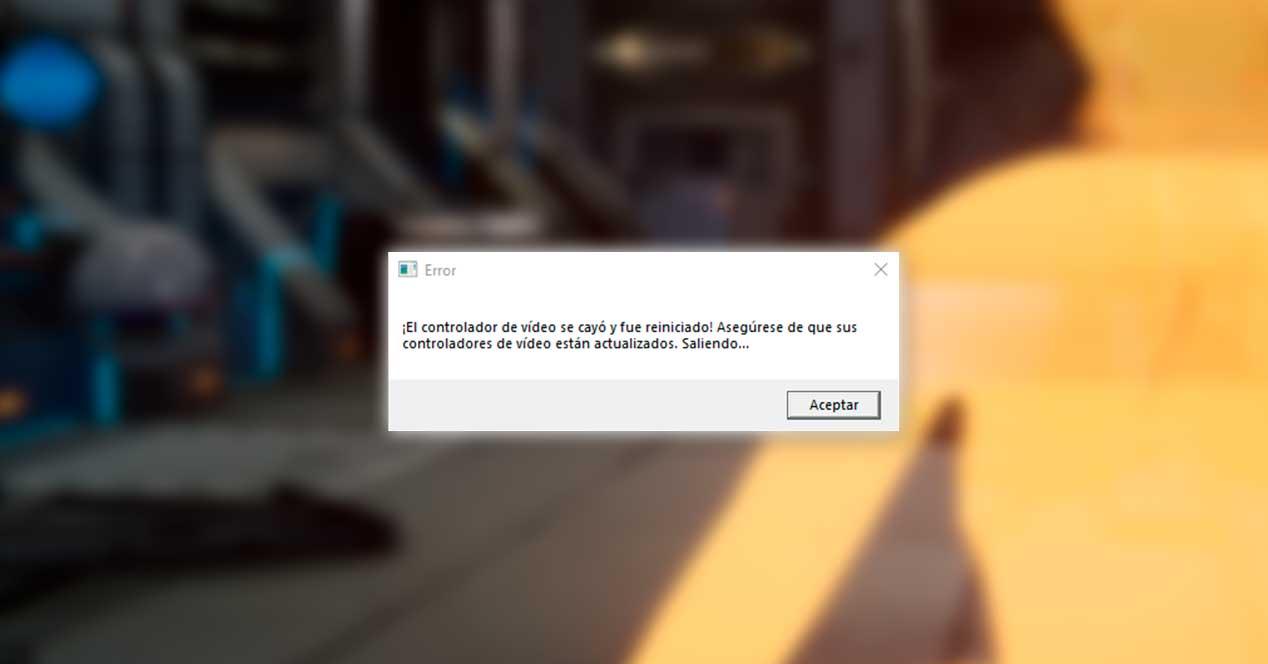
Se stiamo giocando, guardando un film in alta definizione o facendo qualsiasi altra cosa, e vediamo come lo schermo lampeggia e il programma o il gioco ci mostra un messaggio di errore relativo al driver dello schermo di Windows, allora qualcosa non va. Se apriamo il Visualizzatore eventi di Windows 10 possiamo vedere cosa sta succedendo esattamente, in modo da poter provare a rimediare il prima possibile. Nel nostro caso, ad esempio, ciò che non riesce è il file Driver NVIDIA nvlddmkm .
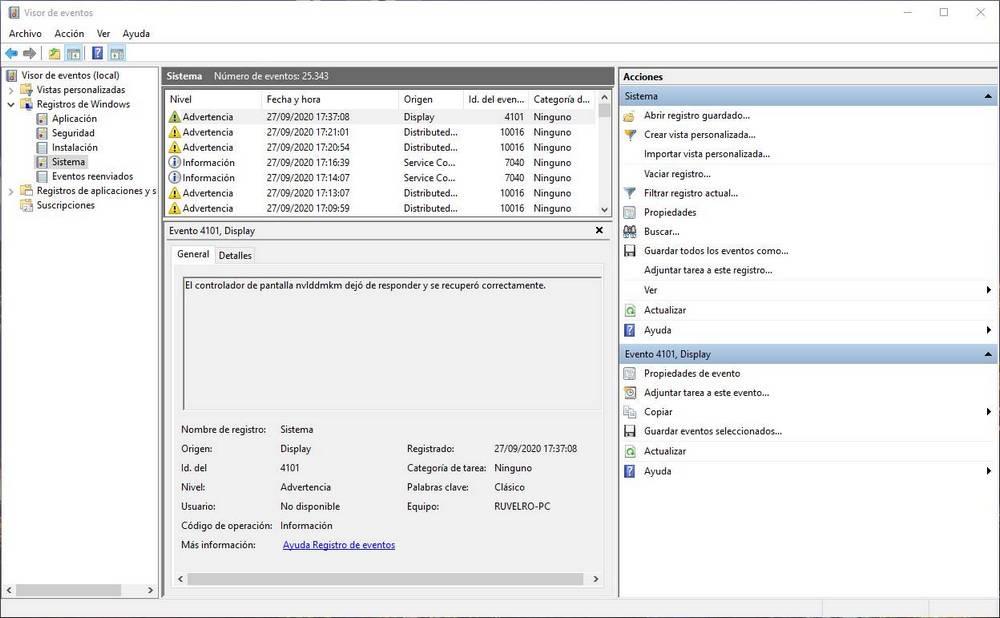
I possibili problemi che possiamo trovare relativi al driver nvlddmkm sono:
- Un messaggio di errore che indica che il controller ha smesso di rispondere e si è riavviato.
- Chiusura imprevista del gioco.
- Lo schermo del PC diventa nero.
- L'immagine si blocca.
- FPS diminuisce drasticamente e non si ripristina.
- Schermo blu.
Se questo è il nostro problema, vedremo diversi modi per risolverlo in modo che non si ripresenti.
Analizza e ripara i problemi di Windows 10
Uno dei motivi per cui questo errore può apparire è perché Windows non funziona correttamente. E questo può essere dovuto al fatto che, nel tempo, alcuni dei componenti più critici del sistema operativo sono diventati danneggiato e non funzionano come previsto.
Pertanto, il primo passo che eseguiremo sarà analizzare e riparare Windows. Per fare ciò, dobbiamo aprire una finestra CMD, con autorizzazioni di amministratore, ed eseguire il seguente comando:
DISM.exe /Online /Cleanup-image /Restorehealth

Lasciamo che l'analisi del sistema sia completata e quando finisce riavviamo il computer. Quando si riaccende, riapriamo una nuova finestra CMD, con permessi di amministratore, e eseguiremo in essa:
sfc /scannow

Di nuovo, lasciamo che il comando venga eseguito sul PC e facciamo tutto il necessario per riparare il nostro Windows 10. Al termine, riavvia di nuovo e il gioco è fatto.
Sicuramente questi comandi hanno rilevato librerie che avevano perso integrità o qualche altro problema in Windows e l'hanno risolto. Possiamo ripetere il test se il nostro PC continua a non funzionare o continuare con i passaggi successivi per esserne sicuri.
Reinstallare i driver NVIDIA da zero
Un altro motivo potrebbe essere quello il driver NVIDIA è stato danneggiato . Questo è un errore molto più frequente di quanto immaginiamo, poiché, con il passare del tempo, aggiornamento dopo aggiornamento, qualcosa finisce sempre per fallire.
Pertanto, quello che dovremmo fare è disinstallare completamente il driver NVIDIA (non dobbiamo preoccuparci, perché Windows caricherà temporaneamente il proprio driver) e quindi reinstallare manualmente il driver grafico.
Per disinstallare il driver NVIDIA, quello che dobbiamo fare è scarica un programma chiamato DDU . Questo programma, che dobbiamo eseguire in modalità provvisoria, ci permetterà di disinstallare completamente il driver grafico e pulire il nostro PC, in modo da non lasciarne una sola traccia.
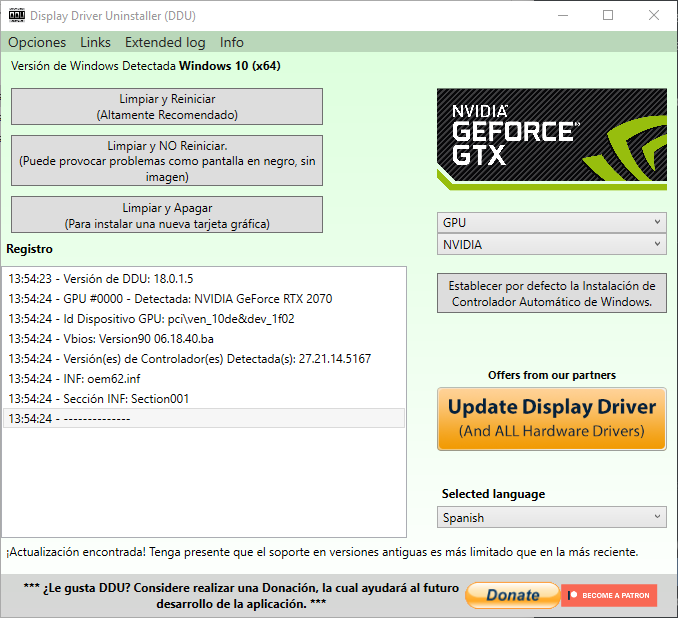
Quando il programma termina l'esecuzione, riavviamo semplicemente il computer, torniamo al normale Windows 10 e installiamo l'ultima versione dei driver NVIDIA, che possiamo scaricare da qui . Quando si installa il nuovo driver dobbiamo contrassegnare l'opzione "Installazione pulita" , poiché cancellerà le configurazioni e gli eventuali parametri ereditati.
Attenzione, può succedere che il problema sia negli ultimi driver del PC. Pertanto, possiamo anche provare a installare una versione precedente da zero che sappiamo funzionerà senza problemi.
Aggiorna tutto
Molte volte sottovalutiamo gli aggiornamenti di tutto. Ed è spesso il modo migliore per risolvere tutti i tipi di problemi del PC come il driver nvlddmkm.
Windows Update
Ogni mese, Windows riceve diversi aggiornamenti, sia di sicurezza che di qualità. Pertanto, se abbiamo problemi, la prima cosa che dovremmo provare è aggiornare il sistema operativo. Se ci sono patch, sicurezza o qualità, dobbiamo sempre installarle Windows Update .

E lo stesso vale per gli aggiornamenti di Windows che escono ogni 6 mesi. Ogni nuova versione del sistema operativo rilascia nuove funzioni e caratteristiche, oltre a correggere problemi e altri bug, che possono aiutarci a risolvere tutti i tipi di errori durante il gioco o l'utilizzo del sistema operativo.
Aggiorna i driver NVIDIA
Lo stesso vale per i driver NVIDIA . Ogni nuova versione dei driver ci consente di sfruttare al meglio la potenza del GPU, oltre ad aiutarci a risolvere possibili guasti, errori e problemi che possono esistere nel sistema.
Se utilizziamo GeForce Experience, il programma stesso ci consentirà di scaricare l'ultima versione dei driver sul nostro computer. In caso contrario, dovremo scaricare manualmente gli aggiornamenti dal sito Web di NVIDIA e installarli manualmente sul PC.
Aggiorna il gioco o il programma
Potremmo incolpare Windows e la scheda grafica e la colpa è del gioco stesso. E non è la prima volta che gli sviluppatori ci vendono lanciano giochi pieni di bug, errori e tutti i tipi di problemi. Pertanto, un altro modo per correggere tutti i tipi di bug ed errori è scaricare gli aggiornamenti del gioco quando possibile.
Questi aggiornamenti possono essere scaricati quasi sempre facilmente dal client di gioco che utilizziamo. Ad esempio, se stiamo giocando da Steam, o dall'Epic Store (tra gli altri), possiamo scaricare le nuove versioni da lì.
Regola le impostazioni grafiche del gioco in modo appropriato
Un altro motivo per cui il driver video nvlddmkm potrebbe non funzionare è perché il gioco non è configurato correttamente. Questo problema è molto comune quando utilizziamo programmi (come GeForce Experience) per configurare le opzioni grafiche dei giochi. Il software Nvidia spesso obbliga i giochi a utilizzare determinate impostazioni per le quali non sono preparati o che sono instabili e quindi alla fine si bloccano.
Pertanto, dobbiamo sempre configurare la grafica dalla configurazione del gioco stesso . Inoltre, non dobbiamo mai scegliere l'opzione più alta (a meno che il nostro hardware non lo consenta), ma dobbiamo cercare di trovare un equilibrio tra qualità e prestazioni. Meno forzi il grafico, meglio funzionerà tutto.
Non utilizzare widget sovrapposti
widget sovrapposti allo schermo sono attualmente molto di moda. Questi tipi di widget ci consentono di vedere le prestazioni dei giochi e di accedere a determinate funzioni social o di streaming. Oltre a consumare risorse, l'utilizzo di questi tipi di elementi può causare tutti i tipi di problemi durante il gioco.
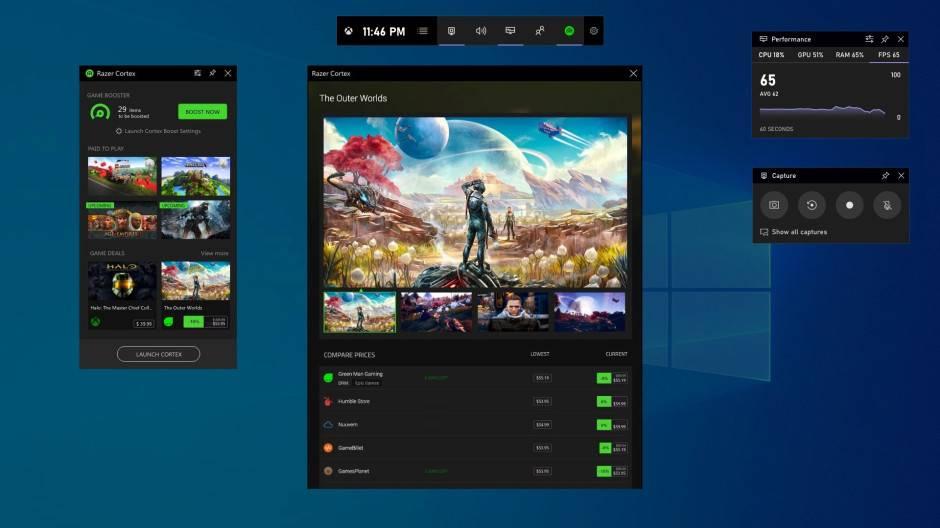
Se non possiamo vivere senza widget, la più consigliata è la Windows 10 Game Bar, poiché, alla fine, è quella che si integra meglio all'interno del sistema operativo stesso. Tuttavia, se possiamo evitare di usarlo, tanto meglio.
Utilizzare risoluzioni e frequenze dello schermo appropriate
Un altro motivo per cui il driver nvlddmkm potrebbe non funzionare è avere Windows (o il gioco) configurato con l'estensione risoluzione errata o frequenza di aggiornamento . Se lo schermo è Full HD (1920 × 1080) e abbiamo una risoluzione più alta, qualcosa alla fine andrà storto. Lo stesso accade se il nostro schermo è pronto per funzionare a 60 Hz e stiamo facendo funzionare Windows, programmi e giochi a 75 Hz.
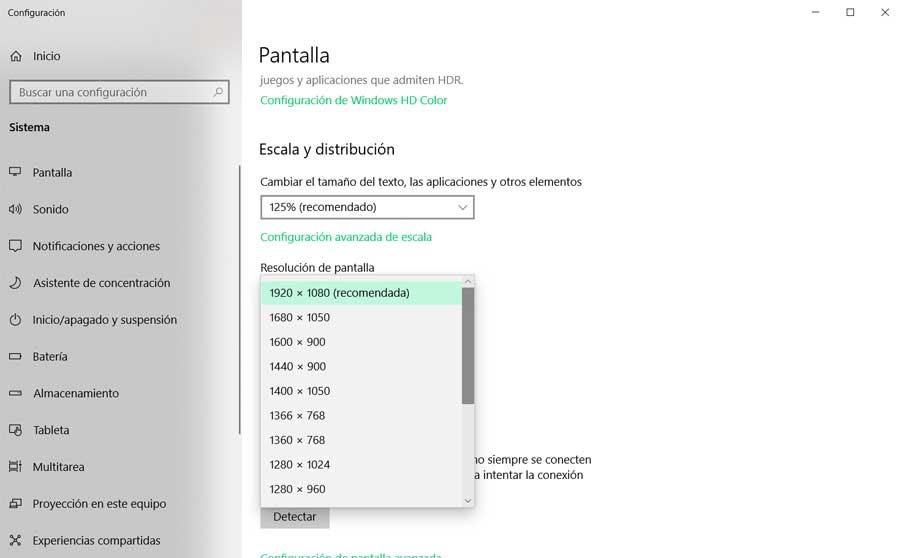
Pertanto, dalle proprietà dello schermo di Windows dobbiamo assicurarci che tutto sia configurato correttamente. Il nostro PC utilizza una risoluzione adeguata e la frequenza è corretta in base alla frequenza operativa del nostro computer.
Disabilita l'overclock
overclocking è molto utile, se sai come farlo correttamente, per migliorare un po 'le prestazioni complessive del tuo computer senza dover acquistare nuovi componenti hardware. Ma può anche essere il motivo per cui il nostro computer funziona in modo instabile e compaiono errori come nvlddmkm.
Se abbiamo fatto OC al RAM memorie, o al processore, dobbiamo disabilitarlo dal BIOS / UEFI del sistema stesso. Allo stesso modo, se abbiamo overcloccato la scheda grafica, dovremmo disattivarla dal programma che utilizziamo (ad esempio Afterburner). Almeno per verificare se, dopo averlo disattivato, il PC continua a dare problemi.

Se dopo aver disattivato l'OC continua a succedere la stessa cosa, possiamo riattivarlo per sfruttare quella prestazione extra.
Configura le opzioni di alimentazione del PC
Sebbene sia più strano, potrebbe essere che alcuni componenti del PC non ricevano abbastanza energia a causa di una cattiva configurazione delle opzioni di alimentazione di Windows stesso. Pertanto, un'altra delle cose che possiamo provare a vedere se i problemi sono risolti è modificare il profilo di alimentazione di Windows 10.
All'interno del Pannello di controllo> Hardware e suoni> Opzioni di alimentazione possiamo scegliere il profilo bilanciato (che non dovrebbe darci problemi) o il " Alte prestazioni “, Che consentirebbe a ciascuno dei componenti del PC di utilizzare tutta l'energia di cui necessita fintanto che l'alimentazione lo consente.
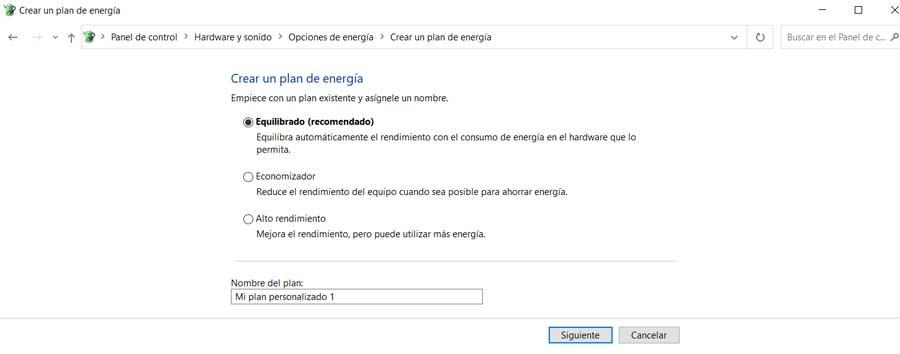
Attenzione se abbiamo un laptop, perché aumentare l'energia implica un consumo della batteria molto più elevato.
Pulisci e ottimizza il tuo hardware
Un altro motivo per cui il PC potrebbe bloccarsi e vediamo errori come nvlddmkm è a causa delle temperature troppo elevate. Pertanto, se abbiamo abbastanza conoscenze e non abbiamo paura di aprire il nostro PC, possiamo approfittarne per pulirlo all'interno.
Possiamo togliere la polvere dai componenti, controllare che le ventole funzionino correttamente e anche, se abbiamo il coraggio, cambiare la pasta termica del processore e la grafica per abbassare la loro temperatura e ridurre la probabilità che qualcosa vada storto.