Movistar ha recentemente lanciato il nuovo Router Movistar intelligente WiFi 6 , un nuovo router con lo standard Wi-Fi 6 che rappresenta una netta evoluzione rispetto al precedente modello Movistar HGU che avevamo da molti anni. Questa nuova apparecchiatura incorpora a firmware di base per effettuare le principali opzioni di configurazione, però, abbiamo anche a firmware più avanzato che ci permetterà di configurare tutte le opzioni in modo più dettagliato. Se lo vuoi sapere come sono configurati i diversi aspetti del router , allora hai tutti i passaggi da seguire per configurare l'IDONT, la rete WiFi, impostare un IP privato fisso, aprire le porte, cambiare la password di amministrazione e altro.
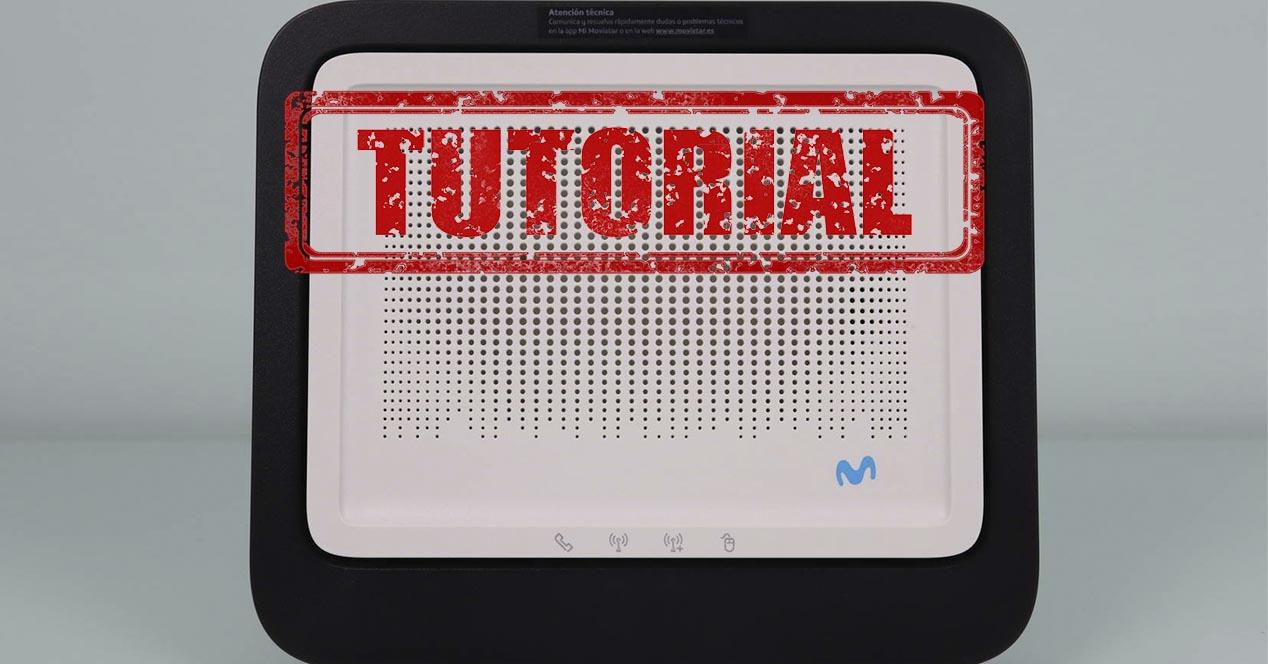
Accesso al firmware di configurazione via web
Il nuovo router Movistar è gestito come qualsiasi altro router dell'operatore, dobbiamo accedere al indirizzo http://192.168.1.1 via web con qualsiasi browser, una volta entrati, dobbiamo inserire la password di default che si trova su un adesivo nella parte inferiore posteriore del router (alla base), inserendo questa password, possiamo accedere direttamente al menu di configurazione di base del router router. Possiamo cambiare questa password in un secondo momento, ma è fondamentale che tu la inserisca la prima volta che accedi, altrimenti non sarai in grado di iniziare a gestire il computer.
In questo articolo abbiamo registrato un video completo in cui spieghiamo 5 opzioni di configurazione di base che devi eseguire per ottenere il massimo dall'attrezzatura:
Abbiamo anche un'analisi completa del firmware su video in modo da poter vedere tutte le opzioni di configurazione del router, sia nel menu di base che nel menu avanzato.
Esistono due diversi indirizzi per accedere al router:
- http://192.168.1.1 : questo indirizzo permette di accedere direttamente al menù di configurazione base, per effettuare le principali configurazioni dell'apparato. Da qui puoi anche accedere alle impostazioni avanzate in quanto disponibili nel menu a tendina sulla sinistra. Accedendo al menu avanzato, possiamo configurare nel dettaglio tutte le opzioni disponibili sul router
- http://192.168.1.1/instalacion : questo indirizzo permette di accedere direttamente al menu di configurazione dell'identificatore ONT (IDONT), per stabilire correttamente la comunicazione con l'OLT e scaricare il profilo di configurazione assegnato alla nostra linea in fibra. Se accedi a questo menù con la fibra collegata, potrai vedere i dati come la potenza ottica ricevuta e trasmessa, tuttavia non potrai modificare l'IDONT o inserirne uno nuovo se vuoto.

Ora che sai come accedere al router Movistar, sia al menu del firmware di base che a quello avanzato, nonché al menu di installazione di IDONT nel router in modo che si autentichi correttamente con l'OLT dell'operatore, vedremo il resto delle configurazioni che possiamo svolgere. .
Configurare l'IDONT della fibra GPON
Se andiamo all'indirizzo http://192.168.1.1/instalacion e inseriamo la password di amministrazione del router, possiamo accedere al menu di installazione dell'apparecchiatura. In questa sezione possiamo vedere diversi aspetti del router:
- Produttore di router : Mitrastar.
- Modello dell'attrezzatura :GPT-2841GX4X5.
- Firmware installato : il firmware viene aggiornato automaticamente la prima volta che il router viene connesso alla rete in fibra Movistar.
- router : stato generale del router.
- Numero di serie dell'apparecchiatura.
- Indirizzo MAC del router.
- Potenza ottica ricevuta in dBm.
- Potenza ottica trasmessa dall'OLT.
- Informazioni aggiuntive
Nell'immagine seguente puoi vedere lo stato iniziale del router con la fibra disconnessa per poter inserire correttamente l'IDONT.

Se inseriamo l'IDONT del router precedente e clicchiamo su accetta, dobbiamo semplicemente spegnere il router, ricollegare la fibra e accendere il router in modo che inizi automaticamente a ricevere informazioni e aggiorni anche il firmware automaticamente. È molto importante attendere circa 10 minuti per il download di tutte le impostazioni, l'aggiornamento del firmware e il riavvio più volte.
Ottimizzazione e configurazione della rete Wi-Fi
La rete Wi-Fi è una delle parti più importanti di questo router, poiché la principale novità che incorpora è il nuovo standard Wi-Fi 6 , quindi avremo una maggiore copertura, una maggiore velocità e la possibilità di connettere molti più client wireless contemporaneamente. Questo router ha una configurazione abbastanza diversa dai precedenti modelli Movistar HGU, poiché in questa occasione abbiamo la funzionalità di controllo della banda abilitata per impostazione predefinita .
Qual è la funzione di gestione della banda che abbiamo su questo router? Fondamentalmente è che abbiamo un unico SSID, metodo di crittografia e password di accesso per le due bande di frequenza WiFi. Nei modelli precedenti avevamo due SSID diversi, la solita rete WiFi MOVISTAR_XXXX (che è la banda a 2.4 GHz) e MOVISTAR_PLUS_XXXX (che è la banda a 5 GHz). Adesso abbiamo un'unica rete WiFi chiamata “MOVISTAR-WiFi6-XXXX” comune a entrambe le bande di frequenza, e possiamo solo disabilitare il band-steering dalle impostazioni avanzate del router.
Se vuoi conoscere tutte le opzioni di configurazione che puoi eseguire nel menu di base, allora hai tutti i dettagli.
Menu di base Configurazione Wi-Fi
Nella sezione "WiFi" è dove possiamo configurare tutto ciò che riguarda la banda a 2.4 GHz, avendo la funzionalità di controllo della banda abilitata per impostazione predefinita, qualsiasi modifica all'SSID o alla password che apportiamo qui verrà anche vista riflessa nella banda a 5 GHz o anche chiamato "WiFi Plus", quindi devi tenerne conto.
In questo menu di base possiamo eseguire le seguenti azioni:
- Modificare l'SSID o il nome della rete Wi-Fi. Se hai abilitato il controllo della banda, questa impostazione si rifletterà anche nella banda a 5 GHz.
- Nascondi il nome della rete WiFi
- Cambia la password della rete WiFi con WPA2-PSK per impostazione predefinita. Se hai abilitato il controllo della banda, questa impostazione si rifletterà anche nella banda a 5 GHz.
- Cambiare il Numero del canale Wi-Fi , per impostazione predefinita lo abbiamo automatico ma possiamo selezionare il canale che vogliamo.
Una nuova opzione ha a che fare con il “ Installazione di IoT dispositivi " opzione. Attivando questa funzionalità, per 10 minuti la banda 5GHz non sarà disponibile per connettere telecamere IP, smart TV o qualsiasi altro dispositivo che non supporti la banda 5GHz. Questa funzionalità ha senso utilizzarla solo se hai abilitato il band-steering, quando abbiamo questa funzione di unire le due bande nello stesso SSID, i dispositivi IoT potrebbero avere problemi di connessione, perché di solito gli smartphone supportano la banda a 5 GHz mentre i dispositivi IoT no tutti lo supportano. Se hai il band-steering disabilitato, non ha senso utilizzare questa funzionalità di “Installazione dispositivi IoT” perché non li riguarda affatto, semplicemente con il tuo smartphone ti connetti alla banda 2.4GHz e potrai connetterti senza i problemi.
Per quanto riguarda l’ WPS , abbiamo il pulsante WPS abilitato per impostazione predefinita, per connettere i diversi client wireless in modo facile e veloce. Se scegliamo un altro metodo di crittografia diverso da WPA2, non avremo questa funzione. Infine, abbiamo il Filtraggio MAC che possiamo abilitare e introdurre i diversi MAC che consentiremo di connettersi alla rete wireless WiFi. Nel menu avanzato possiamo definire se vogliamo una lista bianca o una lista nera di indirizzi MAC.

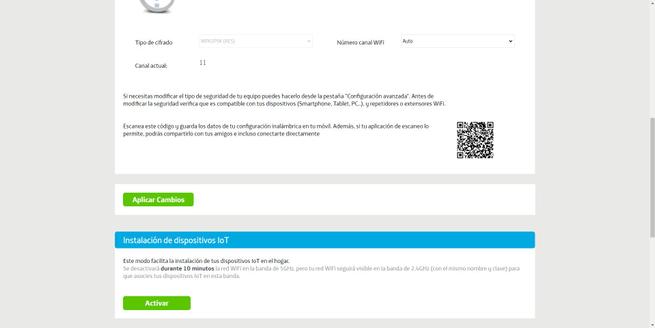
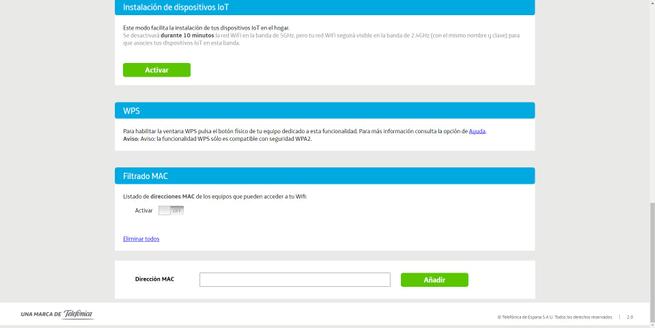
Per quanto riguarda le opzioni della banda a 5 GHz, abbiamo le stesse opzioni della banda a 2.4 GHz ad eccezione della funzionalità "Installazione di dispositivi IoT" che ti abbiamo spiegato. Qui possiamo effettuare le seguenti configurazioni:
- Cambia il nome della rete Wi-Fi . Se hai abilitato il controllo della banda, questa impostazione si rifletterà anche nella banda a 2.4 GHz.
- Nascondi il nome della rete WiFi
- Cambia la password della rete WiFi con WPA2-PSK per impostazione predefinita. Si rifletterà anche nella banda a 2.4 GHz se si dispone del controllo della banda.
- Cambiare il Numero del canale Wi-Fi , per impostazione predefinita lo abbiamo automatico ma possiamo selezionare il canale che vogliamo.
Naturalmente, abbiamo anche il menu corrispondente per quanto riguarda il WPS del router e il filtraggio MAC che abbiamo a disposizione.
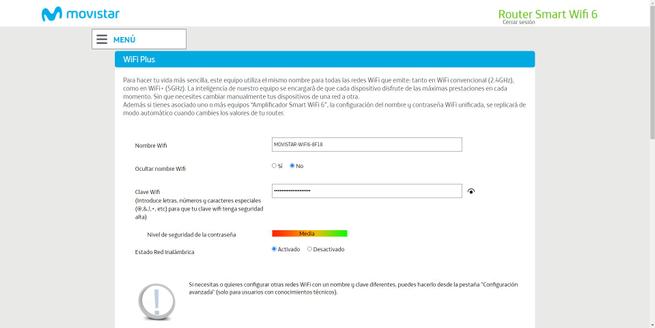
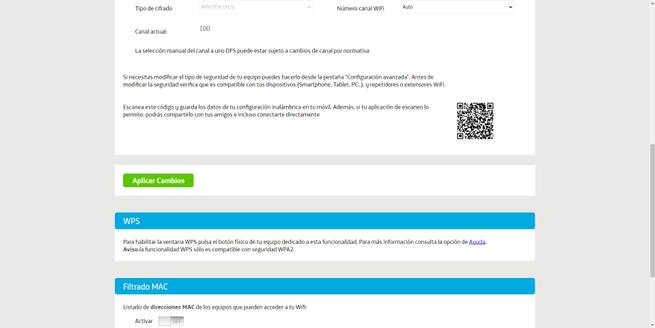
Ora che sai quali configurazioni possiamo effettuare nelle due bande WiFi, ti mostreremo come attivare la rete WiFi ospite.
Configurazione della rete WiFi ospite
Se andiamo al menu WiFi ospite, possiamo abilitare un SSID aggiuntivo o un nome di rete WiFI, con la relativa password WPA2-PSK corrispondente in modo che nessuno possa connettersi e solo gli ospiti che hanno questa password possono farlo. Internamente, questa rete WiFi è isolata dalla rete WiFi principale e anche dalla rete locale, quindi avremo privacy e sicurezza.
Un aspetto molto importante è che attivando questa rete WiFi ospite, viene attivata solo la banda 2.4GHz per i nostri ospiti, in questo caso non abbiamo il dual band simultaneo, quindi devi tenerne conto. Come lo sappiamo? Nel menu di configurazione avanzata appare come un SSID aggiuntivo nella parte a 2.4 GHz e nella parte a 5 GHz questa rete WiFi ospite predefinita non viene visualizzata. Se desideri connettere i tuoi ospiti alla banda a 5 GHz, dovrai abilitare e configurare un SSID per questo.
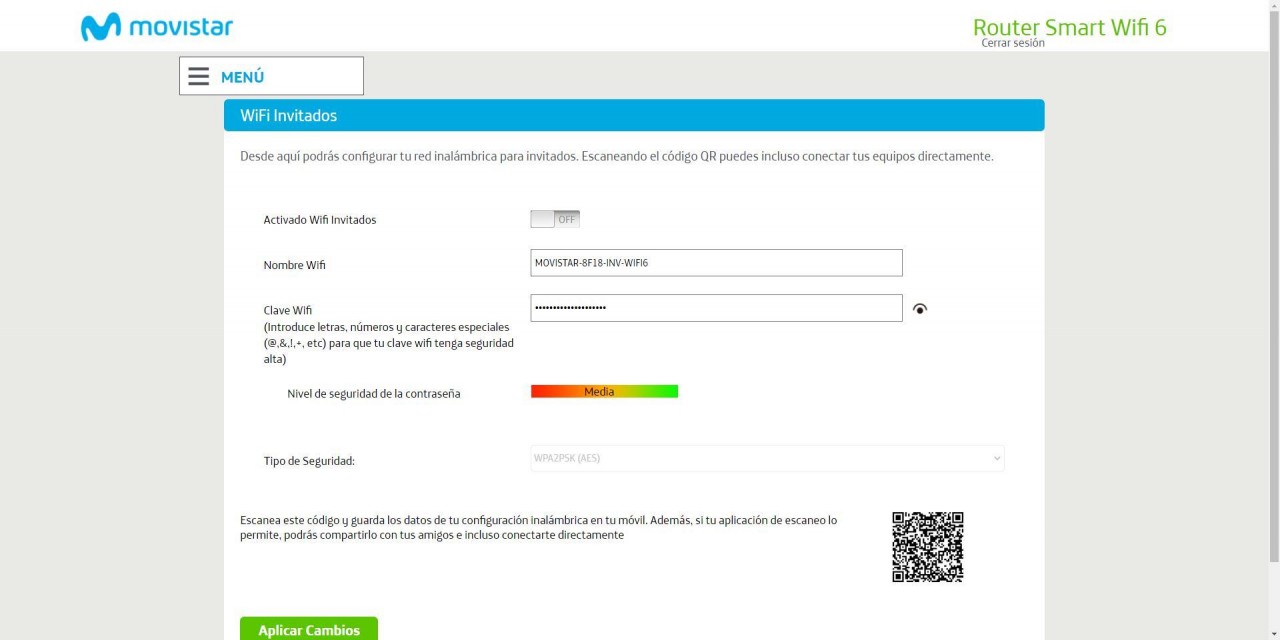
Ora che hai visto tutte le opzioni di configurazione del menu di base, vedremo il menu di configurazione avanzato.
Menu Avanzate Impostazioni Wi-Fi
Nel menu di configurazione avanzata del router è dove abbiamo a nostra disposizione tutte le opzioni dell'apparecchiatura. Se si desidera configurare un parametro non presente nel menu di base, sarà disponibile in questo menu avanzato. All'interno del menu di configurazione abbiamo la banda a 2.4 GHz con una configurazione specifica e un'altra banda a 5 GHz con un'altra configurazione, quindi abbiamo separato il tutorial in due sezioni, una per ciascuna banda di frequenza. Tutti questi menu sono in « Network NetPoulSafe Impostazioni / Wireless 2.4 GHz " o " Impostazioni di rete/Wireless 5GHz «.
Banda 2.4 GHz
Nel menù generale possiamo abilitare o disabilitare il tasto fisico di accensione/spegnimento della rete WiFi 2.4GHz, possiamo anche disabilitare senza problemi questa banda di frequenza. Naturalmente, abbiamo la possibilità di configurare l'SSID (nome della rete WiFi), nascondere l'SSID, selezionare manualmente il canale di trasmissione e anche scegliere il livello di sicurezza.

Questo router supporta diverse opzioni di sicurezza, la più normale è mantenere il protocollo WPA2-PSK per mantenere il controllo della banda e il protocollo WPS (Wi-Fi Protected Setup). Se scegliamo di aumentare la sicurezza di questa apparecchiatura e scegliamo WPA3 SAE , quindi non avremo nessuna di queste funzioni disponibili (né band-steering né WPS).
Prima di configurare il router con il protocollo WPA3 è necessario rivedere:
- Che tutti i tuoi client WiFi nella banda a 2.4 GHz supportino il protocollo WPA3 . Se non lo supportano, non potranno connettersi perché non vedranno la rete, oppure al momento dell'autenticazione darà loro un errore nell'autenticazione anche se la password è corretta.
- Ci sono alcune schede WiFi che supportano WPA3 a livello hardware, ma i driver installati sul tuo PC sono molto vecchi e non lo supportano. Controlla se ce l'hai installato i driver più recenti per la tua scheda WiFi .
Se configuri WPA3-SAE, il router ti avviserà che il band-steering non funzionerà e che tutti i client devono supportarlo, altrimenti non saranno in grado di connettersi alla rete wireless, è qualcosa che devi tenere in considerazione .
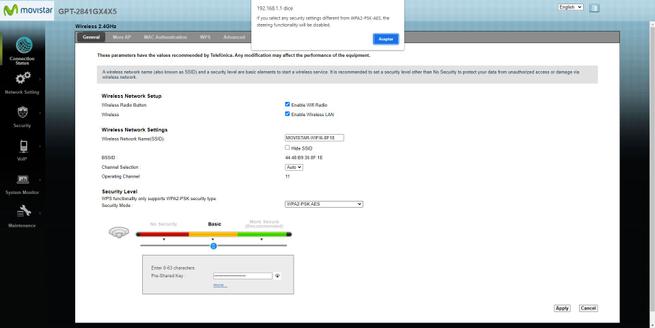
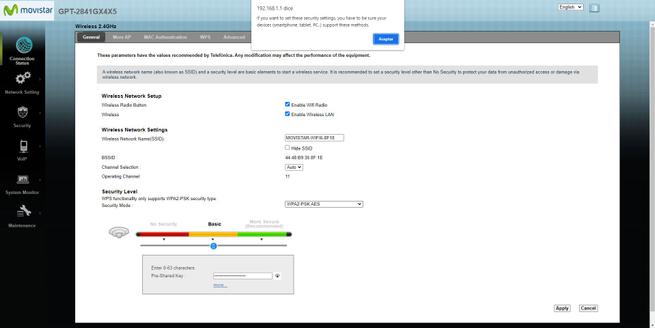
Nel " Più AP " è dove possiamo vedere l'SSID o il nome della rete WiFi della banda a 2.4 GHz, questa è la rete WiFi ospite che abbiamo abilitato in precedenza. Possiamo modificare le tue impostazioni, incluso l'SSID, i permessi di accesso ad altre reti WiFi e alla rete locale, modificare l'autenticazione, modificare la password di accesso e persino attivare un timer in modo che la rete WiFi si spenga automaticamente.
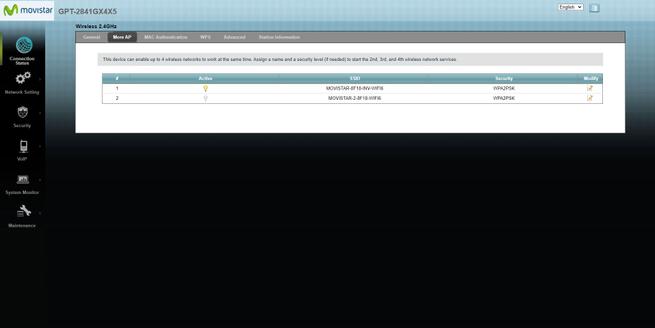
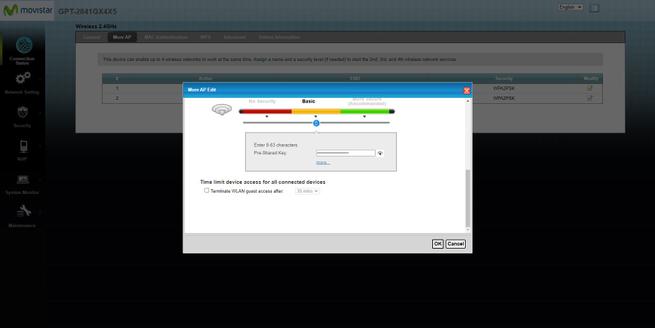
Nel " WPS ” menu abbiamo la possibilità di abilitare o disabilitare questa funzionalità, a nostro avviso, la nostra raccomandazione è di disabilitare WPS e non usarlo mai per motivi di sicurezza, inserire direttamente la password WPA2 direttamente.

Il " Tecnologia La scheda "è dove abbiamo tutte le opzioni di configurazione avanzate per questa banda di frequenza. In questo menu dovresti toccare le seguenti opzioni:
- 802.11 modalità : 802.11ax (automatico). Per impostazione predefinita è configurato come 802.11n quindi non avremo lo standard Wi-Fi 6 ma Wi-Fi 4. Abbiamo verificato con programmi come Acrylic per Windows che emette con il vecchio standard per impostazione predefinita, è necessario modificare questa opzione se vuoi Wi-Fi 6.
- Canale Larghezza : è sempre fissata a 20MHz, la nostra raccomandazione è che sia configurata come Auto(20/40MHz) per consentire il raddoppio della velocità occupando più larghezza del canale, tuttavia funzionerà a 20MHz se ci sono altre reti WiFi che trasmettono vicino a noi.
- OBSS Coesistenza : se mettiamo “enabled” abbiamo la coesistenza attivata, funzionerà in modalità 20MHz se ci sono reti WiFi e 40MHz se non c'è nessuno in giro. Se mettiamo “disable” abbiamo la coesistenza disattivata, e funzionerà sempre a 40MHz di larghezza di canale. Avere 40 MHz in un ambiente ad alta interferenza potrebbe causare interruzioni sporadiche e velocità inferiori, si prega di utilizzare con cautela ed eseguire i propri test.
Il resto delle opzioni di configurazione va bene così com'è, tuttavia, il "PMF" sarà abilitato se scegliamo WPA3-Personal, questa opzione dipende dal tipo di crittografia scelto.

Infine, nel " Informazioni sulla stazione ” menu, appariranno tutti i client wireless che abbiamo connesso in un certo momento.
Banda 5 GHz
Se andiamo nel menu di configurazione avanzata della banda 5GHz, possiamo vedere tutte le opzioni del menu avanzato. In questo caso, abbiamo esattamente le stesse opzioni che avevamo nella banda a 2.4 GHz, nulla è cambiato in questo senso. Possiamo abilitare o disabilitare il pulsante fisico, abilitare o disabilitare la rete WiFi, configurare l'SSID, nasconderlo, scegliere il canale di trasmissione così come la sicurezza WiFi del dispositivo.
Se mostriamo le diverse opzioni relative alla sicurezza, possiamo vedere quanto segue:
- WPA2-PSK/AES : è l'opzione predefinita, se intendi utilizzare il band-steering e WPS è quello che devi usare.
- Apri/AvanzatoApri Apri&OWE : Lascia la rete aperta senza autenticazione, i vecchi computer non invieranno i dati crittografati e chiunque potrebbe catturarli. Le nuove apparecchiature potrebbero utilizzare OWE (Opportunistic Wireless Encryption) in modo da avere la crittografia dei dati ma nessuna autenticazione.
- OWE aperto migliorato : OWE viene utilizzato solo per la sicurezza, non abbiamo l'autenticazione ma abbiamo la crittografia dei dati.
- WPA2-PSK/WPA3-SAE : permette di connettere client WiFi con il protocollo WPA2 o WPA3, tenendo conto che ci sono attacchi di “downgrade”, per sicurezza è lo stesso selezionare questa opzione o direttamente WPA2-PSK.
- WPA3 SAE : è l'opzione di configurazione più sicura, solo i client wireless compatibili saranno in grado di connettersi correttamente. Prima di scegliere questa opzione è necessario assicurarsi che tutti i client la supportino.
Nell'immagine seguente puoi vedere tutte queste opzioni:
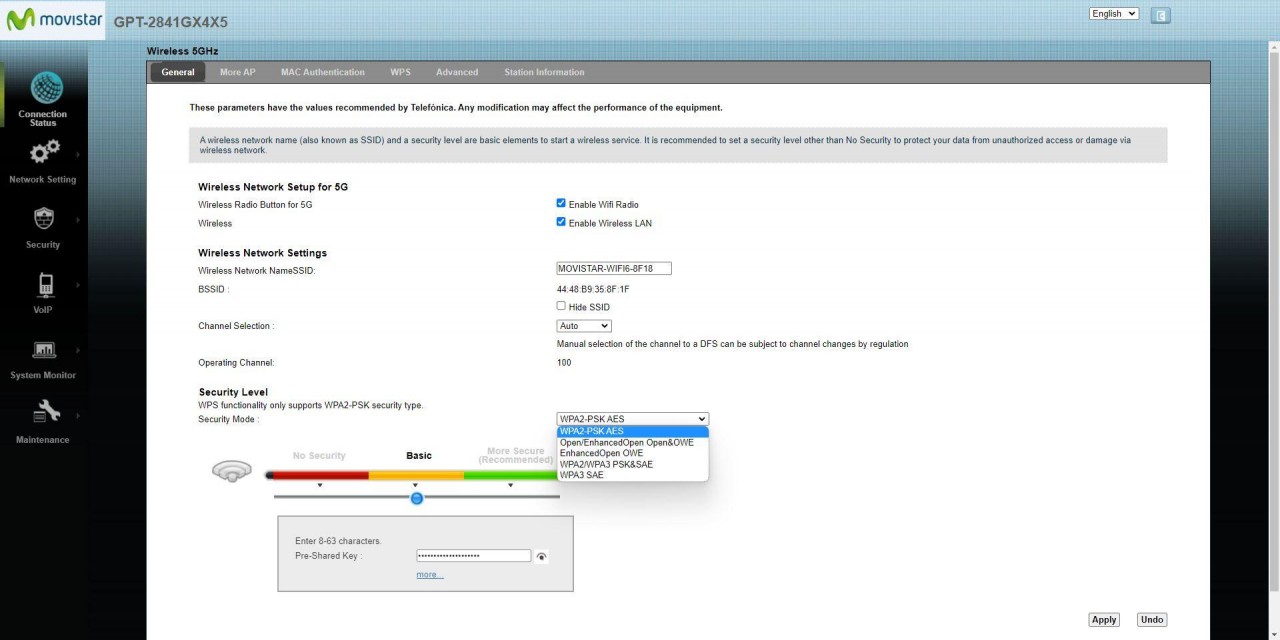
Nel menu "More AP" è dove abbiamo la possibilità di configurare altri SSID o reti WiFi aggiuntive. Se andiamo nelle opzioni di configurazione, possiamo vedere le seguenti opzioni:
- Nome della rete Wi-Fi.
- Isola i client all'interno della rete WiFi.
- Isola i client da altri BSSID.
- Numero massimo di client WiFi su questa rete WiFi.
- Sicurezza scelta, WPA2 è l'impostazione predefinita sebbene sia possibile scegliere anche WPA3.


Nel menu WPS possiamo abilitare o disabilitare questo protocollo, ricorda che se usi WPA3 non potrai usarlo.

Nella sezione "Avanzate" è dove abbiamo tutte le opzioni di configurazione avanzate. In questo menu è possibile eseguire le seguenti operazioni:
- Abilita la larghezza del canale di 160 MHz : nel menu “larghezza di banda” puoi farlo e scegliere questa opzione. Abbiamo provato a selezionarlo e, a parte disabilitare la possibilità di scegliere i canali WiFi “alti” di UNII2-Extended, in realtà non funziona. Normalmente quando questa opzione è abilitata nei router WiFi, devi attendere circa 10 minuti per essere operativi perché prendiamo sempre i canali DFS e devi rispettare le normative. Con questo router abbiamo aspettato molto più a lungo e non abbiamo mai registrato un clock superiore a 1.2 Gbps (che ci dà 80 MHz di larghezza del canale). Abbiamo usato l'acrilico e rileva i canali extra e la larghezza del canale, ma la scheda Intel AX211 con i driver più recenti non si sincronizza mai più velocemente di 1.2 Gbps, quando dovrebbe essere 2.4 Gbps. Potrebbe esserci un piccolo bug in questa sezione.
- FAQ : Se abbiamo scelto il protocollo WPA3 per la sicurezza wireless, sarà abilitato.
- Opzioni abilitate : Per impostazione predefinita abbiamo diverse opzioni abilitate come Beamforming, a seconda che utilizziamo o meno 160 MHz, alcune opzioni verranno disabilitate automaticamente.
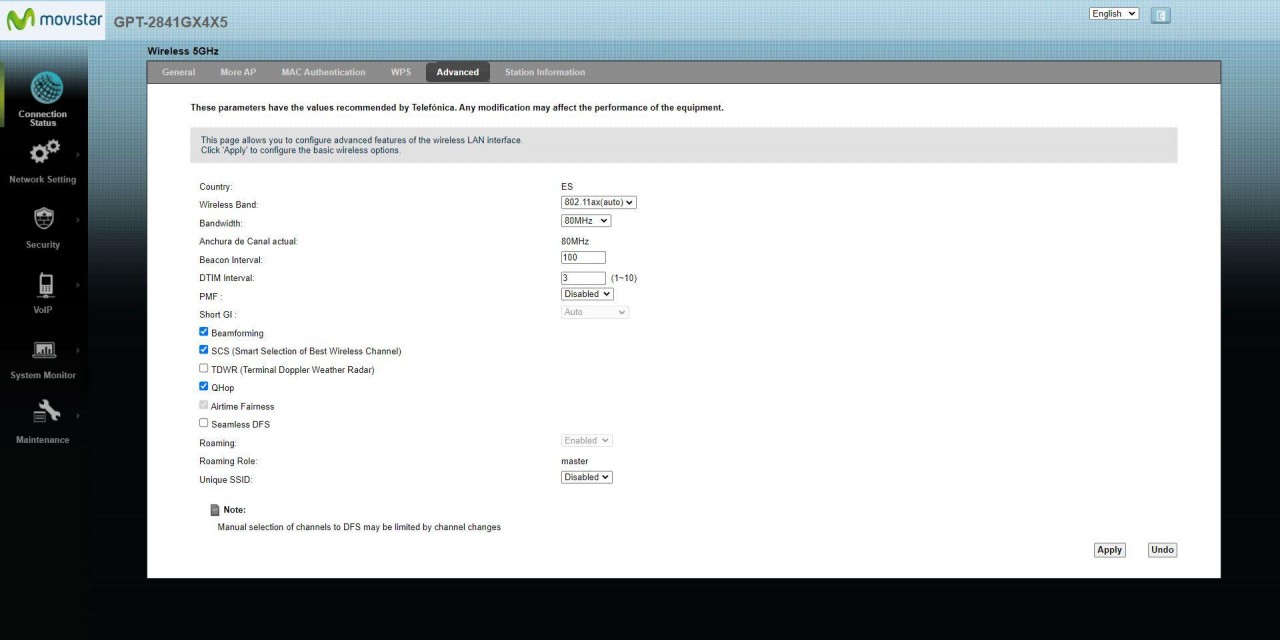
Come puoi vedere, in questo menu avanzato abbiamo molte opzioni disponibili per adattarlo alle nostre esigenze.
Disabilita Band-steering e bande WiFi separate
Se vuoi disabilitare il band-steering e separare le bande WiFi, devi andare su " SSID univoco ” opzione, scegli ” disabile " e apparirà un messaggio pop-up che indica che il band-steering sarà disabilitato e che possiamo configurare entrambe le reti WiFi separate senza problemi.
Disattivando questa opzione, automaticamente nell'SSID della banda 5GHz avremo il nome della rete WiFi originale che termina con "-5GHz" a indicare che sta effettivamente utilizzando questa banda di frequenza.

La nostra raccomandazione è di separare le bande di frequenza in diversi SSID o nomi di rete WiFi, in modo da connetterti sempre alla banda che desideri e non essere deciso dal router WiFi.
Metti un IP privato fisso su qualsiasi dispositivo
Se vuoi che tutti i tuoi dispositivi abbiano sempre lo stesso indirizzo IP privato, devi eseguire questa configurazione attraverso il menu avanzato. I motivi per avere un IP privato fisso sui diversi dispositivi sono i seguenti:
- Se vuoi aprire le porte TCP e UDP, devi avere un IP fisso per assicurarti che quel dispositivo non cambi il suo IP. Se cambi IP non avrai le porte aperte e il server che hai in casa non funzionerà.
- Se desideri condividere file sulla rete locale, sia con un PC che con un server NAS, e accedi tramite il suo indirizzo IP.
- Se hai intenzione di giocare con console o PC, avere lo stesso IP è importante anche per aprire bene le porte e condividere le risorse sulla rete locale.
Per fare ciò, andiamo al menu di configurazione avanzata e in « Mappa di rete » filtriamo per elenco, facciamo clic sull'icona che abbiamo nella parte in alto a destra, appena a sinistra di «Intervallo di aggiornamento». In questo menu scegliamo il dispositivo i dispositivi a cui vogliamo impostare un IP fisso e lo contrassegniamo come "Prenota", come puoi vedere qui:
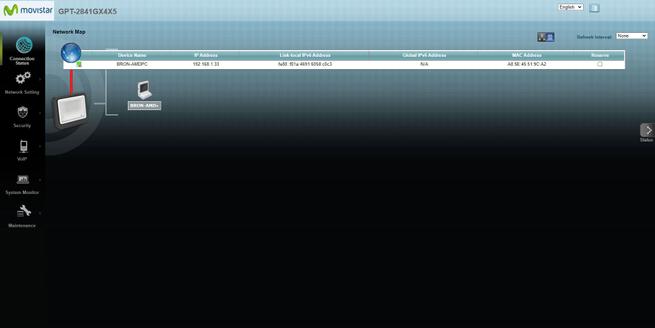
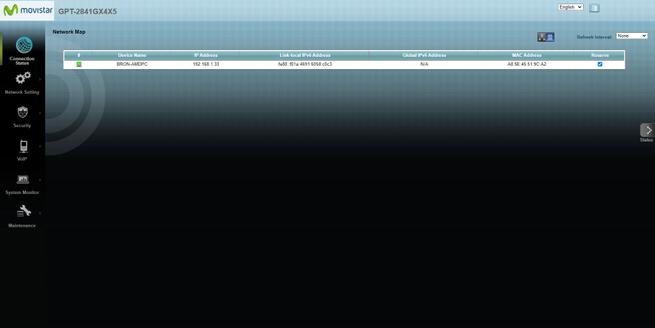
Ora andiamo al " Impostazioni di rete/LAN ", e la prima cosa che vedremo saranno le diverse attrezzature che abbiamo selezionato in precedenza con "Riservato". In questo menu dobbiamo fare due azioni, la prima è attivare il " Attiva il DHCP statico ” e fare clic su “Applica” per applicare le modifiche. Successivamente, fai clic su " modificare " in ciascuna delle voci che abbiamo e fare clic su "Attiva" per attivarlo e fare clic su OK.

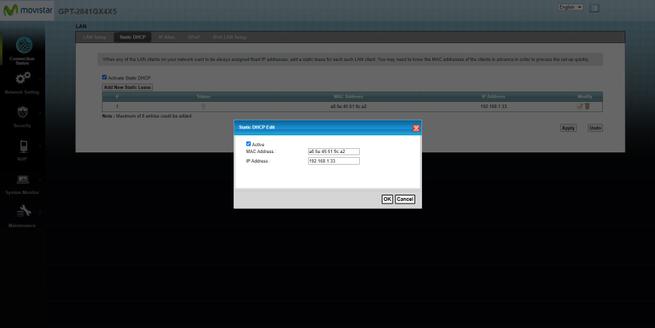
Infine, clicchiamo su “Applica” e avremo il DHCP statico perfettamente operativo.
Aprire le porte sul router
È arrivata una delle parti più importanti nella configurazione di un router, ovvero l'apertura delle porte nel NAT, ovvero la configurazione del port forwarding (Port Forwarding) sull'apparato. Per fare ciò andiamo di nuovo al menu di base, e nella sezione "Porte" è dove possiamo configurare le diverse porte. In questo menu dovremo compilare le seguenti sezioni:
- Nome della regola della porta : dobbiamo semplicemente inserire un nome descrittivo di ciò che stiamo aprendo, se le porte per il server FTP, VPN o qualsiasi altro servizio o gioco.
- Indirizzo IP : dobbiamo inserire l'indirizzo IP privato del nostro PC, se hai impostato un IP privato fisso con il DHCP statico che ti abbiamo spiegato prima, qui metti semplicemente l'indirizzo IP del dispositivo in questione e puoi vedere "Local rete” dal menù base o “Mappa Rete” dal menù avanzato.
- Protocollo : possiamo scegliere tra protocollo TCP, UDP o entrambi (TCP e UDP).
- Porta aperta/intervallo esterno (WAN) : qui dobbiamo inserire la porta da aprire nella WAN, la stessa porta verrà automaticamente impostata nella LAN.
- Porta/intervallo esterno aperto (LAN) : generalmente non è necessario compilarlo perché sarà uguale alla WAN, ma abbiamo la possibilità che la porta WAN sia diversa dalla porta LAN.
Nell'immagine seguente hai un esempio di come aprire la porta FTP 21 a un indirizzo IP privato specifico.

Non appena introdurremo la regola, andrà appena sotto, dovremo attivare la regola che abbiamo appena aggiunto affinché funzioni. Qui abbiamo anche la possibilità di scegliere una gamma di porte utilizzando " : ” tra la porta iniziale e la porta finale.

Se clicchiamo su “Modifica” possiamo rimuovere la regola che abbiamo appena creato, cliccando sulla X che abbiamo sul lato sinistro.
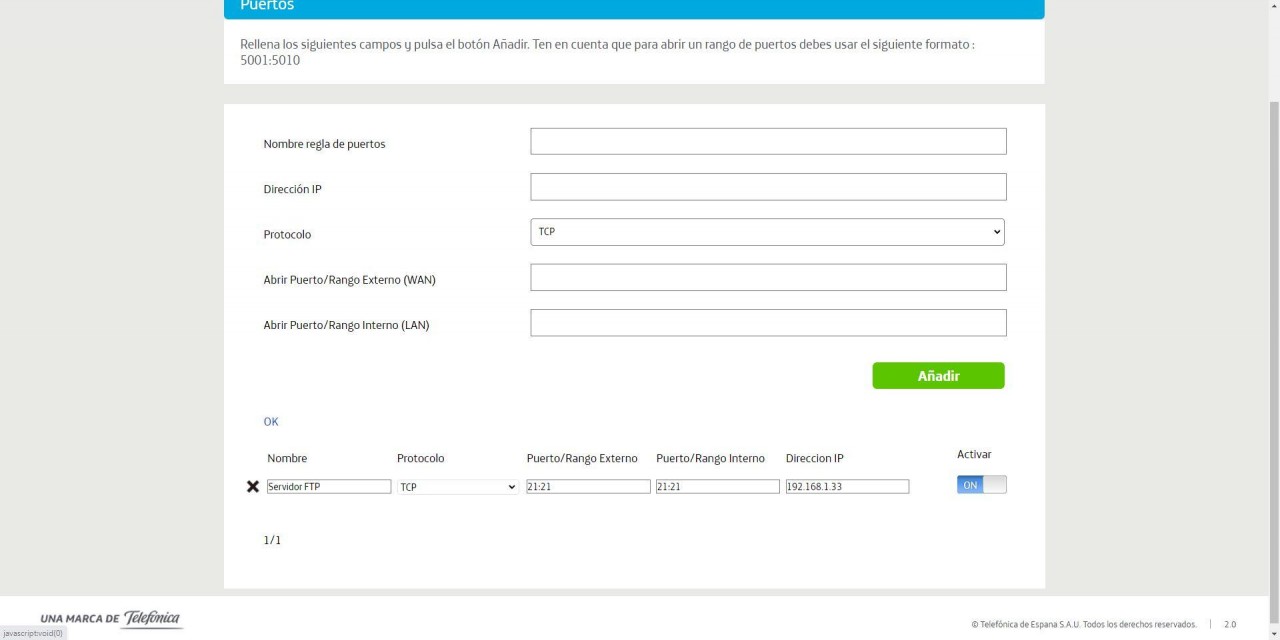
Come hai visto, configurare le porte sul nuovo router Movistar Smart WiFi 6 è abbastanza semplice, anche se è essenziale configurare prima il DHCP statico in modo che abbia sempre lo stesso indirizzo IP.
Configurazione della modalità utente singolo
Se si desidera configurare questo router in modalità utente singolo per stabilire la connessione PPPoE con un altro router di terze parti e che questo router abbia l'indirizzo IP pubblico fornito dall'operatore, nella " Multiutente / Utente singolo ” è dove devi attivare questa funzione. Se scegliamo la modalità utente singolo e facciamo clic su "Applica modifiche", il router si troverà automaticamente in questa modalità di configurazione per inserire un altro router in un secondo momento.
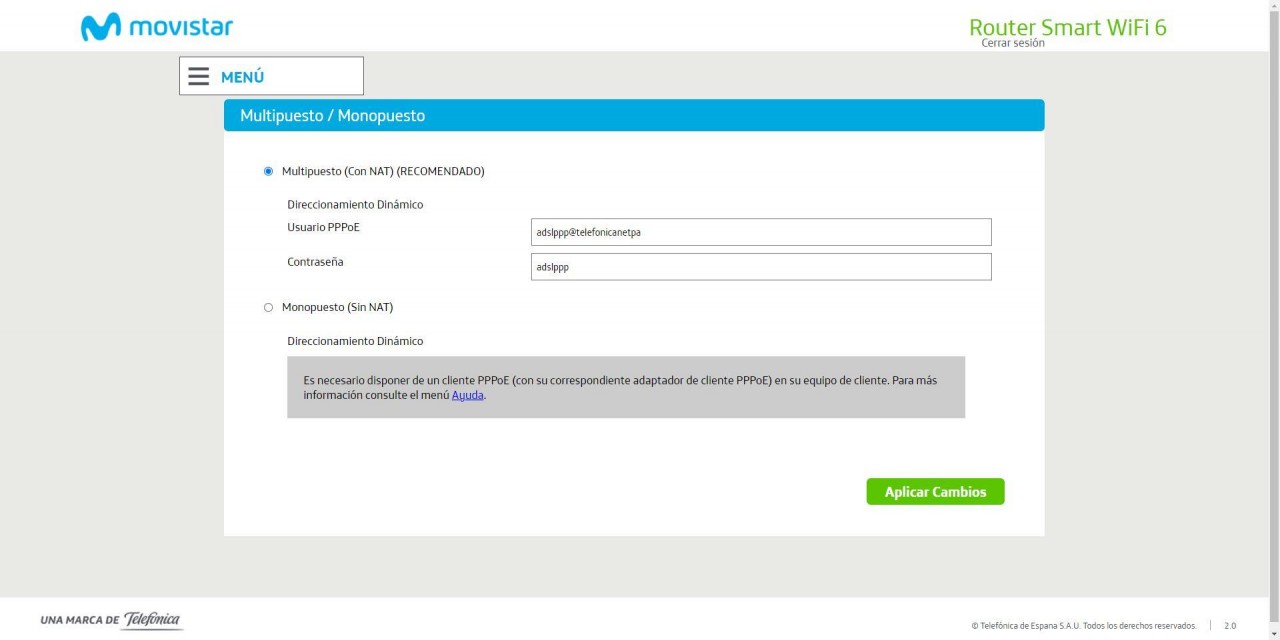
Ricorda che nel router a cui ti connetti devi configurare il PPPoE con i dati “user: adslppp@telefonicanetpa” e la “password: adslppp”. E non dovresti inserire alcun ID VLAN, poiché il router è incaricato di inviare il traffico senza tag (senza etichetta) come ha fatto l'HGU. Questa non è proprio una modalità "full bridge" in cui tutte le VLAN taggate vengono passate e hanno la possibilità di utilizzare IPTV, passeremo solo Internet VLAN ID 6, infatti la telefonia dovrebbe continuare a funzionare sul router Movistar senza problemi.
Stato della rete con IPv6
Questo router Movistar è preparato per il futuro con il protocollo IPv6, nel menu della rete locale IPv6 possiamo vedere lo stato della rete in questo momento, inoltre, abbiamo anche la possibilità di aprire le porte nel firewall essere accessibili da Internet agli indirizzi IP GUA (Global Unicast Address).

Nella parte relativa alla configurazione della porta, dovrai compilare la seguente configurazione:
- Nome Port – Dobbiamo dargli un nome descrittivo.
- Indirizzo IPv6 globale del dispositivo : è l'indirizzo IPv6 pubblico che avrà ogni dispositivo.
- Protocollo : TCP, UDP o entrambi.
- Apri porta/intervallo di porte – Qui puoi facilmente aprire una porta o un intervallo di porte.

Vedremo il protocollo IPv6 ampiamente distribuito nella rete Movistar nel 2023? Il router è pronto per questo, devi solo attivarlo.
cambiare la password del router
Si consiglia di cambiare la password di accesso al router, e di non utilizzare quella predefinita per motivi di sicurezza. Per cambiare la password del router devi andare nel menu base e nella sezione " Cambia la password del router ” dovrai inserire la vecchia password (quella che arriva di default, se non l'hai mai cambiata prima) e inserire la nuova password due volte.
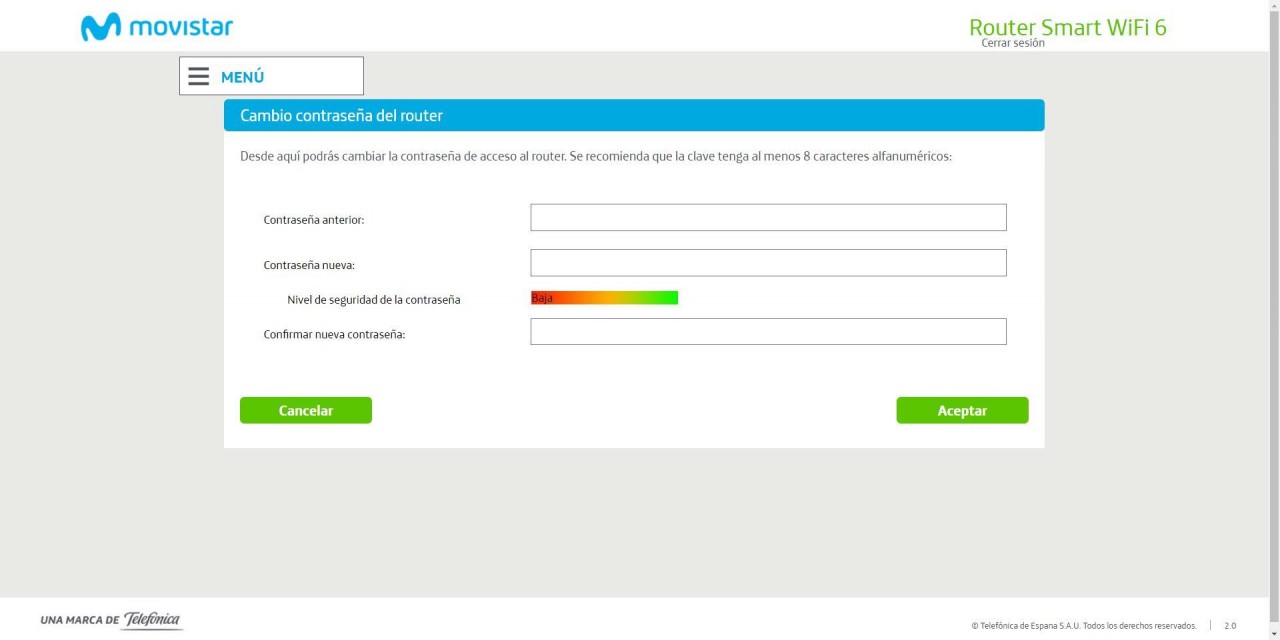
Una volta cambiata la password, il router verrà automaticamente disconnesso e dovremo accedere nuovamente con la password appena inserita.
Configura DNS dinamico o DynDNS
Se vuoi usare un dynamic DNS host, da DynDNS, ZoneEdit o No-IP, nel menu di configurazione avanzata è dove puoi trovare questa opzione. Se andiamo a” Impostazioni di rete/DNS dinamico ” possiamo vedere tutte le opzioni necessarie per configurarle correttamente. Dovremo attivare questa funzione, possiamo anche abilitare il supporto al protocollo IPv6, e infine scegliere il provider del servizio di DNS dinamico.
In fondo dobbiamo scegliere il nome dell'host che abbiamo registrato, così come il nome utente e anche la password di accesso per autenticarci correttamente.

Ci manca che Movistar non incorpori un'opzione "Personalizzata" per inserire manualmente i dati e che sia compatibile con qualsiasi servizio DNS dinamico.
Opzioni generali di amministrazione
Nel menu di base possiamo eseguire alcune azioni di base per l'amministrazione delle apparecchiature, ad esempio salvare la configurazione corrente applicata, caricare una configurazione salvata in precedenza, ripristinare il router dell'operatore alle impostazioni di fabbrica, e abbiamo anche accesso diretto alla parte di il firewall nel caso in cui vogliamo disabilitarlo (non è consigliabile farlo per motivi di sicurezza), inoltre, possiamo anche abilitare UPnP, che è disabilitato per impostazione predefinita.
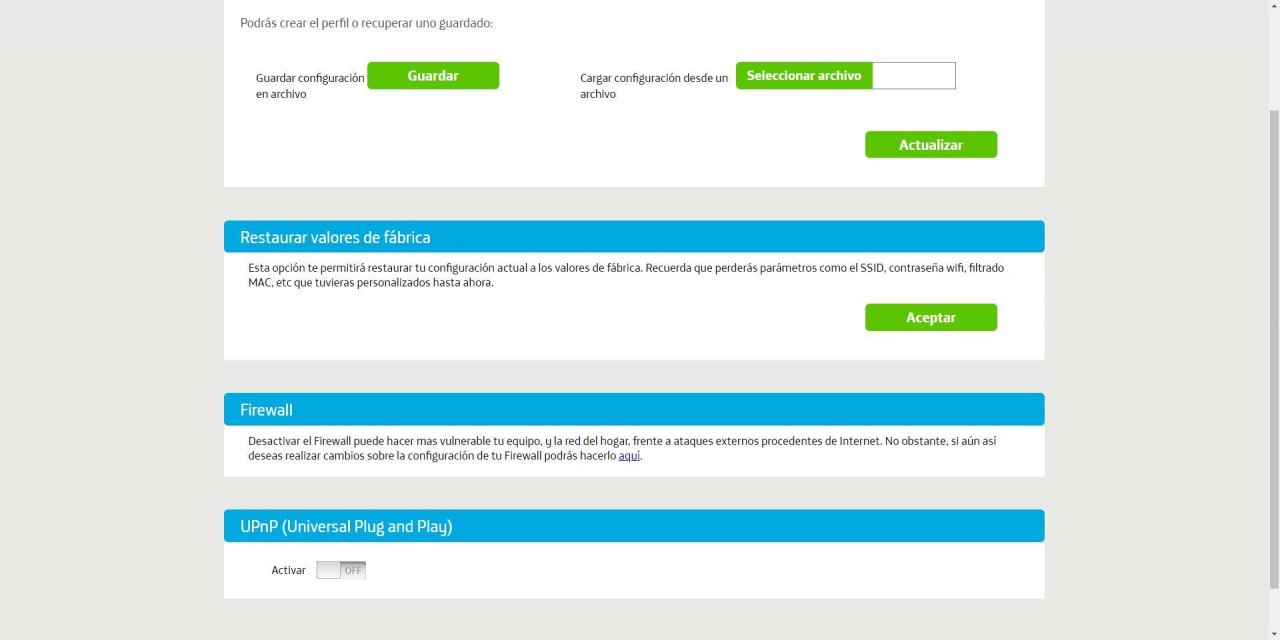
Finora siamo arrivati con questa guida completa alle principali opzioni di configurazione che devi effettuare nel router Movistar, soprattutto nella parte WiFi per avere le migliori prestazioni possibili.