Limitare l'installazione di programmi in Windows 11 al solo Microsoft Il negozio è il metodo migliore per mantenere il nostro computer completamente al sicuro. Nella nostra famiglia c'è sempre un parente che ci chiama in maniera ricorrente quando ha problemi con il suo computer, problemi che, nel 90% dei casi, sono legati alle applicazioni che ha installato.
Non è consigliabile installare applicazioni con la sola scusa di testarle, a patto di non utilizzare una macchina virtuale (VirtualBox, VMware...) o Windows Sandbox. Quest'ultimo, disponibile solo nelle versioni Pro ed Enterprise Windows, ci permette di installare le applicazioni Windows in a ambiente limitato per testarne il funzionamento senza modificare alcun file sul computer. È, potremmo dire, un banco di prova all'interno di Windows.

Windows 11, come Windows 10, ci offre diversi metodi per limitare l'installazione di applicazioni solo al Microsoft Store. In questo modo possono essere installati solo programmi che sono stati preventivamente verificati da Microsoft, con i vantaggi di sicurezza che ciò comporta.
Usare solo programmi da Microsoft Store: pro e contro
Il Microsoft Store, precedentemente noto come Windows Store, è un negozio di applicazioni simile al Play Store per Android e l'App e Mac App Store per iOS e macOS, dove possiamo trovare applicazioni che hanno superato una serie di filtri di sicurezza che ce lo garantiscono le applicazioni sono completamente sicure per la nostra squadra.
In questo modo, non garantiamo che le applicazioni che installiamo sulle nostre apparecchiature non raccolgano informazioni di cui non hanno bisogno per il loro funzionamento e le condividano con terze parti, che non apportino modifiche inutili al sistema che ne mette la sicurezza e stabilità a rischio.
Ma, allo stesso tempo, presenta una serie di problemi associati, poiché il numero di applicazioni disponibili oggi nel Microsoft Store è ancora molto ridotto rispetto ad altri store di applicazioni.
Inoltre, molte applicazioni, in particolare quelle open source ampiamente utilizzate, non sono disponibili.
Blocca manualmente le app esterne
Windows 11, proprio come Windows 10, consente agli utenti di impostare i caratteri delle app che installano sul proprio computer. In modo nativo, l'opzione è impostata su Da qualsiasi luogo.
Ma, in aggiunta, ci offre anche altre tre opzioni che ci consentono di essere a conoscenza di tutte le applicazioni che installiamo sul computer.
- Ovunque, ma fammi sapere se ci sono app simili nel Microsoft Store
- Ovunque, ma fammi sapere prima di installare un'app che non è disponibile in Microsoft Store
- Solo da Microsoft Store
La prima opzione, se installiamo sul nostro computer un'applicazione che è disponibile anche nel Microsoft Store o che svolge le stesse funzioni, il sistema ci inviterà a darci un'occhiata e vedere se ci convince invece di quella che vogliamo installare.
Selezionando la seconda opzione, ogni volta che vogliamo installare un'applicazione che non è disponibile in Microsoft Store, Windows visualizzerà una notifica che ci informa che si tratta di un'applicazione esterna all'archivio applicazioni e ci consente di continuare il processo. processi.
Solo da Microsoft Store è l'opzione che dobbiamo selezionare se vogliamo solo che il computer sia in grado di installare applicazioni che sono disponibili solo nel Microsoft Store .
A seconda dell'uso che l'utente ne farà, questa opzione può diventare un problema, poiché, nell'Application Store di Microsoft, non ci sono ancora tutte le applicazioni disponibili come vorremmo.
Su Windows 10
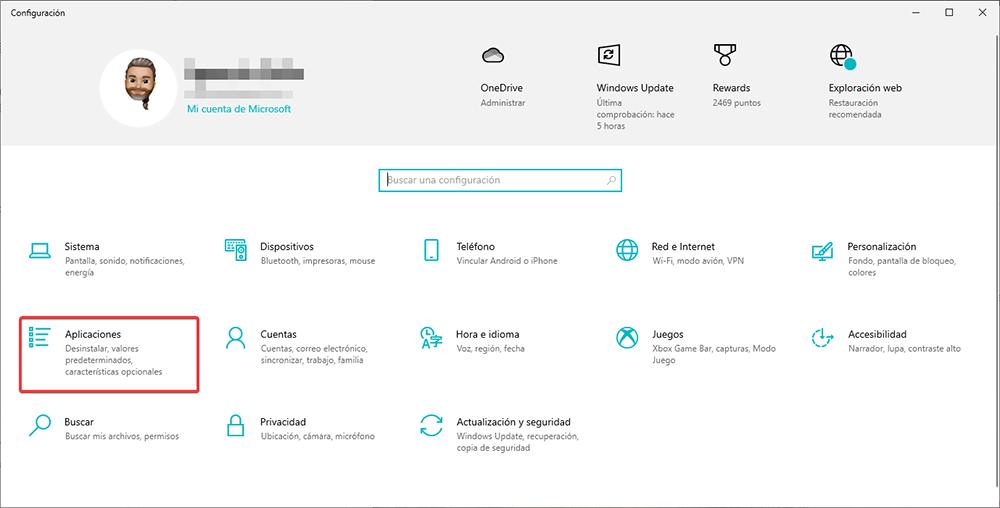
Dalle opzioni di configurazione di Windows, a cui possiamo accedere tramite la scorciatoia da tastiera Windows+i, accediamo alla sezione delle applicazioni.
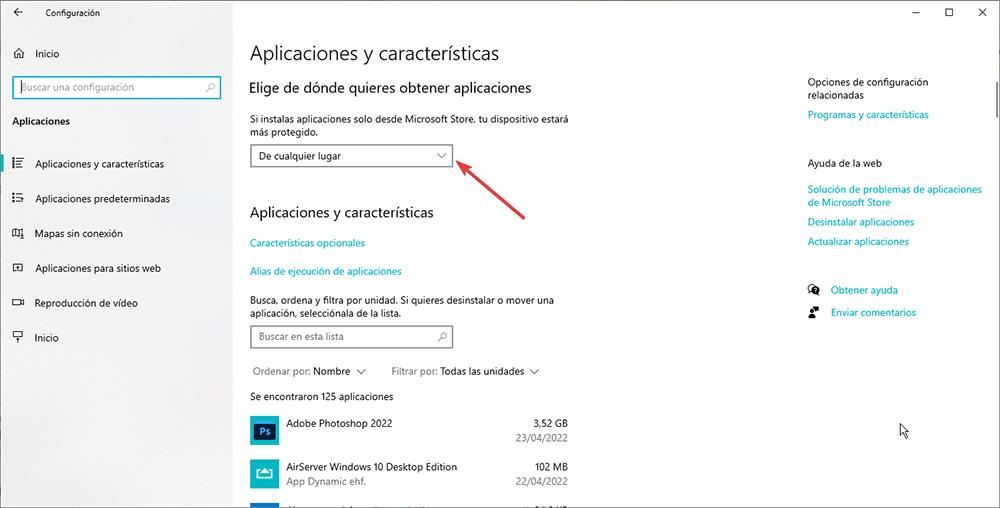
Nella sezione a sinistra, nella sezione Scegli da dove vuoi ottenere le applicazioni, clicca sul menu a tendina dove è indicato Da ovunque e seleziona Solo da Microsoft Store (consigliato).
Su Windows 11
Per limitare l'installazione delle applicazioni in modo che provengano solo da Microsoft Store, dobbiamo eseguire i passaggi che descrivo in dettaglio di seguito.
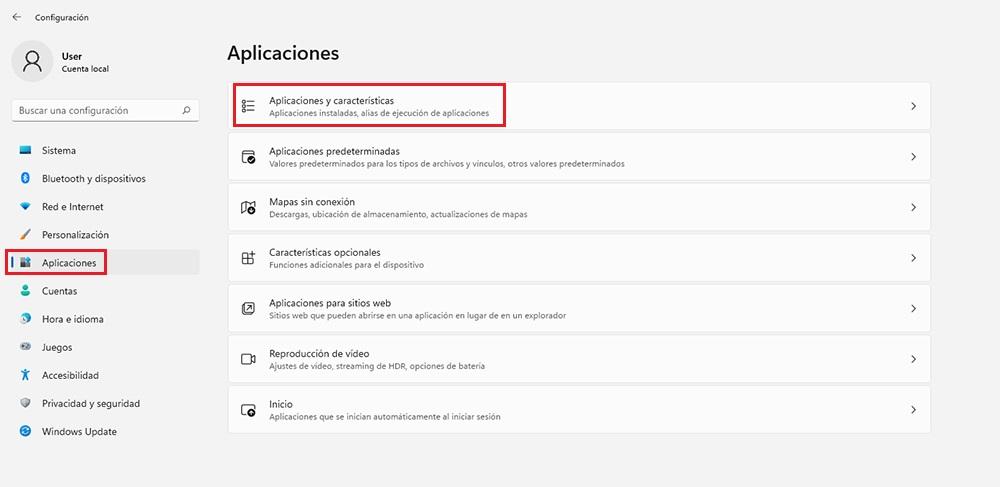
Accediamo alle opzioni di configurazione di Windows (tasto Windows + i), clicchiamo su Applicazioni e, all'interno delle applicazioni, clicchiamo su Applicazioni e funzionalità.
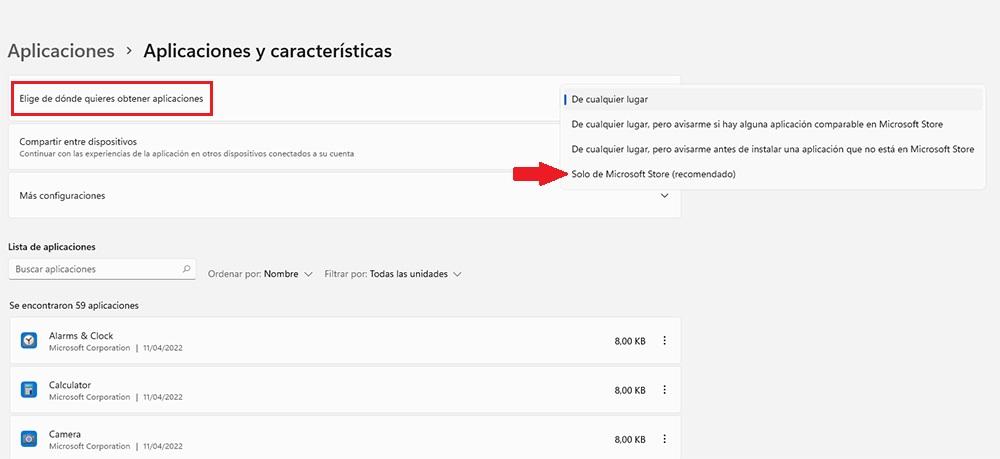
Nella sezione giusta in alto c'è l'opzione Scegli da dove vuoi ottenere le app. Clicca sul menu a tendina a destra e, tra tutte le opzioni, seleziona solo Microsoft Store (consigliato).
Acquista una Windows Home in modalità S
Sia Windows 10 che Windows 11 mettono a disposizione degli utenti la modalità S. Questa modalità non è altro che una versione limitata di Windows ti consente solo di installare applicazioni da Microsoft Store ed è progettato per computer meno potenti.
Questa versione non è venduta in modo indipendente, ma possiamo accedervi solo su dispositivi che la includono già preinstallata di fabbrica. Windows consente agli utenti di uscire dalla modalità S e accedere alla versione completa corrispondente di Windows Home per rimuovere tale limitazione.
Tuttavia, una volta che abbiamo lasciato quella modalità, non possiamo riattivarla. L'unica soluzione sarebbe quella di limitare l'installazione di applicazioni in Windows 10 e Windows 11 come abbiamo spiegato nel punto precedente.
Crea un account utente standard
In particolare, credo che sia il metodo migliore per impedire ai membri della nostra famiglia o dell'ambiente di lavoro di farlo installazione di applicazioni senza alcun controllo è creare account utente senza privilegi.
Windows ci consente di creare due tipi di account utente: amministratore e utente standard. Mentre gli amministratori possono installare app e apportare modifiche alle impostazioni del dispositivo, gli account utente standard possono eseguire solo le app installate.
Se vogliono installare un'applicazione che non proviene da Microsoft Store, hanno bisogno del codice PIN dell'account dell'amministratore o degli amministratori dell'apparecchiatura.
Inoltre, nel caso di account utente di un minore, potremmo stabilire criteri di età in modo che tu possa accedere solo ai contenuti disponibili nel Microsoft Store appropriati per la tua età.
Se vuoi creare un account utente standard sia in Windows 10 che in Windows 11, per limitare il numero di applicazioni che puoi installare, dobbiamo eseguire i passaggi che ti mostro di seguito:
Con Windows 10
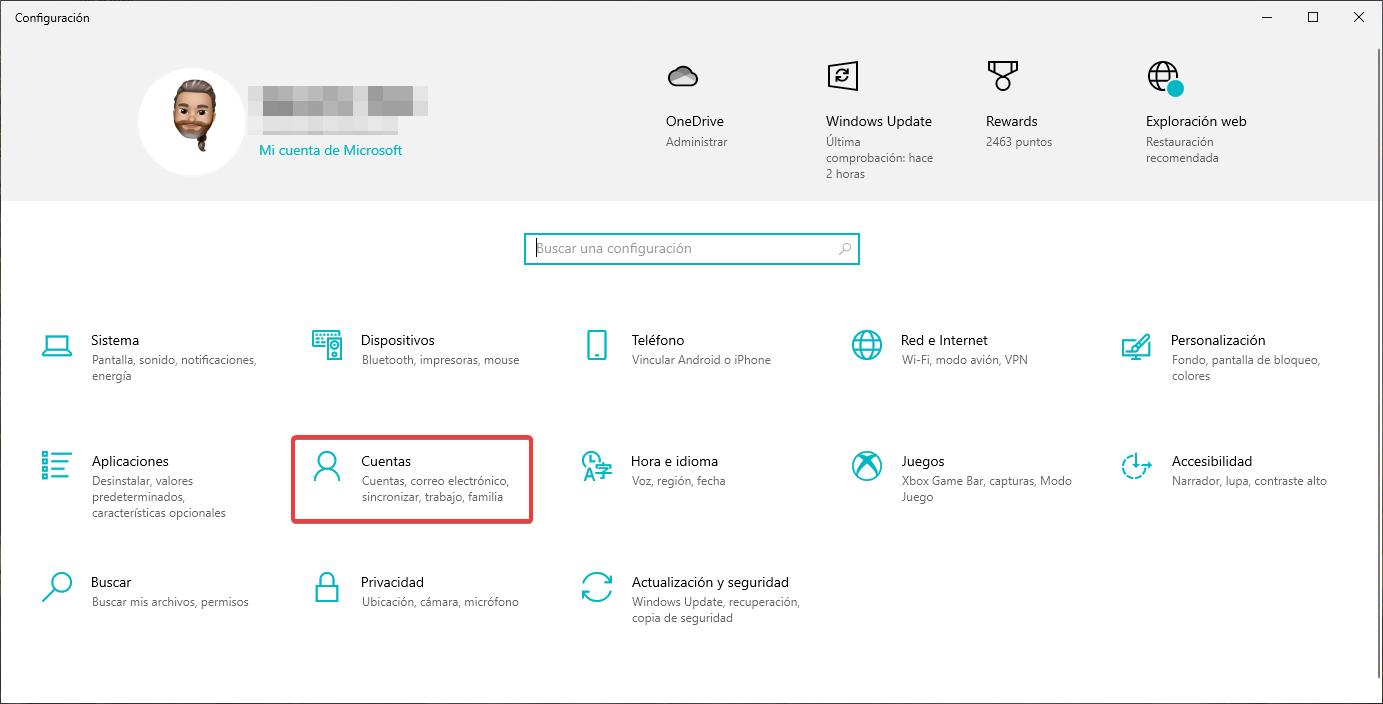
Per creare un account utente standard in Windows 10, accediamo alle opzioni di configurazione di Windows (tasto Windows + i) e clicchiamo su Account.
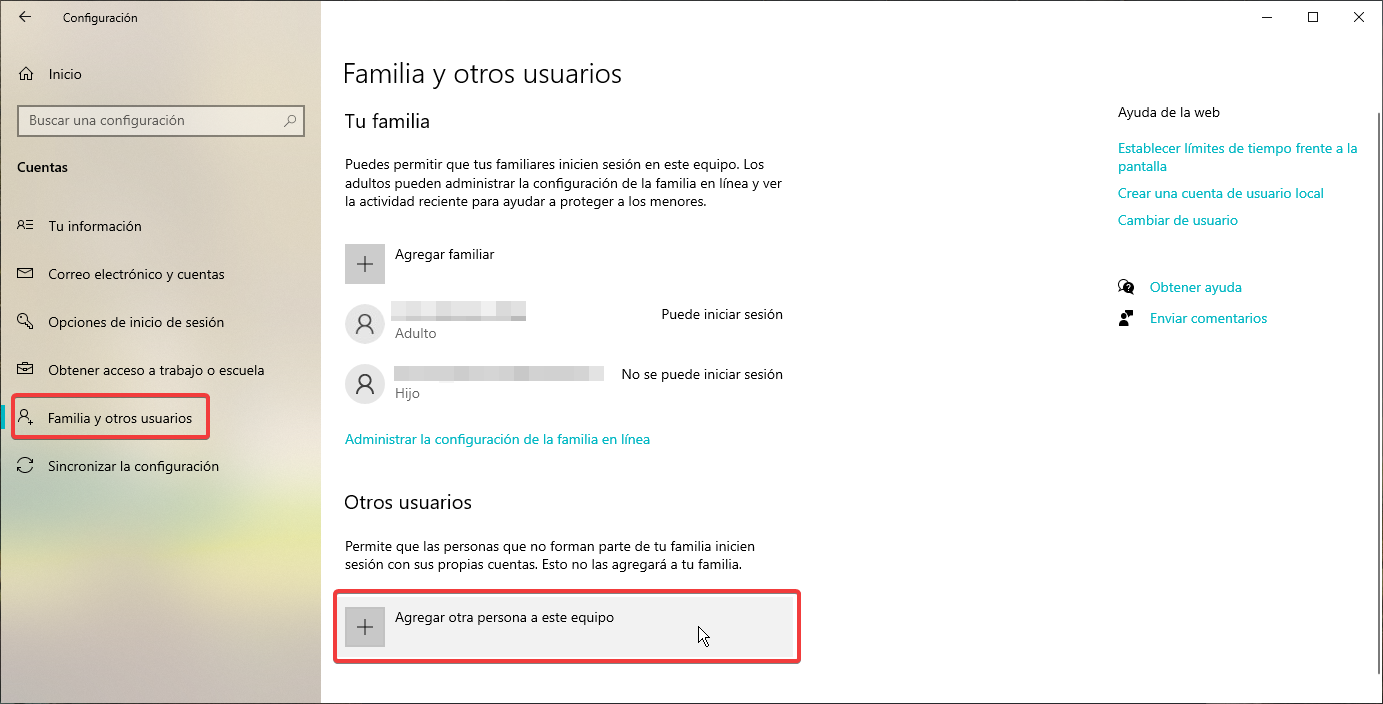
Nella colonna di destra, fai clic su Famiglia e altri utenti. Ora andiamo alla sezione a sinistra e andiamo alla sezione Altri utenti per fare clic su Aggiungi un'altra persona a questo team.

Se l'utente ha già un account Microsoft, scriviamo il file email indirizzo a cui è associato e fare clic su Avanti. L'utente riceverà un'e-mail che lo informa che lo abbiamo aggiunto come utente.
Al primo accesso dovrai inserire la password del tuo account e creare un codice PIN per proteggere l'accesso al tuo account.
Se il conto sarà utilizzato da un minore e non hanno ancora un account, è consigliabile crearne uno per loro facendo clic su Non ho i dati di accesso di questa persona e crearlo nel passaggio successivo.
Cliccando sulla stessa opzione, possiamo creare un account utente in locale, senza la necessità di avere un account Microsoft.
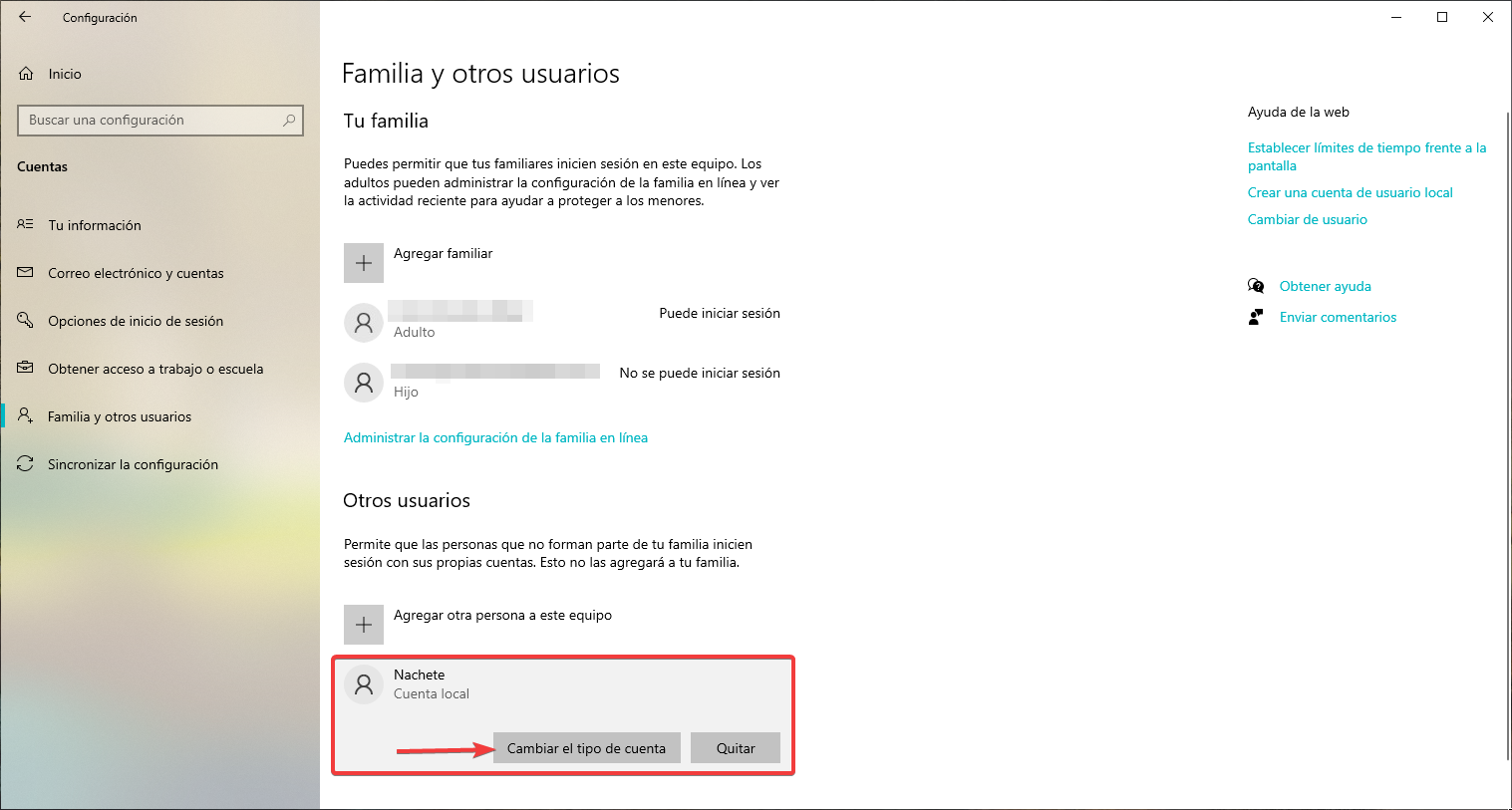
Una volta completato il processo, viene visualizzata la sezione Famiglia e altri utenti. Nella sezione Altri utenti verrà visualizzato il nome dell'utente che abbiamo creato.
Se clicchiamo su Cambia tipo di account, confermeremo che l'account creato è per un utente standard, con le limitazioni che questo tipo di account comporta.
Da Windows 11
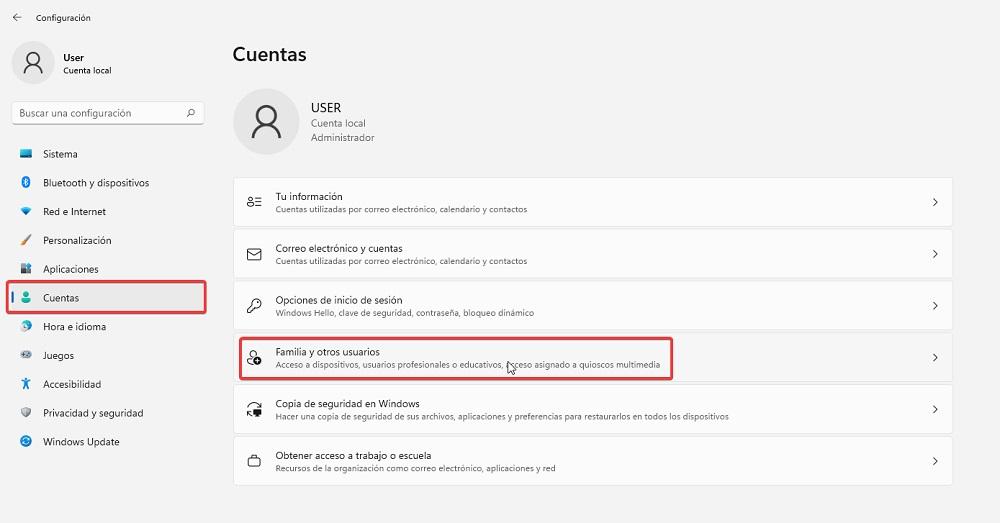
Accediamo alle opzioni di configurazione di Windows (tasto Windows + i) e clicchiamo su Account. Nella sezione Account, fai clic su Famiglia e altri utenti.
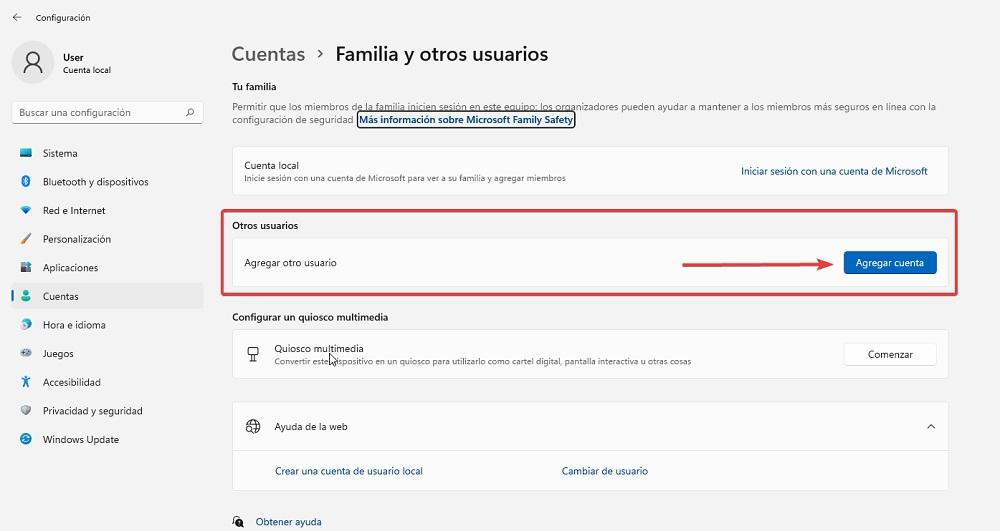
Successivamente, andiamo alla sezione Altri utenti e facciamo clic sul pulsante Aggiungi account.

Quindi inseriamo l'e-mail dell'account Microsoft dell'utente che utilizzerà l'account standard che non consente l'installazione di applicazioni dall'esterno di Microsoft Store e facciamo clic su Avanti.
Utilizzando un account, puoi sincronizzare automaticamente i segnalibri, sincronizzare i file Microsoft Onedrivee associa tutte le tue app Microsoft allo stesso account.
È consigliabile utilizzare un account per minori per limitare il tipo di contenuto adatto all'età disponibile in Microsoft Store.
Se non conosciamo l'account, fai clic su Non ho i dettagli di accesso di questa persona e crea un nome utente e una password.
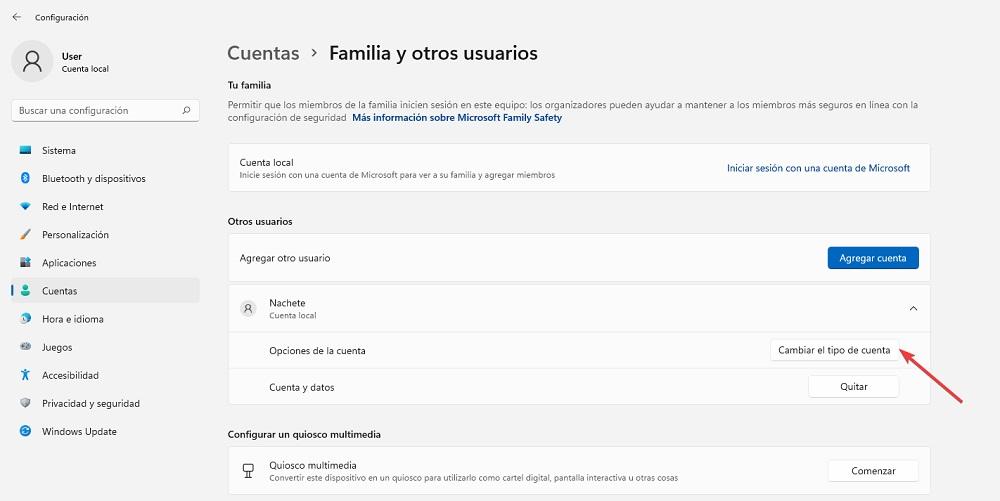
Una volta creato l'account, torniamo alla sezione Famiglia e altri utenti dove verrà visualizzato il nome del nuovo account. Per verificare che si tratti di un account utente standard, fare clic su Modifica tipo di account.
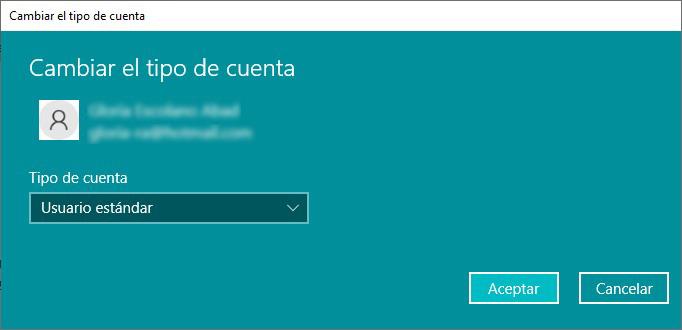
Per impostazione predefinita, quando si crea un account utente in Windows, è di tipo utente standard. Se vogliamo renderlo un amministratore in modo che possa installare applicazioni da qualsiasi fonte, premiamo la casella a discesa Tipo di account e lo cambiamo in Amministratore.