Quando torniamo dalle vacanze o dopo aver partecipato a un evento, e iniziamo a rivedere le fotografie e i video che abbiamo realizzato, è più che probabile che, in qualche altra fotografia, non finiamo per avere un bell'aspetto, vuoi perché il ventre, la vita o il doppio mento, sembrano non essere in accordo con la realtà (anche se non vogliamo assumerlo). La soluzione è usare Photoshop e togli qualche chilo in più proprio come fanno tutti gli studi fotografici.
Contrariamente a quanto si potrebbe pensare inizialmente, riducendo il volume di qualsiasi parte del nostro corpo è un'operazione molto semplice utilizzando lo strumento Fluidifica di Photoshop, senza la necessità di utilizzare plug-in, uno strumento che, con gli opportuni aggiustamenti, ci permette di fare miracoli in quelle fotografie in cui non sembriamo aggraziati come pensiamo di essere, anche se può anche essere il caso che l'illuminazione ci ha giocato un brutto scherzo, cosa che, purtroppo, è più comune di quanto sembri.

Quando si lavora con Photoshop, e in generale con qualsiasi editor di foto, abbiamo sempre bisogno della migliore qualità possibile, quindi se vogliamo ottenere i migliori risultati, è consigliabile lavorare con l'immagine originale. Se modifichiamo una fotografia che abbiamo ricevuto tramite WhatsApp, a causa dell'algoritmo di compressione che applica alle immagini, non otterremo mai lo stesso risultato, poiché i pixel che la compongono non hanno tante informazioni come l'immagine originale.
Come perdere peso con Photoshop
Con l'immagine nella sua risoluzione originale sul nostro computer, come ho detto sopra, useremo il file Fluidifica strumento, poiché ci permette di effettuare il processo di diradamento in pochi secondi. L'opzione Fluidifica si trova all'interno del menu Filtri.
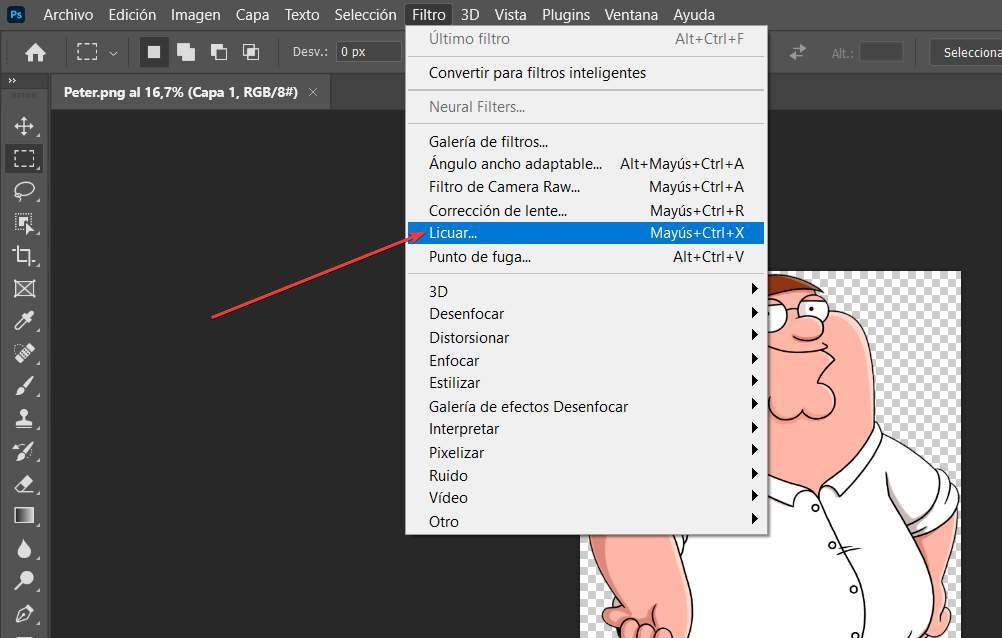
Successivamente, nella colonna di sinistra, selezioniamo il primo strumento disponibile, Strumento Warp Forward . Quello che fa questo strumento è spostare le aree dell'immagine su cui facciamo clic con il mouse nel punto in cui spostiamo il mouse. In questo modo possiamo ridurre il volume di persone, animali o qualsiasi altro oggetto. Se l'immagine ha uno sfondo, anche lo sfondo si sposterà.
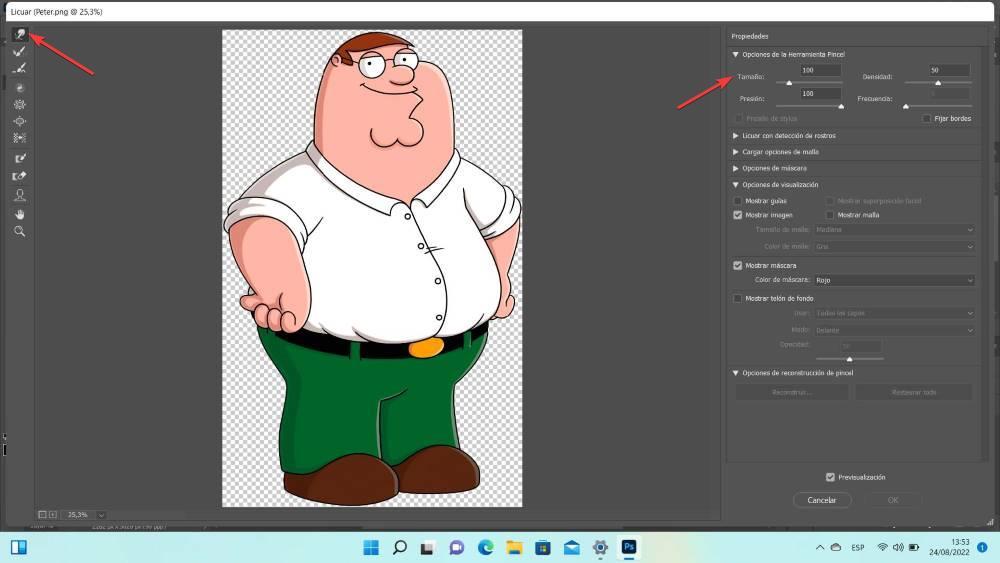
In base alla risoluzione dell'immagine, andiamo alle proprietà di questo strumento, che si trova sul lato destro dell'applicazione e in Taglia , aumentiamo il numero per coprire aree più grandi durante l'esecuzione del processo. A seconda dell'area del corpo a cui vogliamo ridurre il volume, la dimensione dello strumento dovrà essere più o meno grande. Maggiore è la dimensione, il risultato sarà soddisfacente. Dopo aver regolato approssimativamente il volume, possiamo ridurre le dimensioni, ingrandire l'immagine e concentrarci sui dettagli. Non esiste una dimensione specifica per utilizzare questo strumento, si tratta di testare quale sia la dimensione che meglio si adatta al cambiamento che si vuole apportare all'immagine.
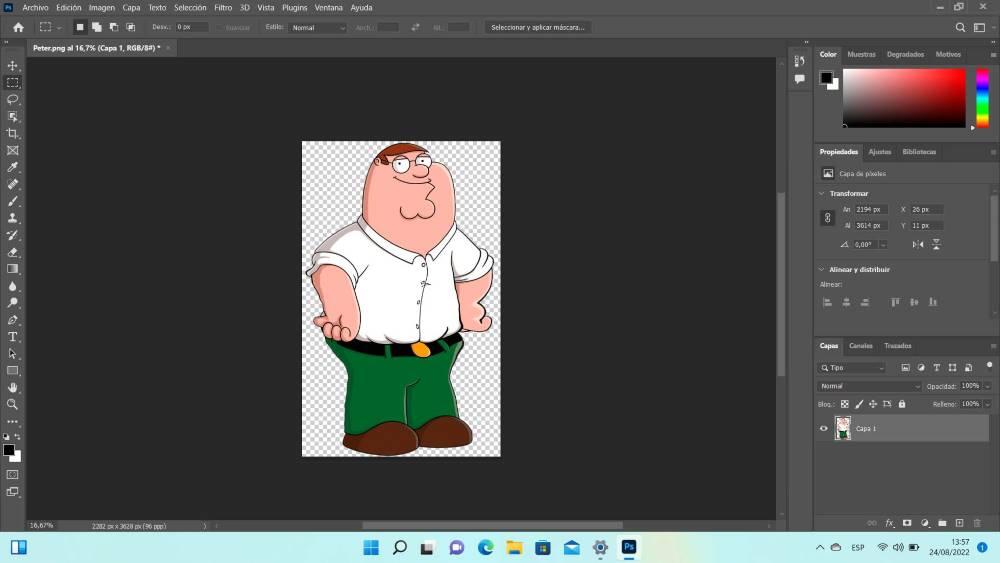
Del resto delle proprietà che questo strumento ci offre, non è necessario modificarne altre, solo la dimensione. Se vogliamo che le modifiche siano meno pronunciate, possiamo modificare il Pressione value per aumentare il valore, che ci consentirà di ridurre o aumentare il volume in modo più fluido e non così pronunciato. Si consiglia di selezionare la casella Anteprima situata nella parte inferiore di questo pannello delle proprietà per vedere il risultato del processo in tempo reale.