Microsoft Word word processor è uno dei programmi più utilizzati al momento e per anni in tutto il mondo. Questo ci aiuta, come molti di voi già sanno, a modificare e creare documenti di testo di ogni tipo.
Ma questo è un programma che nel tempo non ha smesso di evolversi e crescere. Pertanto, ha ricevuto nuovi aggiornamenti e funzioni per soddisfare le aspettative e le esigenze dei suoi milioni di utenti. Pertanto e per tutto ciò, al momento possiamo trovare una moltitudine di funzioni, più o meno utili o estese, ma che cercano di coprire tutti gli ambienti. Allo stesso tempo, dobbiamo tenere a mente che qui non lavoreremo solo testi , ma anche che l'applicazione supporta tutti i tipi di elementi aggiuntivi. Qui troviamo grafica, tabelle, immagini , video, ecc .; molti di loro dal menu Inserisci.
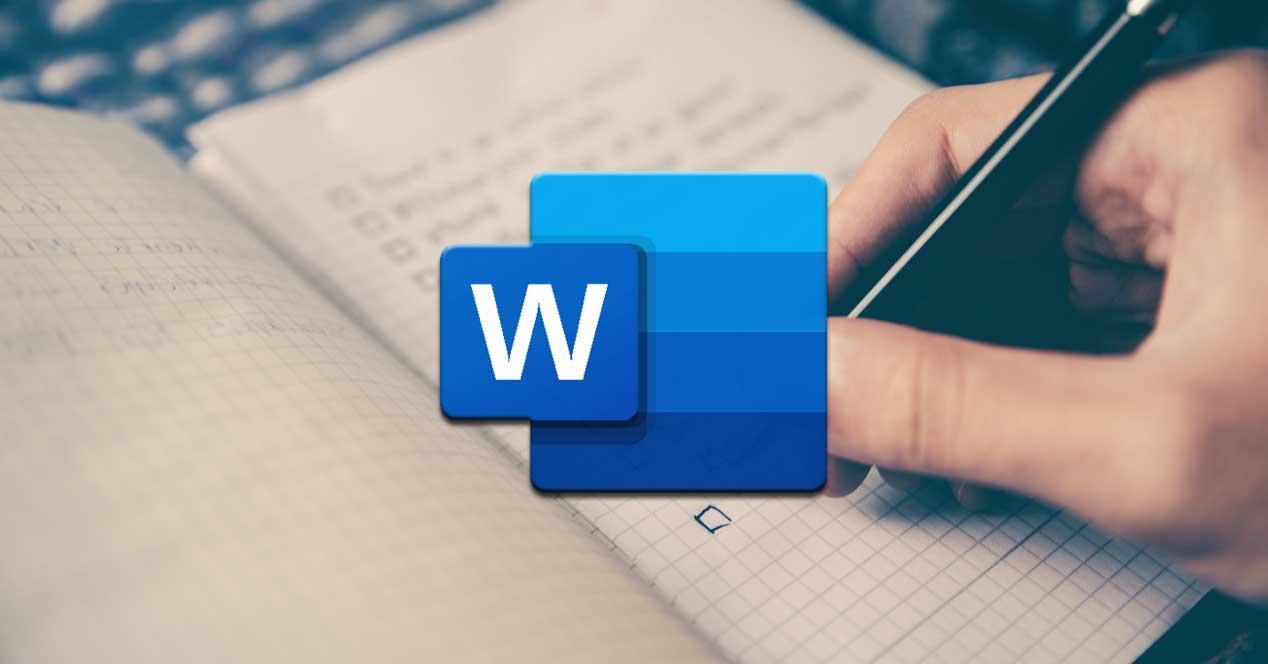
A tutto ciò che abbiamo menzionato finora, un altro elemento molto interessante oltre che utile che possiamo aggiungere, sono quelli chiamati elenchi. In effetti, in questi ci concentreremo su questi stessi Linee , un tipo di oggetto usato e versatile come elenchi.
Sicuramente, nel corso degli anni, molti di voi hanno usato questi elementi per aggiungere un vantaggio ai propri documenti. Bene, ecco perché qui ci concentreremo nel mostrarti in dettaglio ciò che questi oggetti possono offrirci. Vedremo anche i tipi di elenchi in cui possiamo usare Word , nonché l'utilità che ci offriranno separatamente.
Che cos'è un elenco di parole ea cosa serve?
Prima di tutto e come il suo nome ci lascia intravedere, il Elenchi di parole la funzione ci consente di effettuare un accumulo di elementi simili e ordinati correttamente. Pertanto, ciò che otteniamo è generare i nostri elenchi personali che alla fine torneranno utili per mostrare un insieme di elementi, ma in modo strutturato.
Naturalmente, dobbiamo tenere presente che il programma avanzato di Redmond , ci presenta diversi modi, sia per creare quegli elenchi sia per i formati. Ad esempio, inizialmente abbiamo la possibilità di accedere a questo tipo di elementi direttamente dal menu di avvio opzione della stessa parola. Pertanto, nella parte superiore della sezione chiamata Paragrafo, vediamo i formati degli stessi a cui possiamo accedere e utilizzare di seguito.

Elenca i tipi in Word
Come abbiamo accennato, un programma del potenziale di questo Microsoft , ci presenta diverse alternative tra cui scegliere quando si tratta dei suoi elementi aggiuntivi. Qui entrano in gioco, come non potrebbe essere altrimenti, le liste che ci riguardano in queste righe. Ecco perché di seguito parleremo di ciascuno dei tipi di list che troveremo qui e che possiamo usare. Ognuno sarà più adatto per un tipo di utilizzo o ambiente di lavoro.
Elenchi numerati
È evidente che le liste numerate sono forse una delle più comuni che vengono spesso utilizzate quando arriva il momento di utilizzare questi elementi. Potrebbero essere considerati il più semplice dei formati esposti, ma forse sono anche i più utili. Questi sono rappresentati, nella sezione sopra discussa, da un pulsante con una serie di numeri in verticale. Pertanto, per vedere di cosa si tratta formato ci offre, dovremo solo fare clic su di esso.

Vale la pena ricordare che nonostante siano chiamati Elenchi di numerazione, qui possiamo usare altri elementi sotto forma di separatori per gli elementi dello stesso. Li vedremo sullo schermo facendo clic sull'elenco a discesa a destra del pulsante menzionato. In questo modo, possiamo scegliere di utilizzare numeri semplici , lettere maiuscole o minuscole, numeri con un separatore, ecc. Diciamo che quando si fa clic direttamente sul pulsante, l'elenco inizierà a essere classificato in base a numeri semplici.
Ma non è tutto, ma allo stesso tempo possiamo specificare il nostro classificatore personalizzato, tutto attraverso il collegamento Definisci nuovo formato numerico.

Qui il programma stesso propone una vasta gamma di formati che fungeranno da elementi di classificazione per l'elenco che creeremo. Allo stesso modo, avremo la possibilità di crearne uno personalizzato aggiungendo caratteri a Numero formato campo. Diciamo che in questa stessa finestra abbiamo un'anteprima per visualizzare come apparirà la lista numerica che stiamo per creare. Come puoi immaginare, questa funzione apre una vasta gamma di possibilità durante la creazione di elenchi di base e originali in Word.
Prima di terminare questo tipo, ti diremo che a scorciatoia creare elenchi numerici qui, ad esempio, sta scrivendo un 1 seguito da un -. Pertanto, quando si preme la barra spaziatrice, Word creerà direttamente un elenco di questo tipo per consentirci di compilare e personalizzare.
Elenchi puntati
D'altra parte, un po 'più originale di quelli precedentemente recensiti, troviamo gli elenchi Bullet. Questi li troveremo nella stessa sezione dell'interfaccia principale del programma di cui abbiamo discusso in precedenza. Ma in questo caso, se scegliamo di utilizzare questo formato specifico, supponiamo che sia rappresentato da un pulsante con una serie di quadratini. Come nel caso precedente, quando si fa clic sulla piccola freccia a destra di essa, il corrispondente menu `A tendina appare.
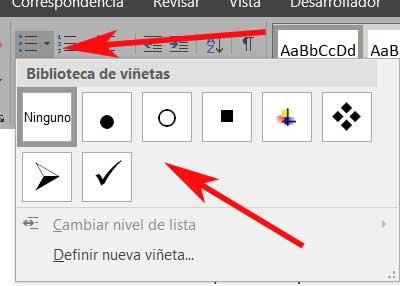
Qui, come prima, troveremo una serie di elementi o oggetti leggermente più grafici che serviranno da catalogatori o separatori per questo nuovo elenco. In questa sezione, ciò che troveremo sono una serie di elementi sotto forma di simboli che possono fungere da separatori per gli elementi del nuovo elenco. Quindi, troviamo cerchi, quadrati, frecce, ecc. Ma ovviamente, come nel caso precedente, possiamo anche definirne di nuovi. Per questo facciamo clic su Definisci nuovo proiettile dall'elenco a discesa menzionato.
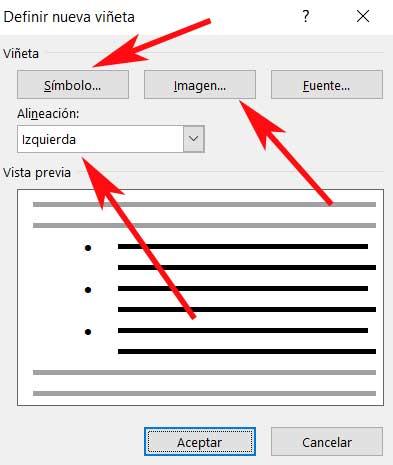
La cosa più interessante di questo è che qui possiamo specificare che vogliamo usare alcuni dei simboli multipli che usiamo abitualmente in tutto il sistema operativo. Ma non è tutto, avremo anche la possibilità di selezionare un'immagine che abbiamo archiviato in unità disco . Naturalmente, dovremmo essere un po 'cauti, poiché questa immagine verrà ripetuta più volte per ogni elemento dell'elenco.
Come nel caso precedente, abbiamo anche la possibilità di abbreviare il processo di creazione di un elenco personalizzato. Per questo, è sufficiente scrivere un asterisco su una nuova riga, in modo che l'elenco dei punti elenco inizi automaticamente premendo il tasto barra spaziatrice .
Elenchi multilivello
Finora siamo stati in grado di vedere l'obiettivo principale e come possiamo creare elenchi sia numerici che puntati. Ogni formato può servirci in un ambiente o tipo di uso indipendente, possiamo anche creare sia liste costituite da classificatori generici, sia più personalizzate e quindi originali.
Tuttavia, vale anche la pena dare un'occhiata alle cosiddette liste multilivello. Li troveremo nella stessa sezione dell'interfaccia di Word dei due precedenti. Naturalmente, in questo caso sono rappresentati dai livelli di cui saranno composti, in miniatura. Quindi, per iniziare, ti diremo questi Multilevel sono elementi dello stesso tipo che abbiamo visto, ma ti consentono di creare un elenco all'interno di un altro. È evidente che per questo il contenitore deve già esistere, quindi all'interno dell'elenco principale, possiamo crearne altri. Diciamo che questi manterranno le rientranze che abbiamo aggiunto inizialmente, così come il numerazione indicato nel loro design.

Questo è il motivo per cui si potrebbe dire che l'uso di questi elementi è come fare un passo avanti rispetto all'uso degli elenchi semplici precedentemente rivisti. In effetti, se distribuiamo il menu a discesa corrispondente sul suo pulsante , troviamo disegni simili a quelli che abbiamo visto nei formati precedenti, ma in questo caso nidificati. Allo stesso modo possiamo creare il design del nostro nuovo elenco multilivello dal collegamento Definisci nuovo stile di elenco.
Allo stesso tempo, troviamo un altro collegamento nella stessa finestra che ci consente di definire un nuovo elenco multilivello e personalizzato. Qui avremo l'opportunità di specificare vari parametri di questo elenco nidificato elemento. Tra questi troviamo la possibilità di personalizzare i tipi di separatori delle diverse liste, incluso il numero del livello, l'allineamento degli elementi, la distanza del dentellatura , ecc.

Come ordinare un elenco di parole
Innanzitutto, deve essere chiaro che per ordinare i componenti di un elenco di parole, dobbiamo prima creare un elemento di questo tipo. Per questo possiamo usare uno dei tipi di cui abbiamo parlato in precedenza, per contrassegnare successivamente l'elenco nella sua interezza.
Bene, una volta che l'abbiamo contrassegnato con il topo, torniamo a dare un'occhiata alla sezione Paragrafo, ma in questo caso abbiamo optato per il pulsante chiamato Ordine. Questo è rappresentato dalle lettere A e Z con una freccia, dove possiamo fare clic direttamente. Non ci sono elenchi a discesa qui, come prima. Ma ovviamente, facendo clic sul pulsante citato di cui abbiamo discusso, troviamo una nuova finestra che ci darà l'opportunità di personalizzare l'ordine da utilizzare nell'elenco contrassegnato, a seconda delle esigenze di ciascun caso.

In questo modo, il programma ci offre la possibilità di ordinamento delle liste contrassegnato da paragrafi o titoli da un lato. Quando si tratta di posizionare gli elementi che ne fanno parte, Word ci offre di ordinarli in ordine alfabetico, numerico o per data. Pertanto, se siamo un po 'complicati e creiamo gli elenchi di fonti in modo strutturato, questa funzione ci permetterà di ordinare i loro elementi in pochi secondi. Ed è che l'uso corretto di questi elementi aiuterà a comprendere meglio i nostri documenti creati.