Quando si tratta di ottenere il massimo dal nostro computer, è essenziale installare tutti quei programmi di cui avremo bisogno. Questo è qualcosa che possiamo fare in diversi modi, da un disco ottico o scaricando il programma da Internet. In questo caso, possiamo farlo utilizzando il browser web o il Microsoft Negozio. Ma ci sono situazioni in cui non vogliamo che un utente sia in grado di installare programmi che non dovrebbe, quindi potrebbe essere interessante bloccare e limitare l'installazione di programmi in Windows 10
Limitare le applicazioni che installiamo da terze parti è un buon modo per evitare malware poiché è una delle forme più comuni di contagio. Ecco perché devi sempre stare attento durante l'installazione. Soprattutto durante il download, quindi è essenziale che provenga da una pagina affidabile e sicura. Nel caso in cui il nostro computer venga utilizzato da più utenti, se hanno la possibilità di scaricare programmi, potrebbero non essere attenti quanto noi, quindi aumenta il rischio di finire infetti.

Non è più solo il noioso compito di dover eliminare le applicazioni che qualcuno ha installato senza il nostro consenso. Ma, inoltre, non sappiamo quali rischi corriamo se il programma è infetto e come questo può influenzare il nostro computer. Per evitare questi problemi, Microsoft ha introdotto da tempo in Windows la possibilità di darci un maggiore controllo sulle applicazioni che possiamo o non possiamo installare sul nostro sistema operativo.
Blocca l'installazione dell'applicazione per motivi di sicurezza
Nel 2017 con il lancio di Windows Insider, Microsoft ha introdotto la possibilità di evitare di installare applicazioni che non provengono da Windows 10 Store. Successivamente, con il lancio finale di Windows 10 Creators, questa funzione ci consente sia di avvisare che di bloccare gli utenti ogni volta che hanno intenzione di installare un'applicazione da fonti sconosciute al di fuori di Microsoft Store. Da allora, questa funzione continua in tutte le versioni di Windows 10.
Con questo, Microsoft ha offerto controllo totale agli amministratori del team team . Pertanto, sono responsabili della decisione del tipo di applicazioni che possono installare sul sistema. Grazie a questo possiamo prevenire possibili infezioni da virus da download effettuati da siti pericolosi. Ciò è particolarmente utile se abbiamo un computer al lavoro e non vogliamo che nessun altro possa installare applicazioni sul nostro computer. Allo stesso modo, se abbiamo bambini in casa che usano il computer, possiamo impedire loro di installare qualsiasi programma senza il nostro permesso.
Limitare l'installazione di programmi in Windows
Come abbiamo commentato in precedenza, se condividiamo il computer con altri utenti, possiamo impedire loro di installare applicazioni di terze parti da qualsiasi pagina web. Per fare ciò, possiamo limitare il download esclusivamente a quelli effettuati dal Microsoft Store. In questo modo, siamo in grado di evitare notevolmente la possibilità di essere infettati da virus o malware. Questo è qualcosa che possiamo fare dal menu Impostazioni di Windows, dall'Editor Criteri di gruppo locali o dall'Editor del Registro di sistema.
Dalla sezione Configurazione
Per procedere con questo blocco di installazione del programma, dobbiamo accedere alla sezione Configurazione di Windows 10. Possiamo accedervi rapidamente premendo la scorciatoia da tastiera "Windows + I". Una volta visualizzata la nuova finestra "Impostazioni", fare clic sull'opzione Applicazioni.
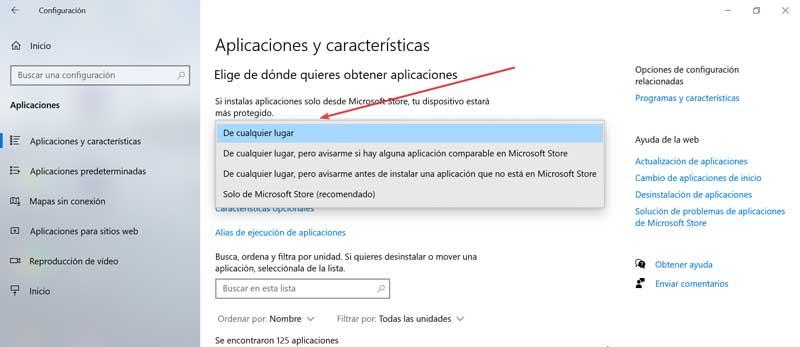
Una volta che la nuova finestra appare in alto, troviamo l'opzione "Scegli da dove vuoi ottenere le applicazioni". Appena sotto troviamo un menù a tendina dal quale possiamo scegliere quale tipo di applicazioni possono o non possono essere installate nel sistema operativo. Per impostazione predefinita è contrassegnato come l'opzione "Da qualsiasi luogo". Se lo segniamo, scopriamo che abbiamo quattro opzioni disponibili:
- Dovunque : come suggerisce il nome, non troveremo limitazioni durante l'installazione di applicazioni sul nostro computer Windows 10, avendo la totale libertà di scaricarlo da qualsiasi luogo e installarlo.
- Ovunque, ma fammi sapere se c'è qualche app comparabile nel Microsoft Store – simile a quanto sopra, nel senso che possiamo continuare a scaricare e installare qualsiasi app da qualunque parte provenga. Tuttavia, in questo caso, il sistema ci avviserà nel caso in cui sia presente un'applicazione comparabile all'interno del Microsoft Store, nel caso in cui preferiamo installarla da lì in modo più sicuro.
- Ovunque, ma fammi sapere prima di installare un'applicazione che non si trova in Microsoft Store : anche in questo caso abbiamo la possibilità di continuare a installare qualsiasi programma sul nostro computer indipendentemente dalla sua origine. Ma questa volta il sistema ci avviserà ogni volta che tentiamo di installare un'applicazione che non si trova all'interno del Windows Store stesso, avvertendoci dei possibili pericoli che comporta. Inoltre, ci mostrerà un avvertimento con i possibili rischi che ci assumiamo e che dobbiamo accettare.
- Solo Microsoft Store (consigliato) : qui troviamo l'opzione più restrittiva e allo stesso tempo più sicura per impedire il download di applicazioni che potrebbero contenere virus o malware. In questo modo, il download è limitato esclusivamente alle applicazioni trovate all'interno di Microsoft Store. Tutte queste applicazioni ospitate sui server Microsoft sono prive di virus, quindi la loro installazione è completamente sicura.
In considerazione delle opzioni che abbiamo, la più consigliata se vogliamo evitare a tutti i costi che altri utenti possano installare applicazioni di terze parti esternamente è selezionare l'opzione del solo Microsoft Store.
Dall'editor Criteri di gruppo locali Local
Un'altra opzione che abbiamo per bloccare l'installazione di applicazioni di terze parti esternamente è farlo dall'"Editor criteri di gruppo locali". Per fare ciò, dobbiamo accedere a questo strumento utilizzando la scorciatoia da tastiera "Windows + R", che avrà il compito di lanciare il comando "Esegui". Successivamente, dobbiamo scrivere gpedit.msc e fare clic sul pulsante "OK" o direttamente su Invio.
Una volta che appare la finestra con l'Editor, andiamo alla sezione "Configurazione dell'attrezzatura". Successivamente, facciamo doppio clic sulla sezione "Modelli amministrativi". Successivamente, selezioniamo "Componenti di Windows" e "Windows Installer". Qui, nel pannello di destra dobbiamo cercare la voce “Proibisci installazioni utente”.
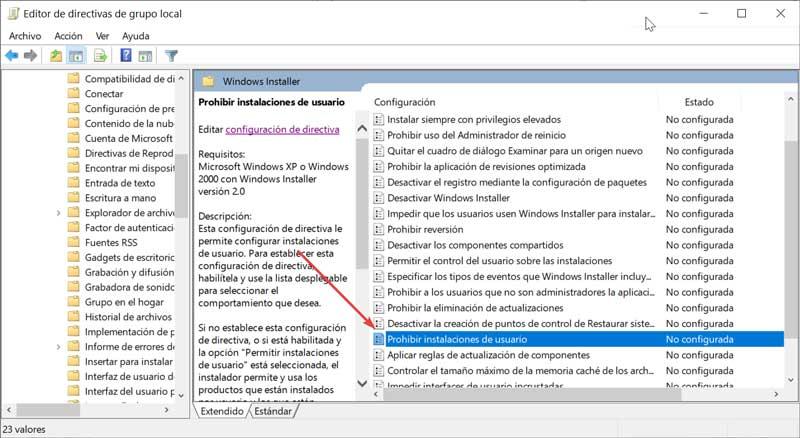
Facciamo doppio clic su di esso in modo che appaia una nuova finestra e segniamo il abilitato scatola. Nella parte inferiore avremo una scheda a discesa in cui dobbiamo scegliere l'opzione "Nascondi installazioni utente". Quando selezionato, il programma di installazione ignora le applicazioni per utente. Ciò fa sì che le applicazioni installate per macchina vengano visualizzate agli utenti, anche se tali utenti hanno un'installazione per utente del prodotto registrata nel loro profilo utente. Infine, fai clic sul pulsante "Applica" e "OK" in modo che le modifiche vengano salvate e chiudi l'editor.
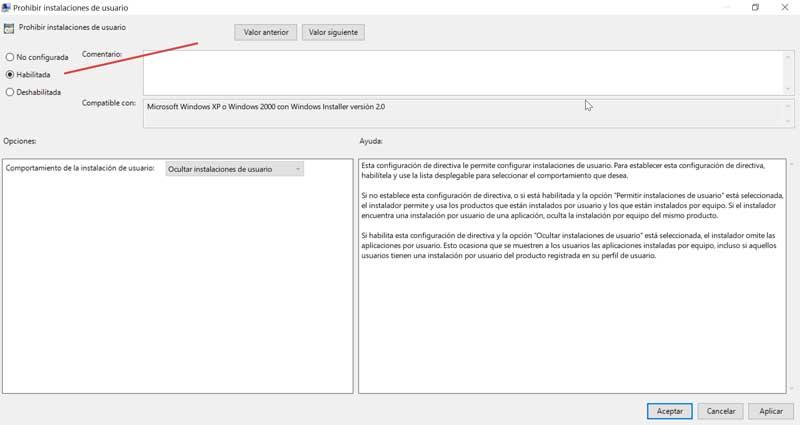
Da questo momento in poi, qualsiasi utente diverso dall'amministratore dell'apparecchiatura avrà l'installazione di tutti i tipi di applicazioni sul computer bloccata.
Dall'Editor del Registro di sistema
Infine, possiamo stabilire la possibilità di bloccare l'installazione delle applicazioni utilizzando il “Registry Editor”. Naturalmente, dobbiamo tenere in considerazione che qualsiasi modifica non corretta che apportiamo può causare problemi nella stabilità del sistema. Pertanto, dobbiamo usarlo con cautela ea nostro rischio.
Per accedere dobbiamo premere la scorciatoia da tastiera "Windows + R" per accedere allo strumento Esegui. Qui scriviamo regedit e premere il pulsante "OK" o il tasto Invio.
Una volta nell'Editor, dobbiamo navigare nel seguente percorso:
HKEY_LOCAL_MACHINE / Software / Classes / Msi.Package / Defaultlcon
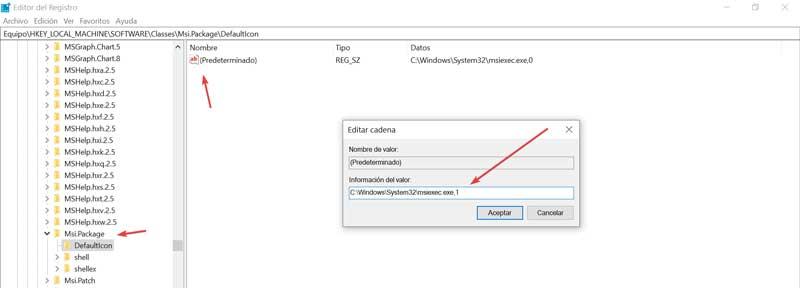
Una volta qui, dobbiamo fare doppio clic sul valore predefinito che troviamo all'interno di quella chiave di registro. Questo aprirà una piccola finestra. In esso dobbiamo modificare il valore e sostituire lo 0 con 1 a . Questo disabiliterà Windows Installer, che impedirà a chiunque di installare applicazioni sul nostro computer. Per rimuovere la restrizione, dovremo solo eseguire gli stessi passaggi e sostituire nuovamente 1 con 0.