Il nostro computer ha solitamente tra i suoi componenti un microfono, una fotocamera e funzioni di localizzazione che possono aiutarci in diverse occasioni. Tuttavia, attraverso questi elementi siamo anche esposti agli hacker che possono rubare le nostre informazioni attraverso uno qualsiasi di questi elementi mentre navighiamo in rete. Ecco perché la privacy è diventata qualcosa di sempre più fondamentale per l'utente.
Ed è che ora più che mai tendiamo a preoccuparci sempre di più della privacy, Microsoft lo sa e in entrambi Windows 10 e Windows 11 ci offre strumenti per preservarlo. In questo modo è possibile verificare quali sono le applicazioni che stanno utilizzando il nostro microfono, la webcam o i servizi di localizzazione del nostro computer, così da proteggerci dai cybercriminali monitorandone l'utilizzo.
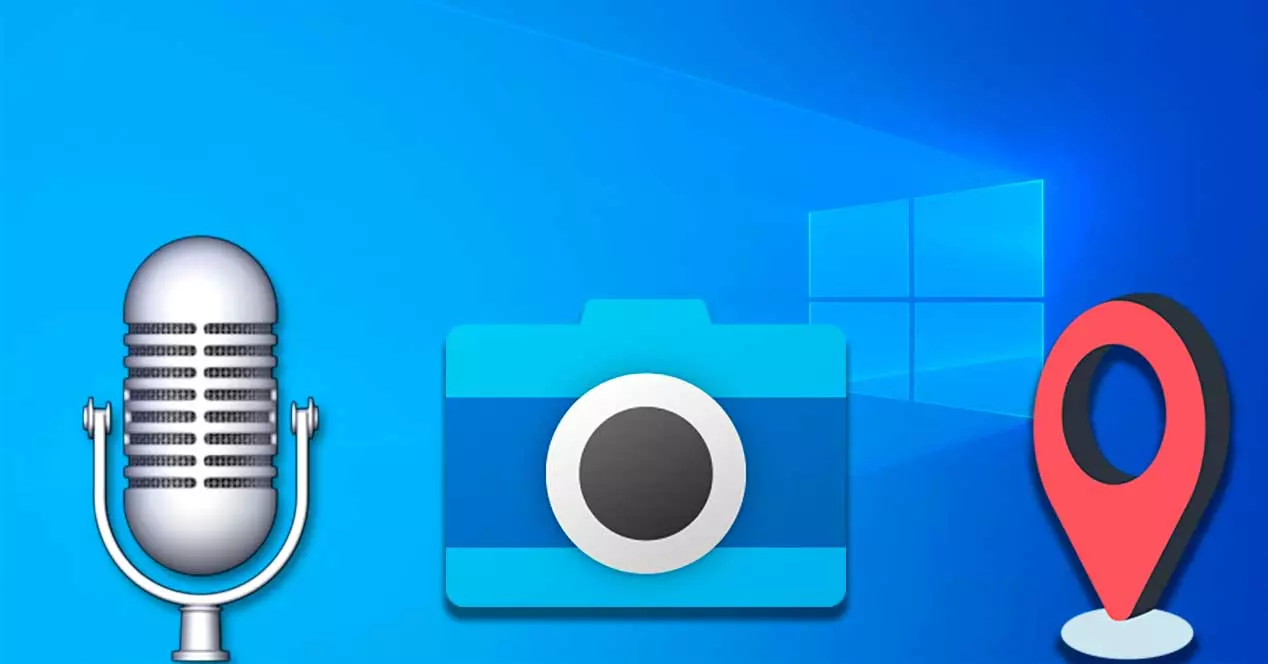
Può essere molto sconcertante non sapere quali app potrebbero utilizzare il nostro microfono, fotocamera o servizi di localizzazione. E può esserlo ancora di più quando una determinata applicazione non dovrebbe accedere a nessuno di questi elementi per svolgere i suoi compiti. In questo modo, per evitare che un'applicazione violi la nostra privacy, il primo passo sarebbe sapere cosa sta facendo, cosa che possiamo controllare dalla sezione "Impostazioni" del nostro sistema operativo.
Indicatori che ci avvertono del suo utilizzo
Ogni volta che un'applicazione accede al nostro microfono o alla nostra posizione, viene visualizzato un indicatore al centro dell'area di notifica della barra delle applicazioni, in modo da poterne sempre essere consapevoli. In questo modo, se, ad esempio, un'applicazione sta accedendo al nostro microfono, nella barra delle applicazioni apparirà un'icona a forma di microfono.
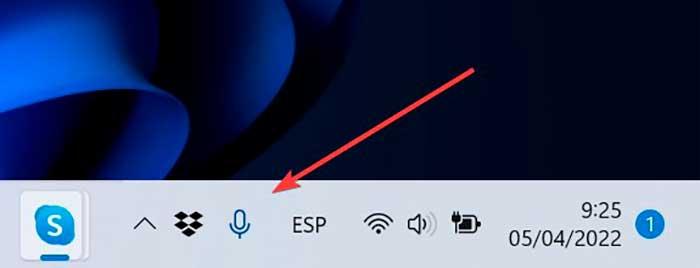
Nel caso in cui un'applicazione abbia accesso e utilizzi i servizi di localizzazione, ogni volta che la utilizzi verrà visualizzata una freccia vuota nella barra delle applicazioni. Quando entrambi sono in uso contemporaneamente, l'icona di un microfono e l'icona di una posizione appariranno insieme sulla barra delle applicazioni.
Per la fotocamera, la maggior parte dei computer, in particolare i laptop inclusi, hanno un indicatore LED che ci dice quando è in uso. Pertanto, quando un'applicazione accede alla nostra webcam, si accende. Nel caso in cui il nostro computer non abbia un indicatore LED, riceveremo una notifica per indicare lo stato della fotocamera.
Quali app utilizzano il microfono, la fotocamera o la posizione
Se vogliamo sapere quali applicazioni accedono al nostro microfono o posizione, basta andare sulla sua icona situata nell'area di notifica della barra delle applicazioni e posizionare il cursore sull'icona. Questo farà apparire un piccolo banner di notifica che ci mostrerà l'app che la sta attualmente utilizzando.
Puoi anche vedere le app che utilizzano attualmente la tua posizione, fotocamera o microfono dalle impostazioni sulla privacy di Windows e Windows 11.
Configura le app in Windows 11
Se utilizziamo Windows 11 come sistema operativo sul nostro computer, dovremmo sapere che esistono una serie di applicazioni che possiamo consentire di utilizzare la fotocamera per effettuare videochiamate o utilizzare il nostro microfono per registrare una canzone. Inoltre, molti altri vogliono accedere alla nostra posizione, in teoria, per offrirci servizi più personalizzati. Tuttavia, non tutte le app utilizzano la fotocamera, il microfono o la posizione quando non sono in uso.
La prima cosa che dobbiamo fare è premere contemporaneamente la combinazione di tasti "Windows + I" per accedere al Impostazioni profilo menù. Successivamente, nella colonna di sinistra, clicchiamo su Privacy e sicurezza sezione. Ora sul lato destro, scorriamo verso il basso fino a trovare il Autorizzazioni dell'applicazione .
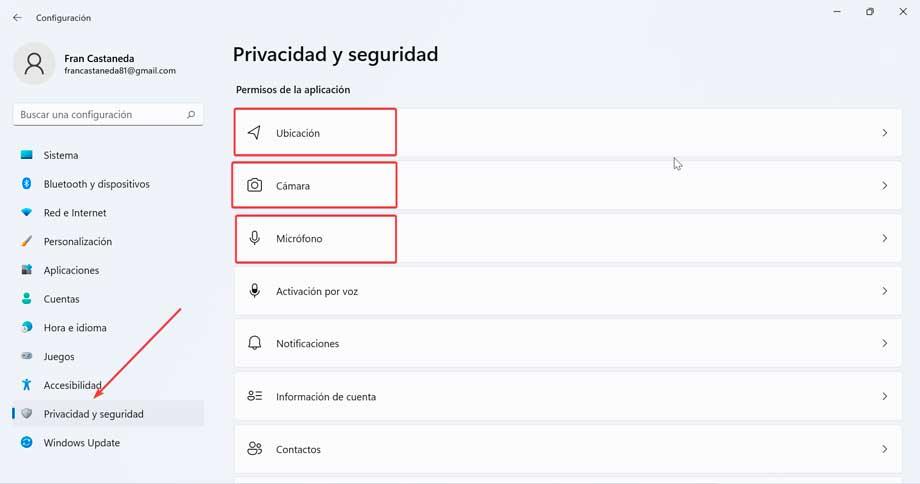
Qui possiamo fare clic su ciascuna delle schede che troviamo individualmente per verificarne l'utilizzo e quindi scoprire se l'applicazione ha accesso al nostro microfono, posizione o fotocamera.
Nel caso in cui un'app stia attualmente utilizzando la nostra posizione, vedremo a "Attualmente in uso" messaggio sotto l'app nelle impostazioni della posizione. Puoi anche vedere “Ultimo accesso” con la data e l'ora sotto le app che hanno recentemente effettuato l'accesso alla tua posizione.
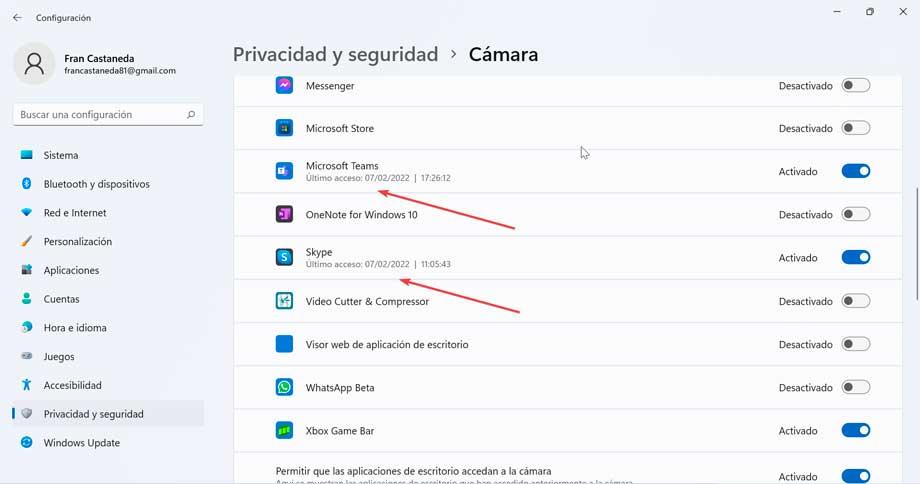
Per consentire o disabilitare l'utilizzo di determinate applicazioni a questi elementi non ci resta che cliccare su ciascuno dei loro singoli pulsanti sulla destra, in modo che metta “Attivato” o “Disattivato” a seconda delle nostre preferenze.
E anche in Windows 10
In Windows 10 possiamo anche vedere quali applicazioni hanno utilizzato in precedenza la nostra webcam, microfono o posizione, nonché l'ora esatta in cui vi hanno effettuato l'ultimo accesso. Questa funzione è disponibile dall'aggiornamento di maggio 2019 e funziona sia per le applicazioni desktop che per quelle che abbiamo scaricato da Microsoft Store.
Per accedere, la prima cosa che dobbiamo fare è premere contemporaneamente la combinazione di tasti Windows + I per accedere al menu Impostazioni e quindi fare clic su Privacy . Questo ci porterà a una nuova pagina e nella colonna di sinistra avremo le opzioni "Posizione", "Telecamere” e “Microfono” disponibili. Sarà solo necessario cliccare su ciascuna sezione per conoscere le applicazioni che hanno accesso a ciascun elemento. Dobbiamo solo tenere conto che lo faremo trova due liste, uno per le applicazioni del Microsoft Store e un altro per le tradizionali applicazioni desktop
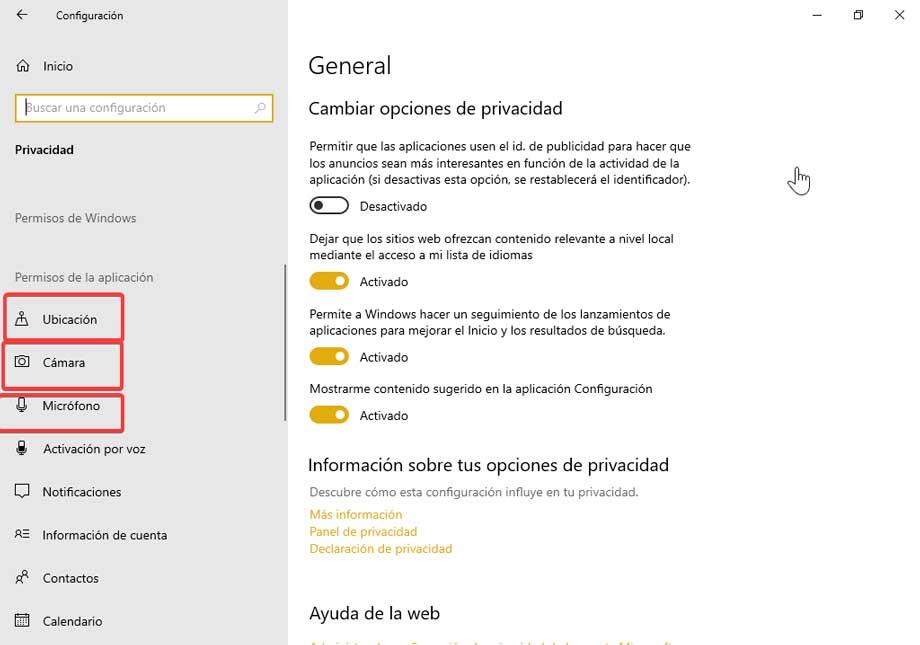
Non ci resta che scorrere l'elenco delle applicazioni con il permesso di accedere al nostro microfono, fotocamera o posizione e in fondo a ciascuna vedremo la data e l'ora esatte dell'ultimo accesso dell'applicazione. Se l'ora non viene visualizzata, significa che l'applicazione non ha utilizzato questa funzione e nel caso in cui stiano attualmente accedendo, troveremo le informazioni "Attualmente in uso" sotto il loro nome.
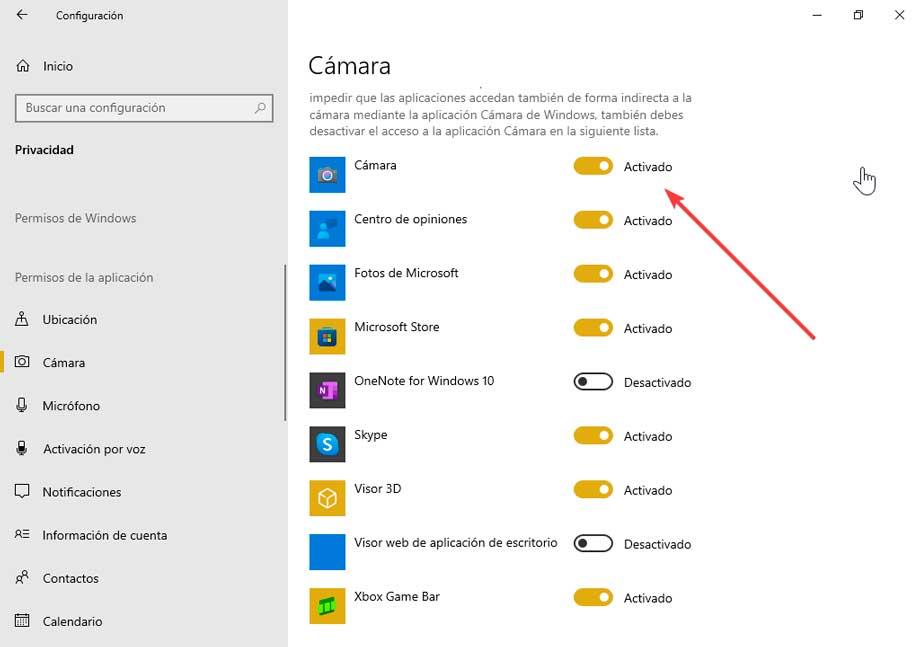
Da qui potremo anche selezionare quali applicazioni vogliamo avere accesso a queste funzioni o meno, perché dobbiamo semplicemente cliccare sull'icona a destra corrispondente a ciascuna applicazione in modo che appaia come "Attivata" o "Disattivata" .