Da alcuni anni, e ancora di più dalla scomparsa di unità ottiche , le pen drive sono state uno degli strumenti preferiti dagli utenti per trasmettere dati da un luogo all'altro. Sono piccoli, economici, veloci e con capienze abbastanza grandi, motivo per cui quasi tutti ne abbiamo nel cassetto. Tuttavia, cosa succede quando il la pen drive si guasta e inizia a darti problemi? È giunto il momento buttalo via ? Vediamolo.
Come tutti i dispositivi basati su memoria Flash, le pen drive hanno un ciclo di vita limitato e potrebbe arrivare un momento in cui dicono basta e smettono di funzionare. Tuttavia, se la pen drive si guasta una volta, non significa necessariamente che dobbiamo cambiarla con un'altra, e quindi ti insegneremo come sapere se è davvero "morta" o se il problema ha una soluzione.

Vale la pena provare a salvare la pen drive guasta?
Se hai un'unità flash USB che è inutilizzabile, ha smesso di funzionare per qualche motivo o ti sta solo dando problemi, scoprirai che Windows non ti consentirà nemmeno di formattare l'unità per riutilizzarla. Nel peggiore dei casi, non vedrai nemmeno il nome del dispositivo USB sul tuo PC e ci sono molte ragioni per cui potresti riscontrare questi problemi, come errori di partizione che consumano lo spazio di archiviazione del tuo disco (nota: se il Il problema è fisico, come nell'immagine seguente, non preoccupatevi nemmeno: gettate la pen drive nella spazzatura perché non vale la pena tentare di salvarla).

Innanzitutto bisogna avere ben chiara la differenza tra una chiavetta USB “non formattabile” o “inutilizzabile” e una con dati corrotti o danneggiati (il PC rileva la chiavetta ma dà errore quando si cerca di interagire con i suoi dati) . Quando il dispositivo è danneggiato irreparabilmente, non avrai altra alternativa che buttarlo via e sostituirlo con un altro, ma se il PC semplicemente non lo rileva o non te lo permette di usarlo, è possibile ripararlo in molti casi.
Prendiamo come esempio la tipica situazione in cui il PC rileva il dispositivo ma non ti permette di fare nulla con quello che c'è dentro. Apri una finestra di esplorazione file (Win + E) e vai al computer, con l'elenco delle unità di archiviazione. Fare clic con il tasto destro sulla pen drive, selezionare Proprietà e nella scheda Hardware, vedere se Windows rileva che funziona correttamente.
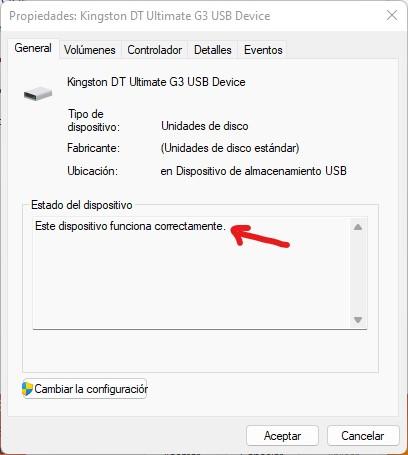
Se il sistema operativo ti dice che funziona correttamente, vale sicuramente la pena provare a salvarlo. Apri una finestra del prompt dei comandi (fai clic con il pulsante destro del mouse sul pulsante Start e seleziona Prompt dei comandi (amministratore) o se hai Windows 11, Terminale di Windows (amministratore)) e digita il seguente comando:
chkdskX: /f /x
Nel comando precedente, devi sostituire la X con la lettera di unità assegnata alla tua pen drive, ad esempio D:
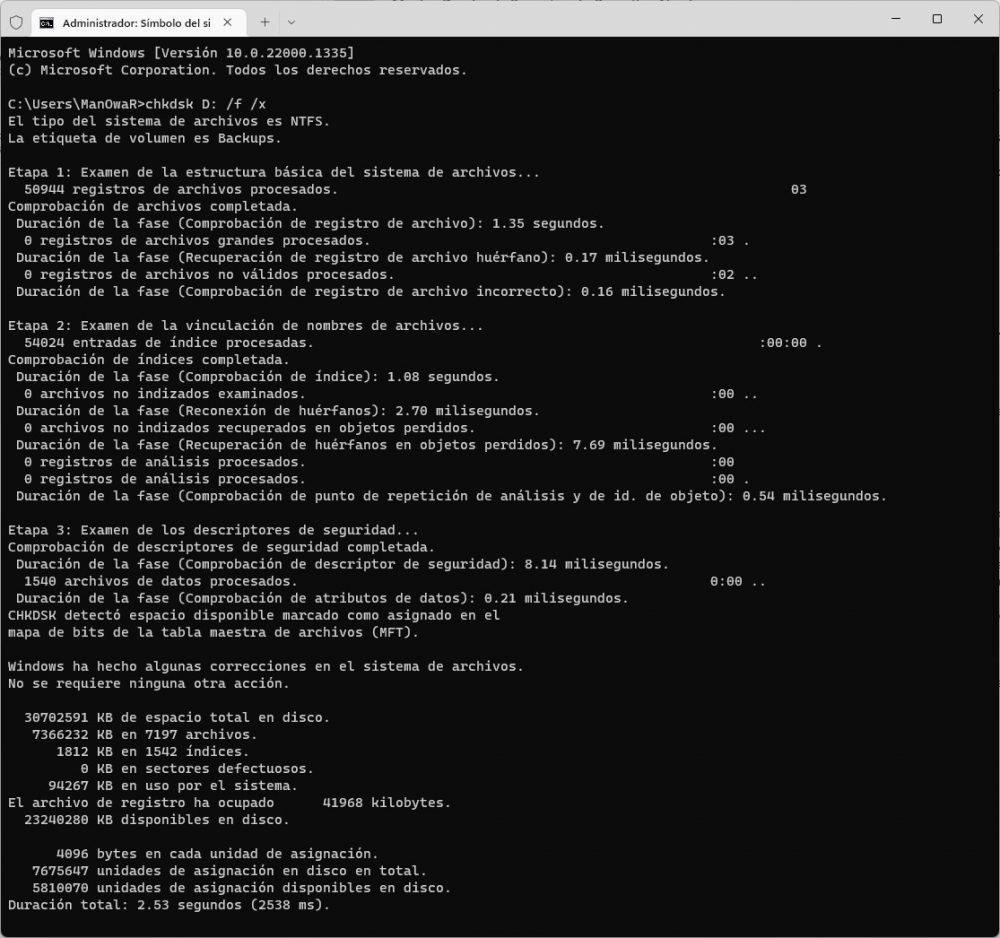
Molte volte vi abbiamo parlato dell'utilità "Controlla disco", chkdsk, che controlla e risolve i problemi nelle unità di archiviazione. In questo caso, la variabile /f gli dice di provare a correggere eventuali errori rilevati e la variabile /x dice a Windows di "smontare" l'unità prima della scansione, in modo che possiamo assicurarci che non ci siano file su di essa. utilizzare e che l'analisi venga eseguita senza problemi.
Nello screenshot che ti abbiamo fornito sopra, possiamo vedere che siamo di fronte a una pen drive che non si guasta, è completamente sana e senza errori, ma se la tua pen drive si guasta, appariranno degli errori e chkdsk proverà a farlo aggiustali.
La soluzione radicale per risolvere i problemi
Se quanto sopra non ha funzionato e la tua pen drive continua a darti problemi anche se dovrebbe funzionare correttamente, possiamo eseguire una soluzione leggermente più radicale. Fare clic con il tasto destro sul pulsante Start e selezionare Gestione disco. Lì vedrai che la tua pen drive appare in basso con lo spazio assegnato che ha, ed è lì che devi fare clic con il tasto destro del mouse e selezionare "Elimina volume". Apparirà una finestra che ci avverte che stiamo per eliminare tutti i dati sull'unità.
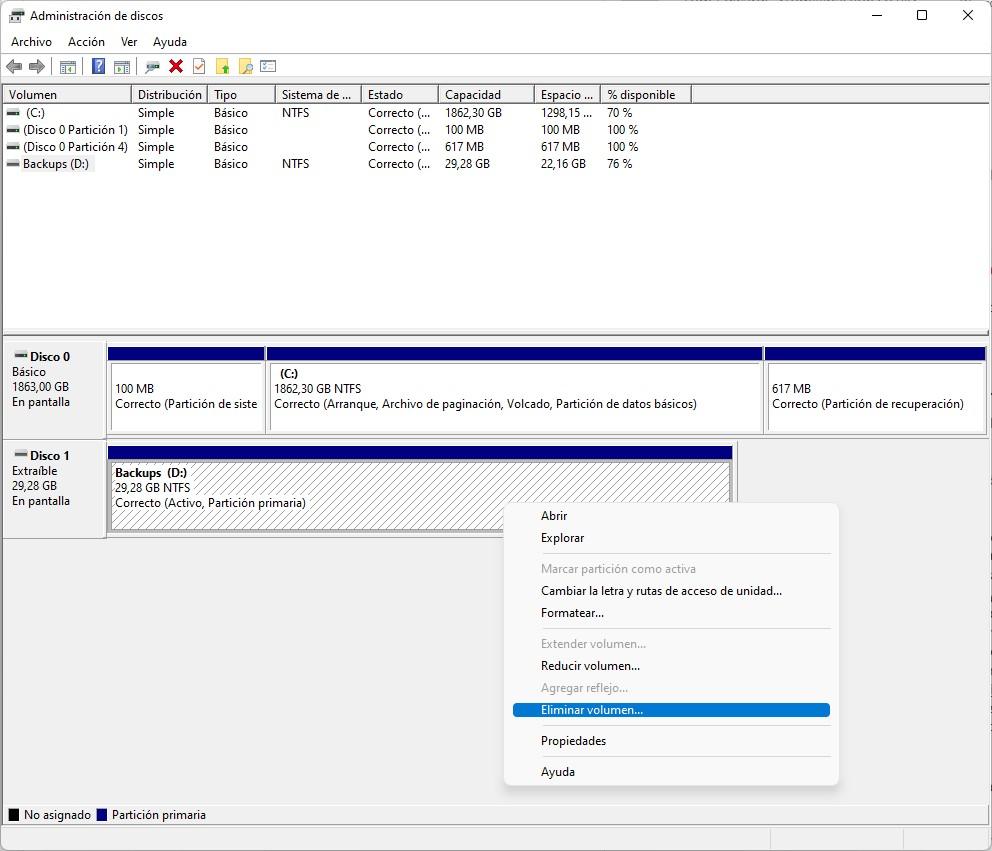
Dopo averlo fatto, questa parte inferiore sarà stata lasciata in nero ("Non allocato"), quindi devi creare un nuovo volume. Fare clic su di esso con il tasto destro del mouse e selezionare “Nuovo volume semplice…” in modo che appaia una semplice procedura guidata in cui dovremo solo premere Avanti tutto il tempo fino al termine: al termine, avrà generato un nuovo volume su la chiavetta USB che dovremmo poter riutilizzare.