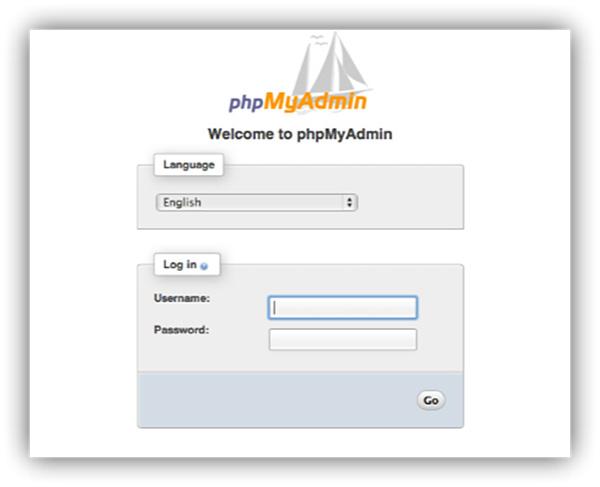Quando creiamo e gestiamo una pagina web, dobbiamo tenere conto del tipo di informazioni che offrirà e memorizzerà. Se la pagina Web mostra solo contenuto statico a cui si accede tramite diversi menu di opzioni, possiamo utilizzare qualsiasi programma per creare pagine Web, un programma che ci consente di apportare modifiche manualmente. Tuttavia, se vogliamo per gestire i dati degli utenti ed eseguire ricerche , abbiamo bisogno di un database che sia responsabile della gestione di tutte le informazioni sul web. La soluzione è usare MySQL insieme a PHPMyAdmin.
Cosa sono MySQL e PHPMyAdmin

MySQL di Oracle è un potente gestore database che viene utilizzato per raccogliere e organizzare tutti i dati di una pagina web, il suo utilizzo è completamente gratuito ed è sotto licenza GPL, rendendolo uno dei database più utilizzati al mondo per la gestione di grandi quantità di dati. Se non abbiamo conoscenze pregresse sulla gestione di pagine Web dinamiche, interagire con MySQL è un mal di testa poiché funziona solo da riga di comando. Se incasiniamo un solo comando, possiamo interrompere direttamente il sito web.
La soluzione a questo problema e che elimina molti dei mal di testa che genera è usare PHPMyAdmin. PHPMyAdmin è un interfaccia visiva che ci permette di lavorare in modo molto più semplice con i database MySQL, anch'esso open source e completamente gratuito. Con PHPMyAdmin possiamo eseguire comandi nel database dall'interfaccia utente, quindi fare errori nel codice è più complicato, riducendo così il rischio di lasciare inaccessibile un sito Web che gestiamo fino a quando non troviamo l'errore che abbiamo commesso.
Come installare MySQL
MySQL è disponibile per entrambi Windows ed Linux , sebbene la maggior parte dei server Web sia gestita da Linux e, a meno che non desideriamo gestire un sito Web dal nostro computer, è improbabile che li troviamo nella situazione di installazione di MySQL su Windows. .
Installa MySQL su Windows
A differenza di Linux, dove possiamo usare i repository installati sul computer per scaricare MySQL, su Windows dobbiamo visitare il seguente sito web per scaricarlo e premere Vai a Download Pagina a scarica la versione vogliamo installare.
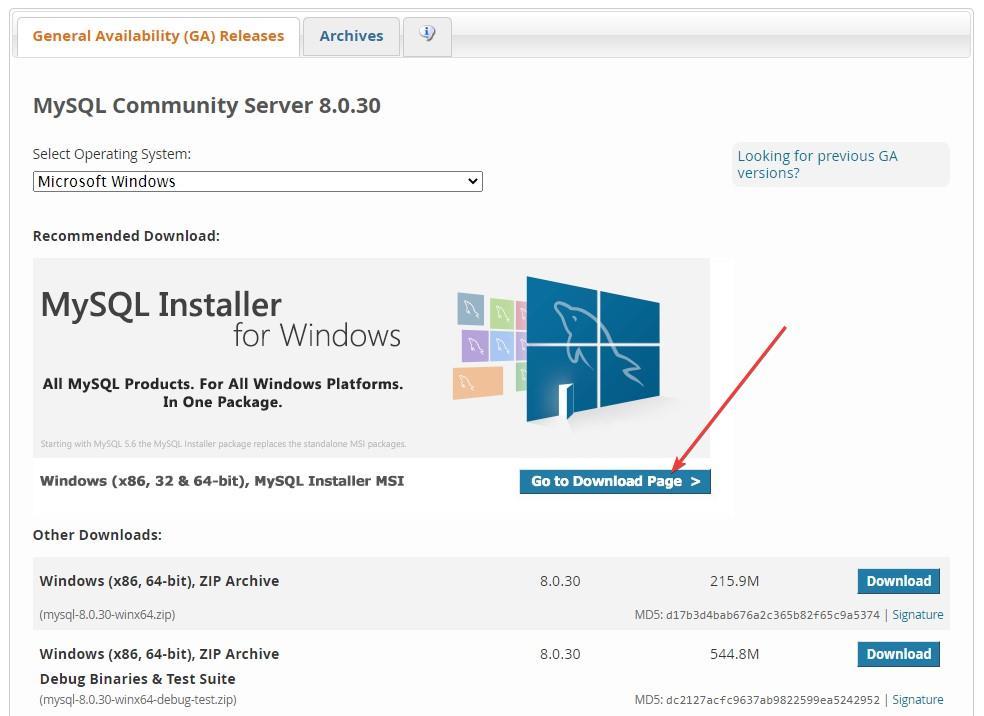
Da un lato troverai l'installer, che occupa 5 MB, e dall'altro, tutte le applicazioni necessarie per installare MySQL, che occupa poco più di 400 MB. Se optiamo per questa ultima versione, il programma di installazione lo farà non scaricare alcun contenuto da Internet per installarlo. Se optiamo per la versione da 5 MB, sarà necessaria una connessione a Internet per scaricare i contenuti necessari.
Nella finestra successiva, ci inviterà a registrarci sul web per scaricarlo, passaggio che possiamo saltare cliccando No grazie, avvia il download .
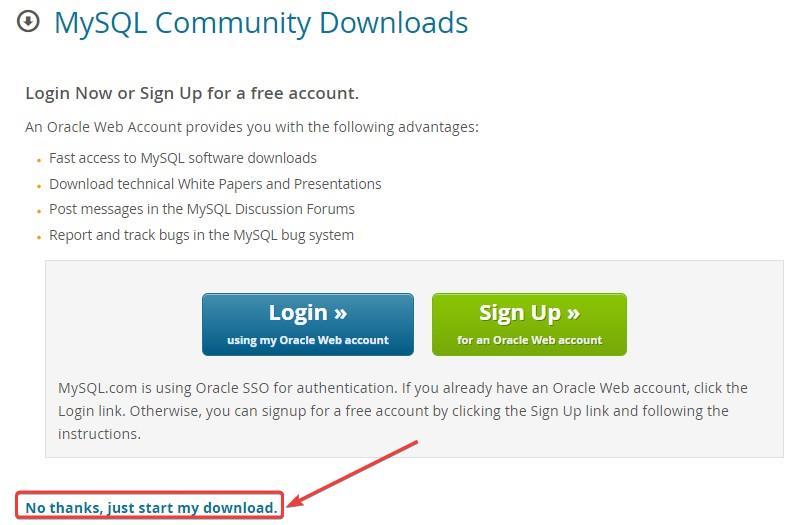
Una volta scaricato, lo eseguiamo proprio come facciamo con qualsiasi altro file, cliccando due volte sul file con estensione .msi e aspettando che il processo di installazione finisca. Una volta terminato il processo, si aprirà una nuova finestra con il programma di installazione di MySQL in cui dobbiamo selezionare il tipo di server che vogliamo creare.
- SviluppatorePredefinito . Questa è l'opzione ideale in quanto installerà tutto il necessario per creare un database MySQL.
- Solo sever . Per installare MySQL in modalità server.
- Solo cliente . Installalo in modalità client senza un server.
- pieno . Installa tutti i prodotti MySQL.
- costume . Ci consente di selezionare il tipo di prodotti MySQL che vogliamo installare.
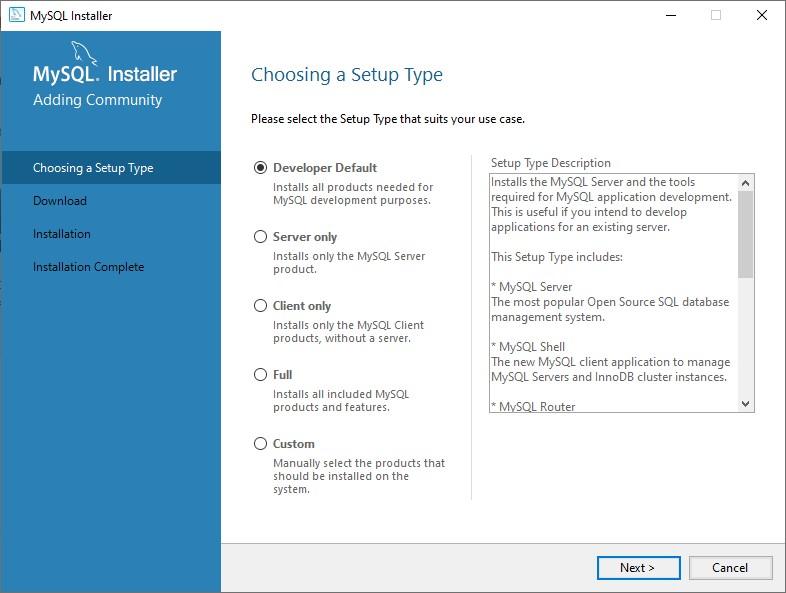
Nella finestra successiva, verificherà se mancano applicazioni per poter utilizzare MySQL come MySQL per Visual Studio o Connector/Phyton. In tal caso, dovremo installarli manualmente sul nostro computer.
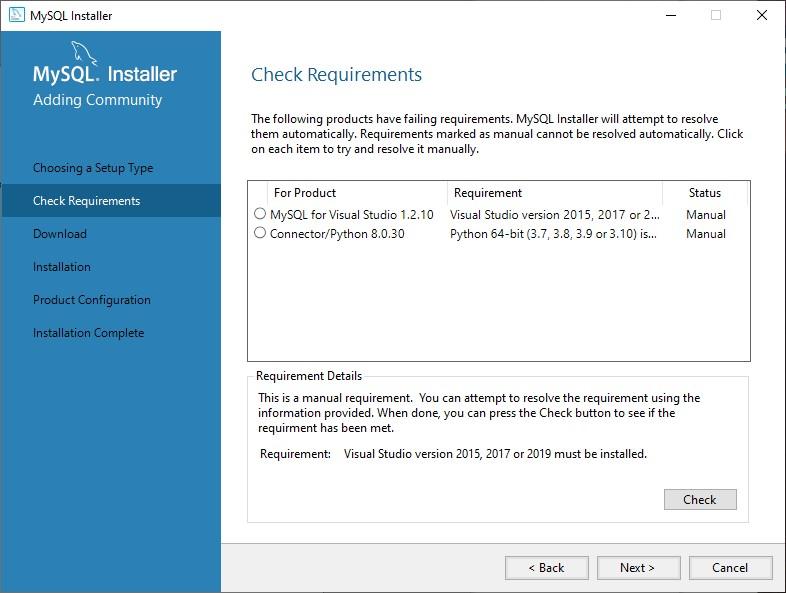
Successivamente, verrà visualizzato tutto il contenuto che verrà scaricato e installato sul computer. Fare clic su Esegui per procedere. Se alcuni dei componenti non vengono scaricati correttamente (usando il programma di installazione di base che è 5 MB), verrà visualizzato un errore. Non ci resta che cliccare Riprova per provare a scaricarlo di nuovo.
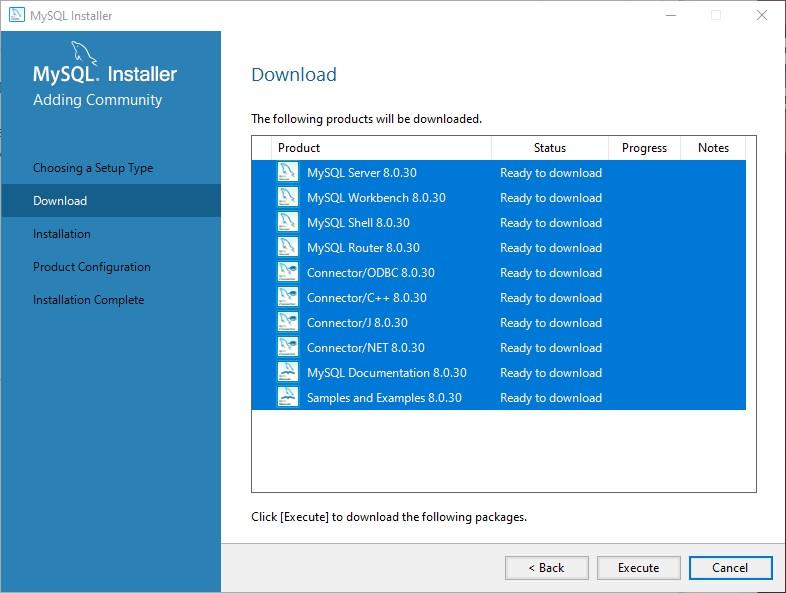
Nella finestra successiva, il programma di installazione ci inviterà a selezionare in quale cartella vogliamo installare sul computer. Una volta installato il server MySQL di cui abbiamo bisogno, il programma di installazione ci porterà al file Configurazione del prodotto opzione, in cui dobbiamo stabilire le porte TCP/IP e invitare Windows a concedere al Firewall il permesso di accedere. Successivamente, dobbiamo impostare la password di accesso che vogliamo utilizzare per proteggere l'accesso. Per accedere al server, dobbiamo solo eseguire l'applicazione MySQL e accedere al server che abbiamo creato e creare il database.
Passaggi per installare MySQL su Linux
Una volta che il nostro server web è attivo e funzionante dopo aver installato Nginx (o qualsiasi altro), la prima cosa che dobbiamo fare è aggiornare l'elenco dei repository tramite il comando
sudo apt update
Successivamente, procediamo a installa MySQL usando i repository che abbiamo nella versione Linux usando il comando seguente
sudo apt install mysql-server
La prima cosa che dobbiamo fare è creare una password principale , una password che ci consentirà di accedere alla gestione e modifica del database. Si consiglia di utilizzare un gestore di password per creare una password complessa per impedire ad altre persone di accedere. Una volta terminata l'installazione, utilizziamo il comando che ti mostriamo di seguito per eliminare le impostazioni predefinite e bloccare l'accesso al database in modo che sia accessibile solo tramite la password che abbiamo stabilito.
sudo /usr/bin/mysql_secure_installation
Successivamente, ci porrà una serie di domande a cui dobbiamo rispondere come mostrato di seguito:
- Cambiare la password di root? N
- Rimuovere utente anonimo? Y
- Non consentire l'accesso root da remoto? Y
- Rimuovere il database di test e accedervi? Y
- Ricaricare ora le tabelle dei privilegi? Y
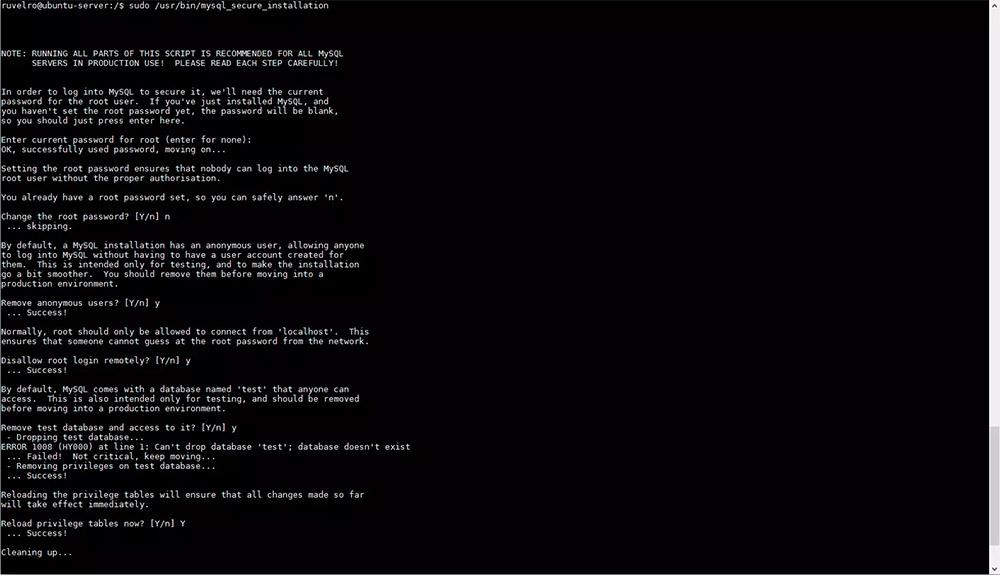
Quindi, manterremo la password che abbiamo creato e rimuoveremo l'accesso anonimo degli utenti, disabiliteremo l'accesso remoto, elimineremo il database di esempio e ricaricherà la tabella dei privilegi.
Una volta installato MySQL, ora possiamo creare il nostro database, purché disponiamo delle conoscenze appropriate. In caso contrario, la soluzione, come ho detto sopra, è installare PHPMyAdmin.
Come installare PHPMyAdmin
Come nel caso precedente, la maggior parte dei web server è gestita da Linux, ma se utilizziamo un server Windows, possiamo anche utilizzare PHPMyAdmin per gestire più facilmente i database MySQL.
Passaggi da seguire per PHPMyAdmin su Windows
PHPMyAdmin non è altro che un'interfaccia grafica per interagire con MySQL, quindi a meno che le nostre conoscenze su MySQL non siano limitate, non sarà necessario installarlo. La prima cosa che dobbiamo fare è scaricare la versione corrispondente tramite il sito Web ufficiale a cui possiamo accedere tramite il seguente link .
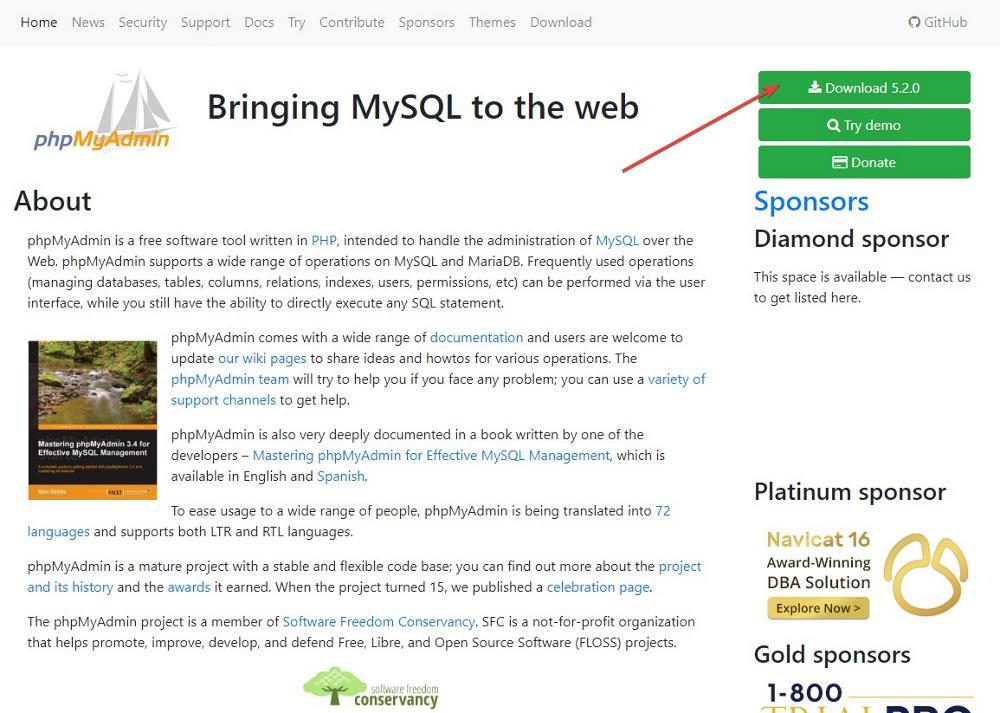
Successivamente, lo decomprimiamo e copialo nella directory del server MySQL che abbiamo precedentemente installato. Per accedere al server e configurarlo, dobbiamo solo inserire il seguente URL nel nostro browser (in questo modo non è necessario configurare quale sia il server dove vogliamo usarlo in combinazione con MySQL).
http://localhost/phpmyadmin/setup/index.php
Installa PHPMyAdmin su Linux
La prima cosa che dobbiamo fare è installare PHPMyAdmin dalla riga di comando usando il seguente comando:
sudo apt-get install phpmyadmin
Durante il processo di installazione, la prima cosa che dobbiamo fare è scegliere il web server in cui abbiamo installato MySQL e, tra l'altro, configurare l'amministratore del database per poterlo utilizzare con la password che abbiamo stabilito durante l'installazione di MySQL. Una volta terminata l'installazione di PHPMyAdmin, dobbiamo inserire i seguenti comandi in garantire l'installazione.
sudo phpenmod mcrypt sudo phpenmod mbstring
Una volta terminato il processo, riavviamo il server in modo che le modifiche vengano applicate. Una volta installato PHPMyAdmin utilizziamo il nostro browser per accedere tramite il seguente url e iniziamo a creare e gestire il database con MySQL utilizzando un'interfaccia grafica anziché la riga di comando.
http://localhost.phpmyadmin