Minecraft è un gioco tra i più giocati ogni mese. La semplicità della grafica si confronta con la complessità delle cose che possiamo creare ed è per questo che è così coinvolgente. Ma non è proprio un gioco molto ottimizzato, quindi possiamo affrontare vari problemi sul nostro PC. Detto questo, come possiamo migliorare le prestazioni in Minecraft ?
Minecraft è un gioco così particolare che per migliorare le prestazioni basta fare alcune cose che sono basilari come la sua grafica. Non c'è molto mistero, tuttavia, le scarse prestazioni del tuo PC potrebbero essere dovute a fattori esterni al gioco stesso, quindi cercheremo di scomporre il tutto.

Come migliorare le prestazioni e ottenere più FPS in Minecraft
Bene, come diciamo, ci sono alcuni trucchi che possono migliorare le prestazioni, quindi prima andiamo con quelli che corrispondono a Minecraft stesso e poi andiamo con quelli che corrispondono all'hardware stesso.
Elimina i file temporanei di Windows
Sono una serie di problemi, soprattutto tra gli aggiornamenti del gioco stesso. Per fare ciò, fare clic con il pulsante destro del mouse su Windows pulsante, fare clic su Esegui e digitare:
“%temp%”
Dopodiché fai clic su accetta e ciò che vedrai sullo schermo è una cartella con file temporanei. Ti diremmo di cercare quelli specifici del gioco, ma questo è un compito tanto laborioso quanto non necessario nella maggior parte dei casi, quindi elimina qualsiasi file che esiste in esso ogni volta che Windows lo consente. Normalmente, se hai dei programmi aperti, è conveniente chiuderli per migliorare la cancellazione.
Ciò preverrà in parte alcuni problemi di prestazioni del gioco.

Impostazioni grafiche di Minecraft
Non c'è molto mistero qui, poiché ci sono solo alcune impostazioni molto semplici. Quello che dovremo fare una volta entrati nel gioco è premere Esci e inserire le opzioni video e quindi la grafica.
Una volta lì, le opzioni da configurare sono semplici:
- Grafica dentro FAST o veloce.
- Luci soffuse per a ordine .
- Rendi la distanza a ordine .
- OpenGL attivato veloce .
- Caricamento in blocco attivato Multi core .
Con questo le prestazioni dovrebbero essere aumentate di qualche FPS, ma dobbiamo ancora configurare il sistema operativo, se non lo è già.
Ottieni prestazioni con Windows
Non c'è molto da fare qui oltre alle due opzioni disponibili e oltre la prossima sezione AMD ed NVIDIA autisti. La prima cosa che dobbiamo fare è deframmentare il file SSD o HDD, e sì, è necessario nei primi perché il TRIM è attivato e questo può essere parte del problema.
Per fare ciò andiamo su Computer, quindi sul nostro disco rigido dove abbiamo installato il gioco (dovrebbe essere lo stesso del sistema operativo per non dover lasciare SATA o PCIe per cercare informazioni) clicchiamo con il tasto destro sull'icona del turno dell'SSD o dell'HDD, quindi diamo le proprietà, la scheda degli strumenti e diamo il pulsante di ottimizzazione.
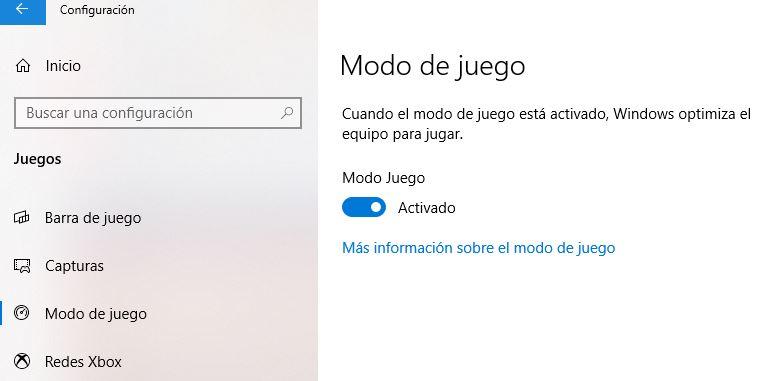
Abbiamo deframmentato tutti i dischi e chiuso. Il passaggio successivo consiste nel verificare che la modalità di gioco di Windows 10 sia attivata nelle impostazioni di sistema -> giochi -> modalità di gioco.
Finalmente possiamo assegnare CPU risorse a Minecraft se necessario, in certi casi lo è davvero, ma la modalità di gioco che abbiamo appena attivato dovrebbe occuparsene
Configurazione del driver AMD
Non è nemmeno complicato, dovremo solo accedere al driver del cambio che abbiamo, andare nella scheda delle prestazioni in alto, quindi in basso nella seconda riga su Consiglieri e infine selezionare il profilo Giochi o Standard e subito dopo e sotto clicca su vedi grafici globali.
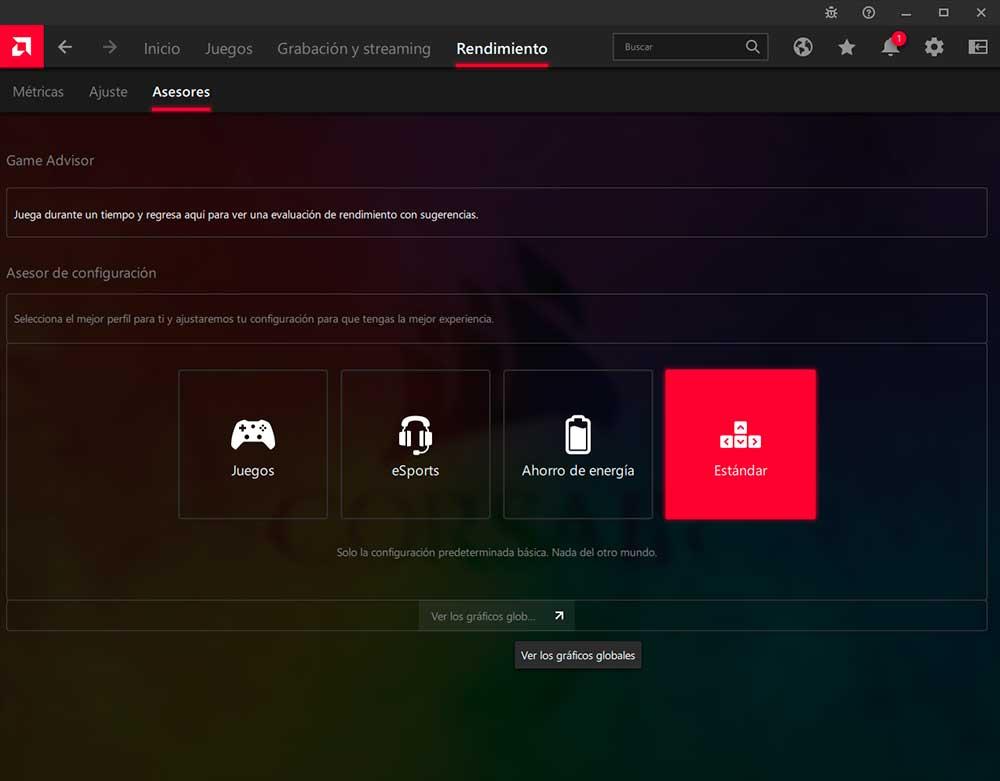
Lì dovremo contrassegnare le seguenti impostazioni:
- Radeon Boost
- Radeon Image Sharpening (non richiesto)
- Sincronizzazione avanzata Radeon (con alcune GPU AMD potrebbe non funzionare bene.
Ovviamente non è una scienza esatta e su alcuni computer potrebbe peggiorare invece di migliorare, ma per la maggior parte funzionerà bene e vedremo un interessante salto di prestazioni.
Configurazione del driver NVIDIA
In NVIDIA è ancora più semplice e sebbene il profilo di gioco possa essere modificato per migliorare ulteriormente le prestazioni, la verità è che se non sappiamo cosa toccare e su quale computer possiamo causare più danni che risolvere il problema.
Cioè, la configurazione può essere così personalizzabile che la determinazione di opzioni specifiche dovrebbe essere fatta su ogni PC e non in generale, perché un processore Dual Core di 10 anni fa non è lo stesso di un Core i3 dell'attuale generazione, o una scheda grafica con 5 anni rispetto a un RTX 30.
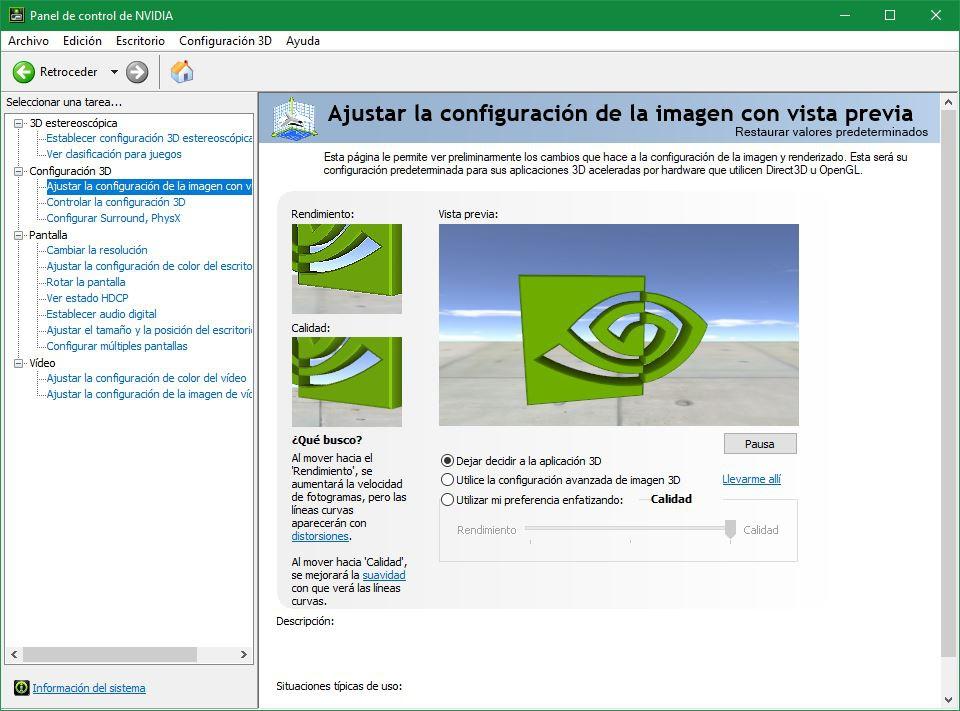
Pertanto, entriamo nel pannello di controllo di NVIDIA e andremo su "Regola le impostazioni dell'immagine di anteprima" che è la prima sezione del configuratore. Ci sono due possibilità qui:
- Lasciate che il Applicazione 3D decidere, che in questo caso è lo stesso Minecraft.
- Usa la mia preferenza sottolineando -> performance .
Entrambe le opzioni sono legali e, ancora una volta, a seconda del PC e della sua configurazione, dovremmo ottenere prestazioni più o meno superiori. Normalmente, la seconda opzione di solito dà risultati migliori, ma tutto è da provare.