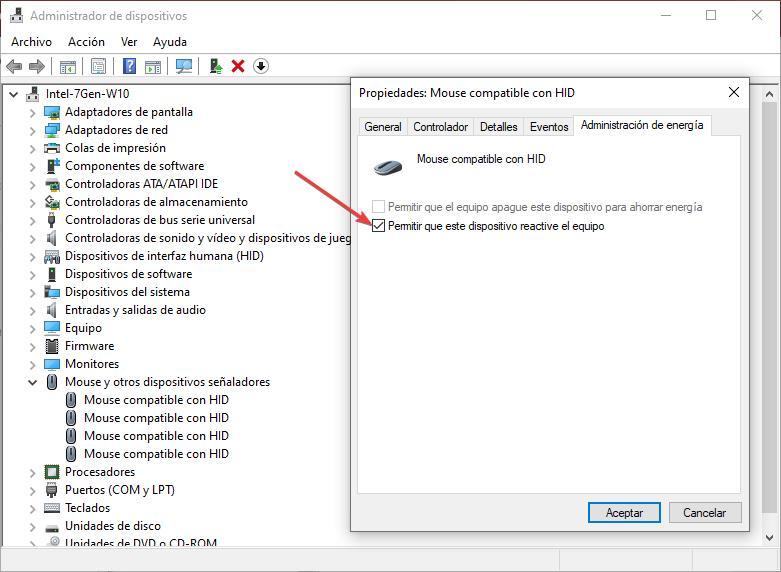Windows include diverse modalità di controllo dell'alimentazione, modalità che consentono al tuo computer di spegnersi automaticamente quando non stai facendo nulla per limitare il consumo energetico, che è particolarmente utile per i laptop e, in misura minore, i computer desktop. All'interno delle opzioni di configurazione di Windows, possiamo regolare un gran numero di parametri per regolare il funzionamento di questi metodi di controllo dell'alimentazione in base alle nostre esigenze.
Ma cosa succede se non riusciamo a uscire dalla modalità standby o ibernazione? I motivi per cui il nostro team si rifiuta di rispondere alla tastiera e al mouse per uscire dalla modalità di sospensione sono molto vari, poiché includono molti aspetti, soprattutto quando si tratta di computer desktop. Se il nostro team non vuole uscire dalla modalità di sospensione utilizzando il mouse e la tastiera, ecco alcuni suggerimenti che ci aiuteranno a risolvere questo problema.

Disconnetti i dispositivi
Sia che utilizziamo una tastiera e un mouse cablati o tramite una connessione bluetooth, la prima cosa che dobbiamo fare è scollegarli dal computer e ricollegarli per verificare se il computer li riconosce nuovamente e ci consente di interagire nuovamente con loro. Se si tratta di un mouse o di una tastiera bluetooth, se non abbiamo uno spiedino bluetooth a cui connetterci o un ricevitore del produttore, dobbiamo spegnerli e riaccenderli . Se non hanno un interruttore per farlo, dobbiamo rimuovere le batterie e reinserirle per verificare se l'apparecchiatura esce dal letargo a cui è sottoposta.
Se scollegando e ricollegando tastiera e mouse il computer non fa assolutamente nulla, è molto probabile che si sia bloccato up e/o che le porte USB non rispondono, quindi saremo costretti a spegnere il computer. Per fare ciò, non ci resta che tenere premuto il pulsante di accensione per diversi secondi. Se l'apparecchiatura ha un pulsante per riavviarsi, dobbiamo solo fare una breve pressione su di esso.
Impedire che accada di nuovo
Per evitare di riscontrare nuovamente questo problema, soprattutto se correlato alle porte USB a cui sono collegati tastiera e mouse, dobbiamo verificare se sia la tastiera che il mouse sono autorizzati a riattivare il computer dalla sospensione o dall'ibernazione. Per fare ciò, accediamo a Gestione dispositivi dalla casella di ricerca di Windows. Successivamente, facciamo doppio clic su Tastiere e, con il tasto destro del mouse, accediamo alle proprietà del dispositivo tastiera HID per accedere al Power manager , dove dobbiamo controllare il Consenti a questo dispositivo di riattivare il computer scatola.
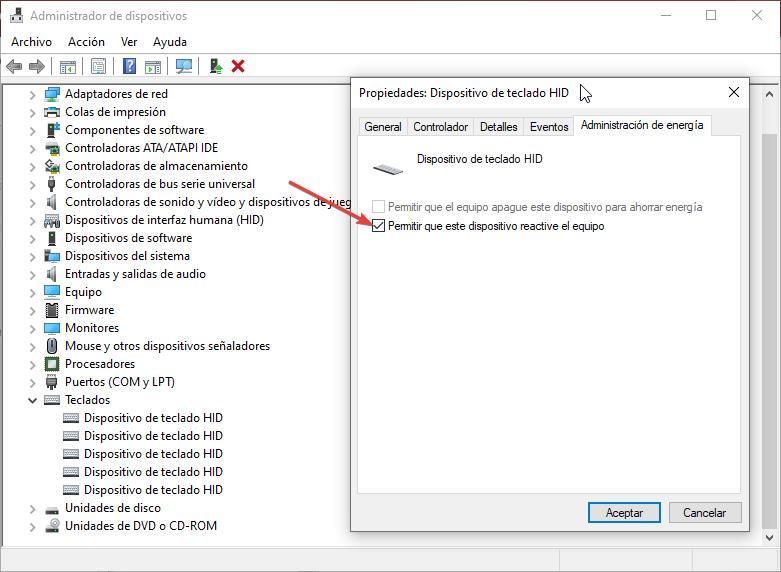
Dobbiamo controllare uno per uno tutti i dispositivi mostrati nella sezione Tastiere, poiché non tutti includono la scheda Power Manager. Successivamente, dobbiamo eseguire lo stesso passaggio nel file Mouse e altri dispositivi di puntamento sezione, accedendo alla scheda Power Manager e controllando il file Consenti a questo dispositivo di riattivare il computer scatola.