Per installare un sistema operativo sopra il sistema principale, è necessario disporre di un hypervisor. L'hypervisor è uno strumento responsabile del controllo dell'hardware del computer e della sua condivisione con altri sistemi attraverso quella che è nota come macchina virtuale. Ci sono programmi (hypervisor) che possiamo installare per questo scopo, come VMware o VirtualBox. Anche Windows dispone di un proprio hypervisor gratuito grazie al quale potremo virtualizzare sistemi e altri software direttamente sopra il sistema operativo, senza altri intermediari: Hyper-V .
Che cos'è Hyper-V ea cosa serve
Hyper-V lo è Microsofthypervisor di che è incluso nelle edizioni Pro, Enterprise ed Education di Windows 10. Si occupa della virtualizzazione dell'hardware, utilizzando le funzioni proprie del sistema CPU, in modo che possiamo creare le nostre macchine virtuali su di esse. piuttosto che installare altri sistemi operativi. Questo hypervisor funziona allo stesso livello di altri, come VirtualBox o VMware, ma ha una maggiore integrazione con il sistema operativo. Per questo da tempo sono incompatibili tra loro, anche se oggi è possibile utilizzare questi programmi anche con Hyper-V attivato (usano l'hypervisor di Microsoft al posto del proprio). Con questo hypervisor è possibile installare qualsiasi edizione di Windows, così come altri sistemi come Linux. Tuttavia, se proviamo a virtualizzare macOS saremo troppo limitati.
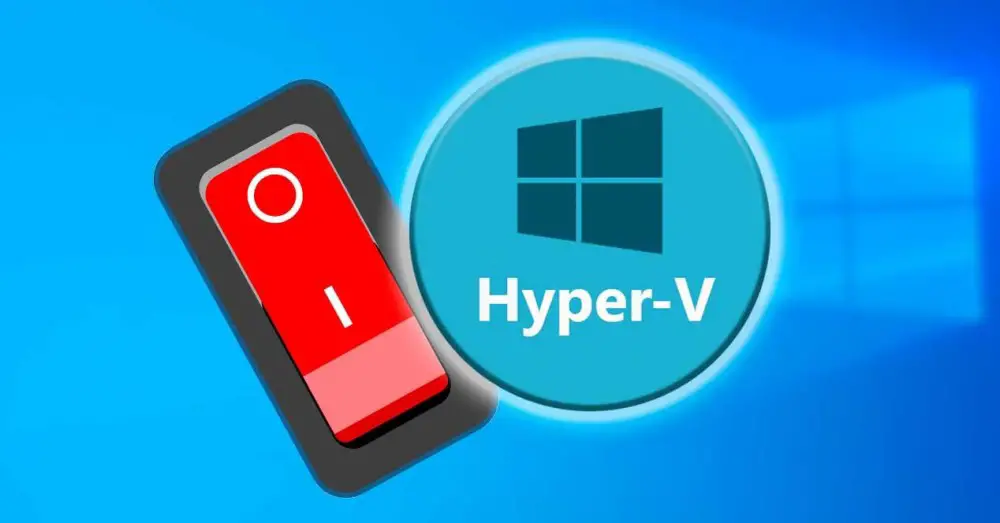
Questo hypervisor non solo ci permette di installare altri sistemi operativi sopra Windows 10 (un'attività che, d'altra parte, è complicata e poco intuitiva, il che non ne vale la pena), ma è anche necessario poterlo fare Usa il Sottosistema di Windows per Linux , WSL o Sandbox di Windows . Ci sono anche applicazioni, come docker , che richiedono che questa funzione sia abilitata in Windows.
Come attivare Hyper-V
Per impostazione predefinita, questa funzione è disabilitata, poiché il numero di utenti che ne hanno davvero bisogno è molto ridotto. Pertanto, se vogliamo utilizzarlo, dovremo attivarlo manualmente. Naturalmente, prima di tutto, dobbiamo tenere presente che dobbiamo avere installato Windows 10 Pro sul computer (questa funzionalità non è disponibile nell'edizione Home) e, inoltre, dobbiamo aver abilitato le funzioni nel BIOS / UEFI della virtualizzazione della CPU del nostro computer. Questi sono VT-x e VT-d in caso di Intele AMD-V e AMD-Vi nel caso di AMD.
Dalle funzionalità di Windows
L'hypervisor è incluso nelle funzionalità opzionali del sistema operativo. Pertanto, uno dei modi più semplici per attivarlo è da questa sezione. Per fare questo, scriviamo nel motore di ricerca di Windows 10 " Caratteristiche di Windows "E aperto

Apparirà una nuova finestra dalla quale potremo selezionare le caratteristiche del sistema operativo per installarle o disinstallarle. Cerchiamo la sezione che dice " Hyper-V ", E lo contrassegniamo. All'interno di questa sezione troverai l'hypervisor in quanto tale e il suo strumento di amministrazione della macchina virtuale.

Apparirà una finestra dalla quale verranno scaricati e copiati nel sistema i componenti necessari. Ovviamente per completare l'installazione e per abilitare questa funzione sarà necessario riavviare il computer. Quando si riavvia, possiamo iniziare a godere di questa funzione.
Da PowerShell
Se non vogliamo eseguire i passaggi precedenti, è possibile fare lo stesso anche con un semplice comando di PowerShell. Per fare ciò, quello che dobbiamo fare è aprire la console Microsoft, con i permessi di amministratore, ed eseguire il seguente comando al suo interno:
Enable-WindowsOptionalFeature -Online -FeatureName Microsoft-Hyper-V-All
Il sistema si occuperà della ricerca e del download di tutte le librerie e dipendenze necessarie per abilitare questa funzione, e la attiverà sul nostro computer. Al riavvio potremo vedere come vengono applicate le modifiche necessarie (quindi, potrebbe volerci un po 'più del normale per il riavvio) e, quando torneremo al desktop, avremo questa funzione già disponibile per utilizzarla.
Se abbiamo già Hyper-V installato sul computer, ma l'abbiamo disabilitato manualmente (o lo ha fatto un altro programma), non è necessario reinstallare la funzionalità, poiché è già presente sul PC. Quello che possiamo fare è usare bcedit per abilitarlo. Per fare ciò, apriamo nuovamente una finestra di PowerShell, con autorizzazioni di amministratore, ed eseguiremo il seguente comando:
bcdedit /set hypervisorlaunchtype auto
Questo comando configura il programma di avvio dell'hypervisor in modo che si avvii automaticamente all'avvio del sistema. Pertanto, dopo il riavvio, Hyper-V verrà riattivato senza problemi.
Disabilita la virtualizzazione di Windows
Se non abbiamo più bisogno di utilizzare le funzioni di virtualizzazione di Windows possiamo disinstallare Hyper-V, oppure disattivare il servizio. In questo modo eviteremo di avere il servizio in esecuzione sul nostro PC e, se utilizziamo altri programmi di virtualizzazione (come VMware o VirtualBox) li costringeremo ad utilizzare i propri hypervisor al posto di Microsoft.
Dalle funzionalità di Windows
Allo stesso modo in cui abbiamo abilitato Hyper-V dalle funzionalità aggiuntive, se lo abbiamo già installato possiamo disinstallarlo da lì. Per fare ciò, riapriamo il pannello “Funzionalità Windows” dal motore di ricerca e nella finestra che apparirà individueremo la voce Hyper-V.

Ci assicuriamo che la voce "Hyper-V" sia deselezionata (così come le sue sotto-voci, che saranno automaticamente disabilitate) e accettiamo le modifiche. Ancora una volta, dopo aver riavviato Windows, questa funzione sarà disabilitata.
Da PowerShell
Se vogliamo disabilitare e disinstallare completamente questa funzionalità di Windows, possiamo farlo facilmente con un semplice comando di PowerShell. Per fare ciò, apriremo semplicemente una finestra della console avanzata di Windows, con i permessi di amministratore, ed eseguiremo il seguente comando in essa:
Disable-WindowsOptionalFeature -Online -FeatureName Microsoft-Hyper-V-All
Dopo aver disabilitato l'hypervisor di Windows utilizzando questo comando, tutto ciò che dobbiamo fare è riavviare il sistema e il gioco è fatto. Al riavvio, vedremo un messaggio che ci dirà che sono state apportate modifiche. Quando Windows riavvia Hyper-V, verrà disabilitato e completamente disinstallato.
Se non vogliamo disinstallarlo completamente e vogliamo solo disabilitarlo temporaneamente, possiamo usare bcedit per disabilitarlo. Questo lascerà i file sul PC, ma l'hypervisor non funzionerà, quindi non causerà problemi con altri programmi come VMware o VirtualBox. Per fare ciò, possiamo aprire una finestra di PowerShell, anche con permessi di amministratore, ed eseguiremo:
bcdedit /set hypervisorlaunchtype off
Al riavvio del PC, l'hypervisor verrà disabilitato. E possiamo attivarlo di nuovo, se necessario, senza dover scaricare e installare la funzionalità opzionale.
Switch Hyper-V: attiva e disattiva rapidamente l'hypervisor
Se non vogliamo attivare e disattivare questa funzionalità eseguendo i comandi più e più volte, c'è un semplice strumento che ci permetterà di farlo con un solo clic: Switch Hyper-V . Questo semplice programma si occupa di analizzare lo stato attuale della virtualizzazione di Windows e, se attivato, ci permette di disattivarlo, mentre se disattivato ci permette di attivarlo. Così semplice.
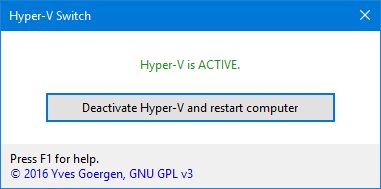
Il programma ci comunicherà se il servizio è attivo, se è attivo ma non in esecuzione (ad esempio in assenza di riavvio), se è disabilitato e se è disabilitato ma ancora in esecuzione (in assenza di riavvio ). Ci dirà anche se Hyper-V non è installato sul sistema, ma in tal caso non ci consentirà di installarlo.
Questo programma è totalmente gratuito e open source e possiamo scaricarlo da seguente link .
Come sapere se Hyper-V è acceso o spento
Se non sappiamo se Hyper-V è attivato o disattivato nel nostro sistema, possiamo verificarlo in diversi modi. Il più veloce e più semplice è usare un semplice file PowerShell comando. Questo comando cercherà la funzionalità dell'hypervisor di Windows e ci dirà se è abilitata o disabilitata. Per fare ciò, apriremo nuovamente una finestra di PowerShell con le autorizzazioni di amministratore ed eseguiremo questo comando:
Get-WindowsOptionalFeature -Online -FeatureName Microsoft-Hyper-V
Se la sezione "Stato" indica "Abilitato", lo abbiamo abilitato. Se invece indica “Disabilitato”, è disabilitato.
Un altro modo per verificare se questa funzione funziona o meno è con questo altro comando, che ha il compito di controllare lo stato del servizio per vedere se funziona o meno. Questo deve essere eseguito in una finestra di PowerShell con autorizzazioni di amministratore, perché altrimenti non funzionerà.
get-service | findstr vmcompute