Cloud le piattaforme di archiviazione sono diventate servizi sempre più utilizzati da tutti i tipi di utenti e aziende per fare copie di backup dei propri file più preziosi. Insieme a questo, l'altro suo grande vantaggio è la possibilità di potervi accedere da qualsiasi dispositivo, necessitando solo di una connessione Internet. Tra tutte le opzioni disponibili, Microsoft Onedrive da Microsoft è uno dei più utilizzati poiché è integrato in entrambi Windows 10 e Windows 11.
Praticamente tutti i servizi di archiviazione cloud esistenti oggi offrono un servizio di archiviazione gratuito per salvare i file. Nel caso di OneDrive, attualmente offre 5 GB di spazio, anche se gli utenti che si sono registrati all'inizio hanno 15 GB gratuiti. Inoltre, ci sono diversi modi per ottenere più spazio di archiviazione gratuitamente o pagando l'abbonamento fino a 1 TB.
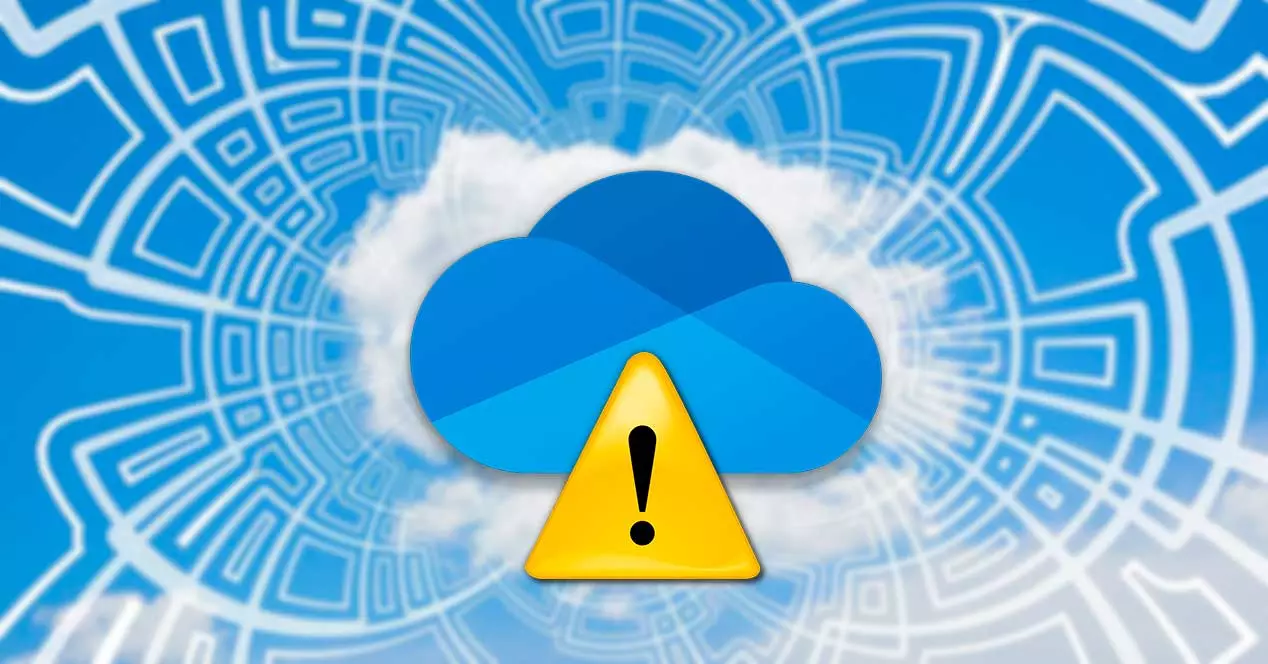
Indipendentemente dalla capacità del nostro account, non c'è dubbio che è importante avere il controllo sullo spazio di archiviazione che stiamo utilizzando per evitare di riempire tutto di sorpresa, perché non invano caricare file su OneDrive è semplice come copiare e incollandoli come se fosse una normale cartella.
Ecco perché oggi vedremo quale spazio abbiamo libero nel nostro account OneDrive, sia che utilizzi Windows 10 o Windows 11 come sistema operativo.
Controlla lo spazio disponibile da Windows
Il cloud Microsoft è integrato nel sistema operativo stesso. Per potervi accedere abbiamo un'icona nell'area di notifica da cui possiamo eseguire le poche opzioni di configurazione che ci offre. In questo modo dovremo fare clic sull'icona di OneDrive nell'angolo in basso a destra.
Ciò farà apparire un menu in cui dobbiamo fare clic sull'icona a forma di ingranaggio, che farà visualizzare un altro elenco in cui selezioneremo il Configurazione .
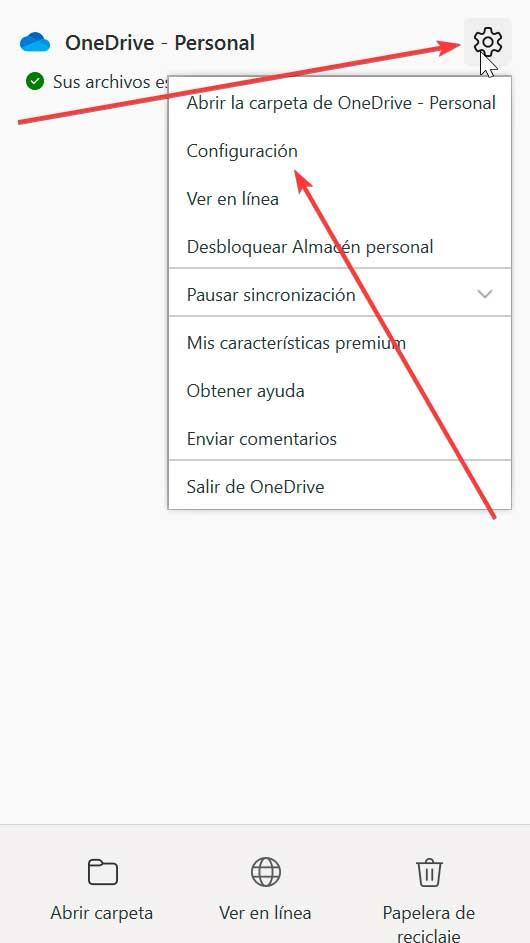
Ciò farà aprire un popup in cui faremo clic su Il mio account scheda. Qui, nella sezione OneDrive, possiamo vedere le informazioni sul nostro account, lo spazio occupato nel cloud e lo spazio totale che abbiamo a disposizione. Da qui potremo anche ottenere più spazio di archiviazione e, se vogliamo, scollegare il nostro computer in modo che smetta di sincronizzarsi con il cloud.
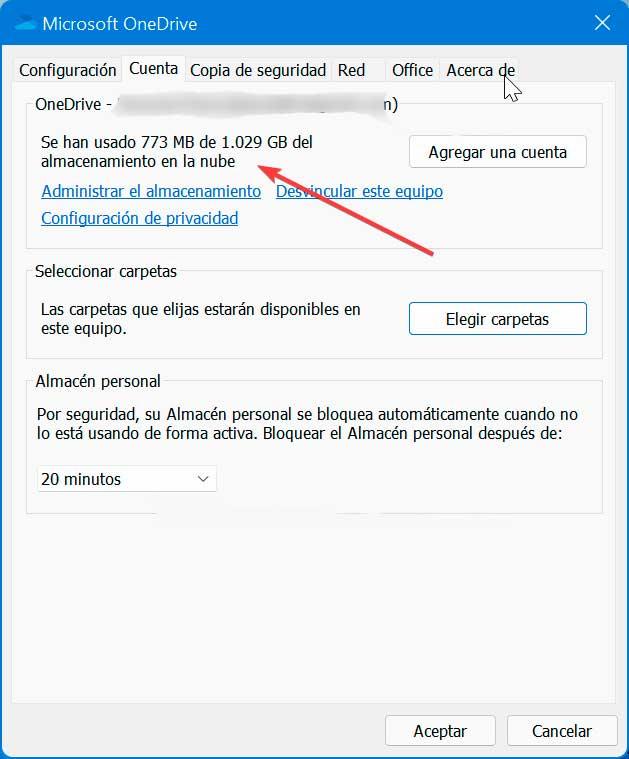
In caso di problemi di spazio, proprio nella prossima sezione che abbiamo a disposizione c'è quella di Seleziona le cartelle . Se facciamo clic su di esso, viene visualizzata una nuova finestra da cui possiamo selezionare quali cartelle vogliamo siano disponibili in OneDrive. Le cartelle non selezionate verranno nascoste File Explorer.
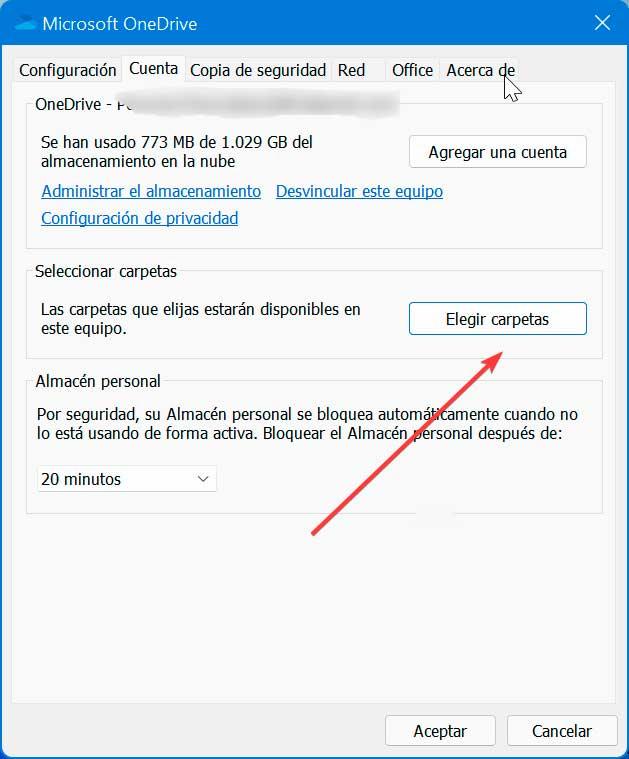
Attraverso questa sezione possiamo vedere tutte le cartelle visibili (Desktop, Documenti, Immagini, ecc.) e lo spazio che ciascuno di essi occupa, potendo visualizzare anche l'interno di ogni cartella. Deseleziona semplicemente quelle opzioni che occupano più spazio per disabilitarlo da OneDrive. In fondo ci mostrerà il totale occupato da tutti gli elementi che abbiamo selezionato.
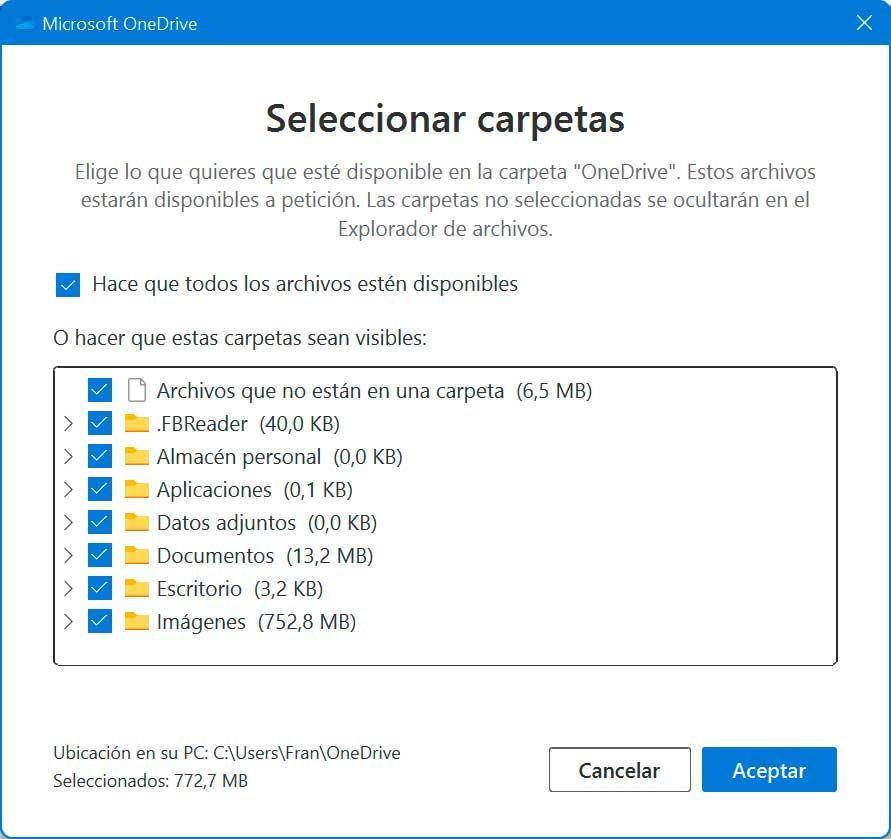
Controlla lo spazio di archiviazione online
Se non abbiamo il nostro computer davanti a noi, possiamo anche scoprire lo spazio di archiviazione utilizzato nel cloud Microsoft dalla pagina Web principale di OneDrive , dove, inoltre, possiamo vedere nel dettaglio tutti i dettagli sull'utilizzo dello storage.
È possibile visualizzare un riepilogo rapido o completo. Verificheremo quali file occupano più spazio di archiviazione e quindi saremo in grado di liberare spazio. E puoi anche accedere al programma di riferimento per ottenere spazio di archiviazione aggiuntivo invitando altre persone al servizio.
Dettagli completi sull'utilizzo
La prima cosa che dobbiamo fare è log in con l'account che vogliamo verificare. Una volta effettuato l'accesso, verranno visualizzati tutti i file e le cartelle archiviati. Per visualizzare un riepilogo completo dell'utilizzo dello spazio di archiviazione di OneDrive, è necessario fare clic su Impostazioni profilo pulsante (ingranaggio) che troviamo in alto a destra. Si aprirà un menu a discesa in cui faremo clic su Sezione Opzioni.
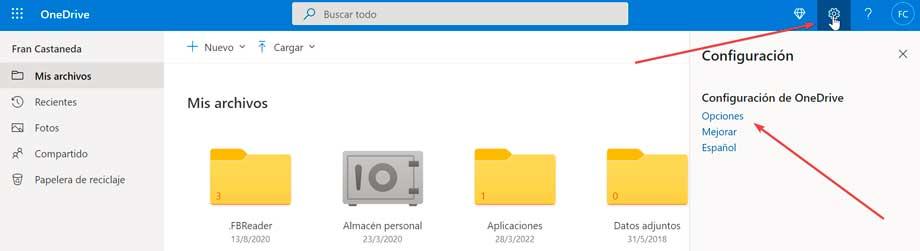
Nella nuova pagina che appare, dobbiamo andare al Gestisci lo spazio di archiviazione sezione che troviamo in alto nella colonna di sinistra. Questo ci farà mostrare un riepilogo dello spazio di archiviazione, in una barra in cui indica l'importo totale disponibile e l'importo totale utilizzato.
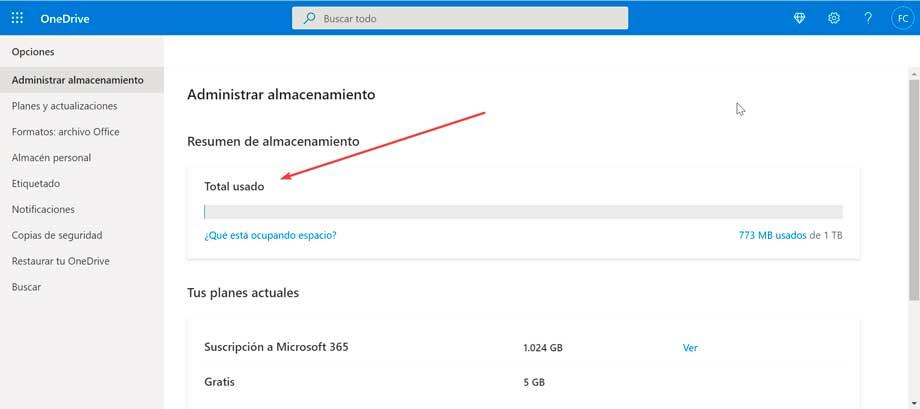
Una volta completati questi passaggi, sapremo quanto spazio stiamo utilizzando e quanto spazio abbiamo lasciato nell'account. Oltre al riepilogo dell'utilizzo dello spazio di archiviazione, possiamo anche esaminare i dettagli del tuo account e accedere all'opzione per aggiornare il servizio per ottenere più capacità nel cloud per archiviare più file.
Scopri quali file occupano più spazio
Per vedere i file più grandi che occupano spazio in OneDrive, fai clic sulla sezione Cosa sta occupando spazio? Si aprirà una nuova schermata in cui ci mostrerà tutti i file archiviati a partire da quelli che occupano più spazio. Se lo desideriamo, possiamo selezionare quei file di grandi dimensioni che vogliamo eliminare per risparmiare spazio e fare clic sul pulsante Elimina che troviamo sulla barra degli strumenti.
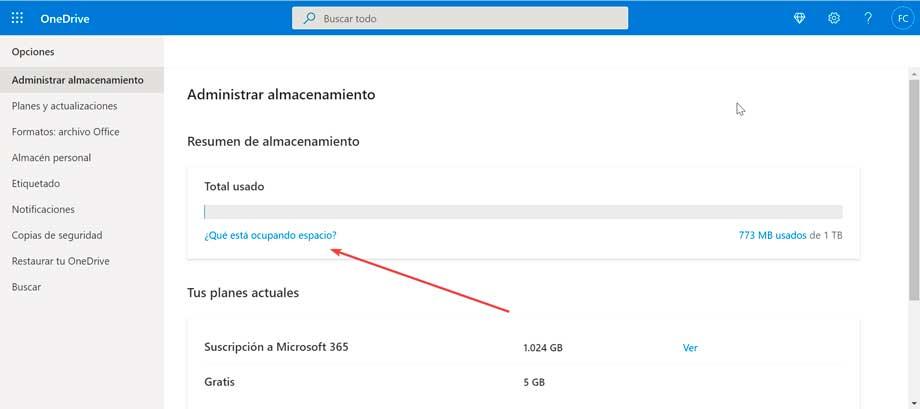
Dopo aver completato i passaggi, saremo in grado di identificare i file che occupano più spazio, che possiamo considerare di eliminare o trasferire su altro spazio di archiviazione per liberare spazio su questo servizio.
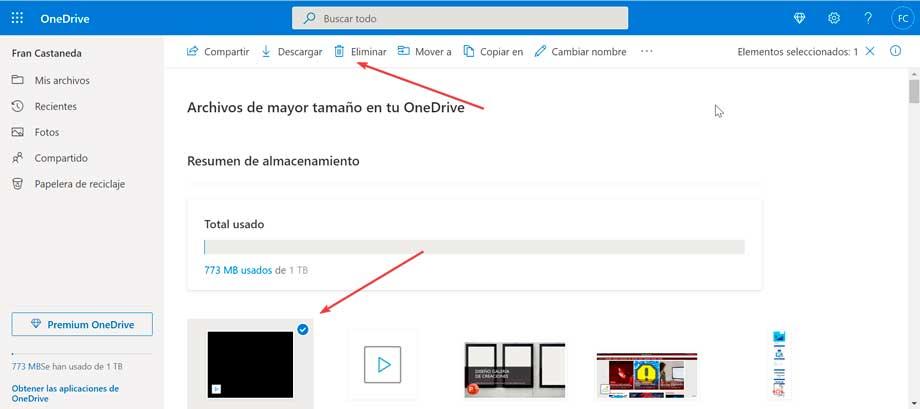
Ottieni più spazio libero
Il modo migliore per ottenere spazio su OneDrive è tramite l'abbonamento a Microsoft 365 poiché otterremo un totale di 1 TB (1000 GB) per evitare problemi di spazio. Allo stesso modo, Microsoft ci mette a disposizione un programma di riferimento che ci consente di farlo ottenere ulteriore spazio di archiviazione invitando altre persone a utilizzare il servizio cloud. Ogni persona che si iscrive a OneDrive con il nostro link di riferimento riceverà 0.5 GB in più e possiamo ottenere fino a 10 GB di spazio di archiviazione aggiuntivo.
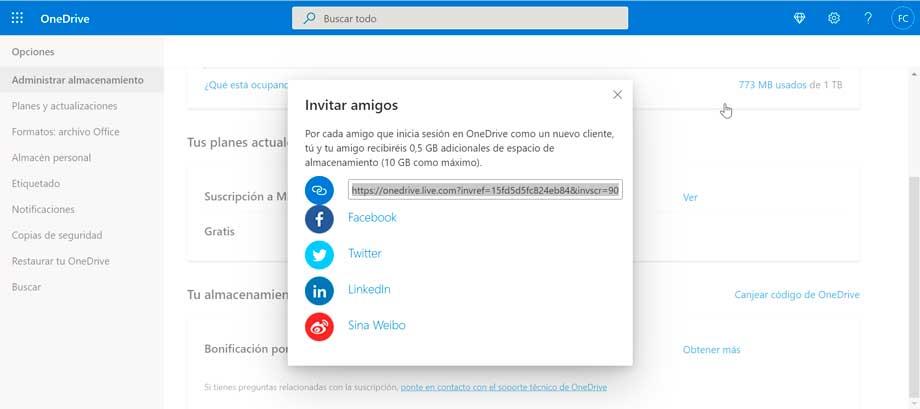
Per fare ciò, nella sezione Il tuo spazio di archiviazione aggiuntivo, fai clic sul collegamento Ottieni altro. Si aprirà una finestra con il link che possiamo copiare e condividere con i nostri amici, oltre a varie sezioni su cui condividere direttamente Facebook, Twitter, LinkedIn o Sina Weibo.