
Nel corso degli anni e delle versioni di Windows , il suo sviluppatore, Microsoft, vuole semplificarci le cose nel suo utilizzo quotidiano. In questo modo, l'obiettivo è essere più produttivi e allo stesso tempo ottenere il massimo dal sistema operativo.
In questo modo, si ottiene anche che Windows è disponibile per tutti, compresi i nuovi utenti del software. Per tutto questo, Redmond include funzioni sempre più automatizzate e convenienti che si adattano alle esigenze della maggioranza. Questo è qualcosa che molti di voi hanno potuto vedere in prima persona, anche quando era possibile risolverlo problemi che può accadere qui.
Molte delle opzioni di configurazione che possiamo utilizzare al momento sono ben distribuite nell'applicazione Configurazione di sistema. Vi accediamo tramite Vinci + io combinazione di tasti in cui troviamo le opzioni disponibili in questa particolare sezione.
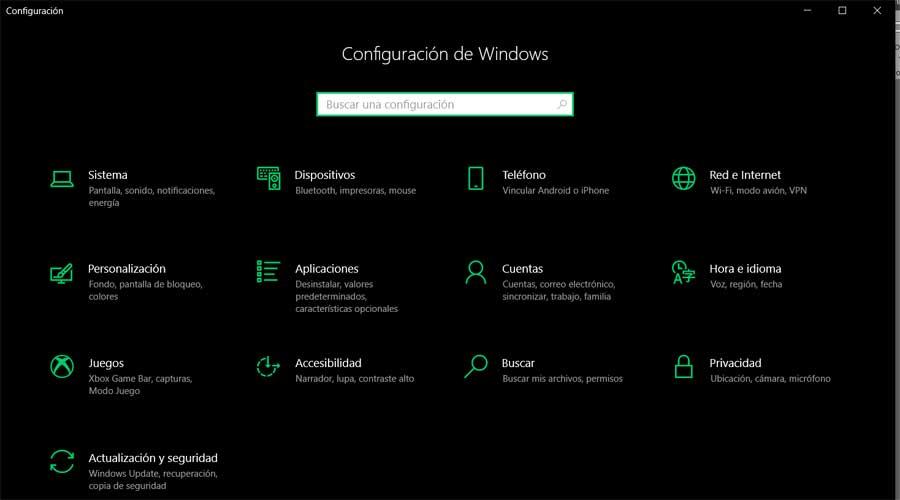
Funzionalità più avanzate di Windows 10
Ma ovviamente, come puoi immaginare, non tutti cercano la semplicità quando lavorano con il proprio computer in Windows. Ci sono molti utenti un po 'più avanzati che preferiscono avere un controllo molto maggiore della propria attrezzatura in ogni momento. Per questi, Microsoft offre anche varie funzionalità un po 'più avanzate per dare loro un maggiore controllo su sistema operativo come tale.
Un esempio è il caso della finestra del prompt dei comandi, nota anche come CMD . Per quelli di voi che non lo sanno, vi diremo che questa è una funzione che Windows si integra e che è stato con noi per diversi anni e versioni del sistema operativo. Permette di controllare alcune funzioni integrate nel sistema operativo in modo più profondo e avanzato, ma sì, in base ai comandi.
Per tutto questo, basta aprire una finestra del prompt dei comandi e iniziare a lavorare. Lo facciamo digitando il Comando CMD nella casella di ricerca che vediamo accanto al menu Start. Inoltre, la cosa migliore da fare nella maggior parte dei casi è eseguire questo elemento con i diritti di amministratore.
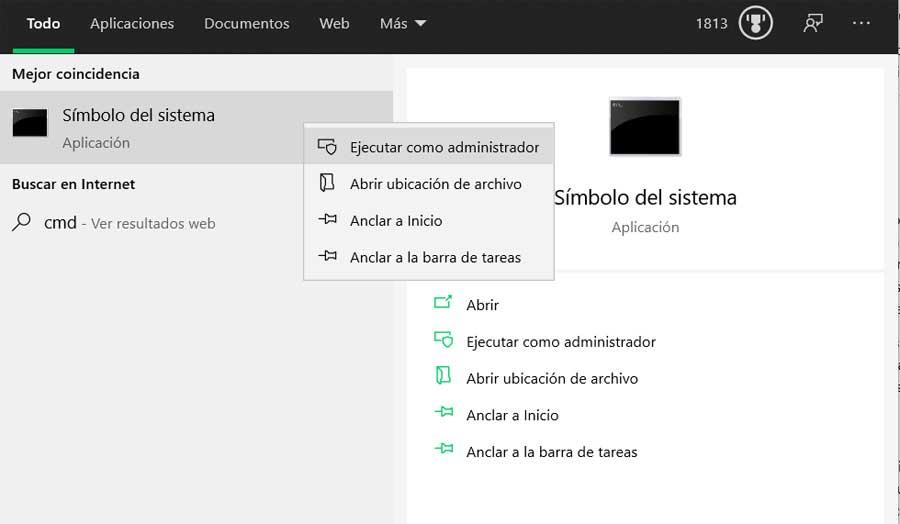
Prompt dei comandi o utilità CMD
Tieni presente che in passato la maggior parte degli utenti ha cercato di evitare di utilizzare il CMD a causa della sua complessità. Ma a poco a poco hanno imparato di più su Windows, così tanti hanno già il coraggio di affrontare il riga di comando . Questo è un elemento che ci permette di svolgere alcune attività che non possiamo svolgere dall'interfaccia grafica del sistema operativo. Anche se all'inizio può sembrare un po 'complicato, in realtà non lo è. Infatti l'utilizzo di CMD è sempre più necessario per spremere Windows al meglio, inoltre non abbiamo bisogno di conoscere tutti i comandi, ma solo quelli che ci interessano davvero.
Pertanto, supponendo che tu sia uno di quelli che usano regolarmente il prompt dei comandi o se vuoi saperne di più, questo sarà molto utile. Specificamente in queste stesse righe ve ne insegneremo alcune trucchi per controllare meglio i comandi utilizzati. Nello specifico, ci riferiamo alla possibilità di visualizzare facilmente gli ultimi comandi utilizzati in questa particolare sezione. Come accennato in precedenza, CMD è uno strumento basato su comandi. A volte ce ne sono molti che useremo e ripeteremo nella stessa sessione nella finestra del prompt dei comandi. Ecco perché il fatto di poter vedere e utilizzare il file storia dei comandi utilizzati nella stessa sessione può essere estremamente utile.
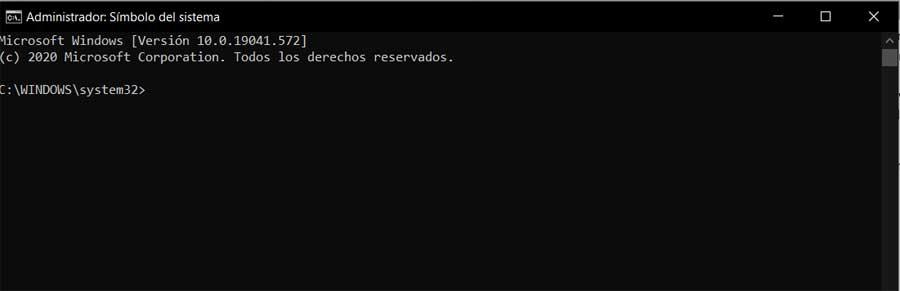
Come visualizzare gli ultimi comandi utilizzati nella finestra CMD
Una volta che accediamo a una di queste finestre come ti abbiamo mostrato prima, è interessante sapere che tutto ciò che facciamo in quella sessione viene salvato. Con questo, quello che vogliamo dirti è che dal momento in cui apriamo il file finestra del prompt dei comandi fino a quando non lo chiudiamo, viene salvata una cronologia dei comandi che abbiamo utilizzato. Pertanto abbiamo una serie di trucchi per accedere a tutto questo. Ad esempio, per visualizzare l'ultimo comando eseguito, è sufficiente premere il tasto freccia su. Questo è qualcosa che possiamo ripetere tutte le volte che vogliamo tornare indietro e recuperare quelli utilizzati nella sessione.
Allo stesso modo, se premiamo il tasto freccia giù, andiamo nella direzione opposta e recuperiamo quella successiva. Questo è un metodo molto conveniente per scorrere la cronologia, ma ci sono altri modi. Nel caso in cui ci siano molti comandi che abbiamo utilizzato e dobbiamo accedere al primo eseguito nel file sessione corrente , possiamo usare il tasto DownPag. Allo stesso modo, per vedere il comando più recente, possiamo anche usare il tasto RegPag.
D'altra parte è interessante sapere che se quello che vogliamo è vedere l'intera cronologia dei comandi eseguiti nella sessione, non ci resta che premere il tasto F7. Quindi apparirà una piccola finestra sullo schermo in cui puoi vedere tutti i comandi eseguiti in quella sessione CMD nell'ordine in cui li abbiamo usati in quel momento.
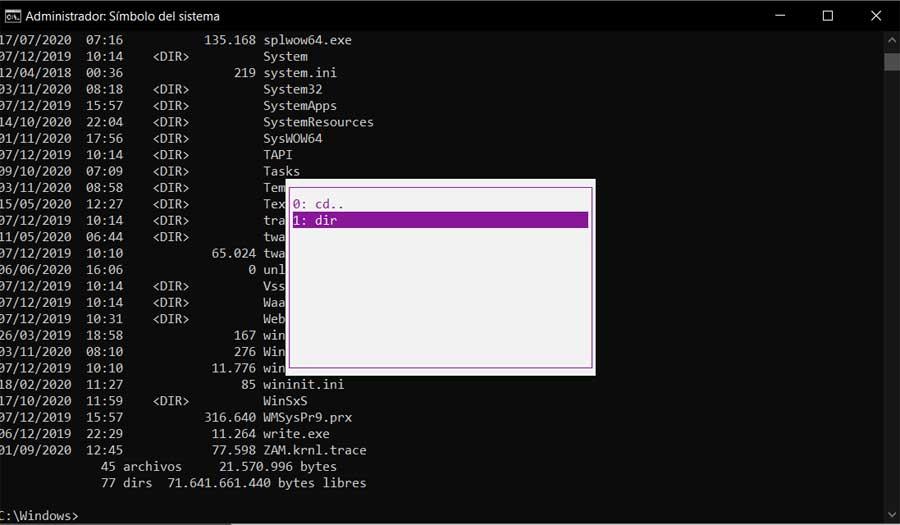
Altre scorciatoie per recuperare i comandi nel CMD
In esso abbiamo anche la possibilità di spostarci con i tasti freccia da uno all'altro fino a trovare il comando che stiamo cercando e utilizzarlo nuovamente. A sua volta, nel caso in cui sappiamo quale posizione occupa uno specifico comando per essere rieseguito, possiamo usare il Tasti di scelta rapida F9. Ci chiederà di digitare il posto che occupa e di recuperarlo per eseguirlo di nuovo.
Ma se quello che vogliamo è recuperare un comando che è iniziato con una certa lettera di queste, quello che facciamo è scrivere quel carattere e fare clic su F8. Questo ci mostrerà tutti i comandi eseguiti in quella sessione che iniziano con quella lettera o parola. Inoltre, per poter vedere questi ordini di esecuzione in ordine alfabetico, basta eseguire doskey / history.
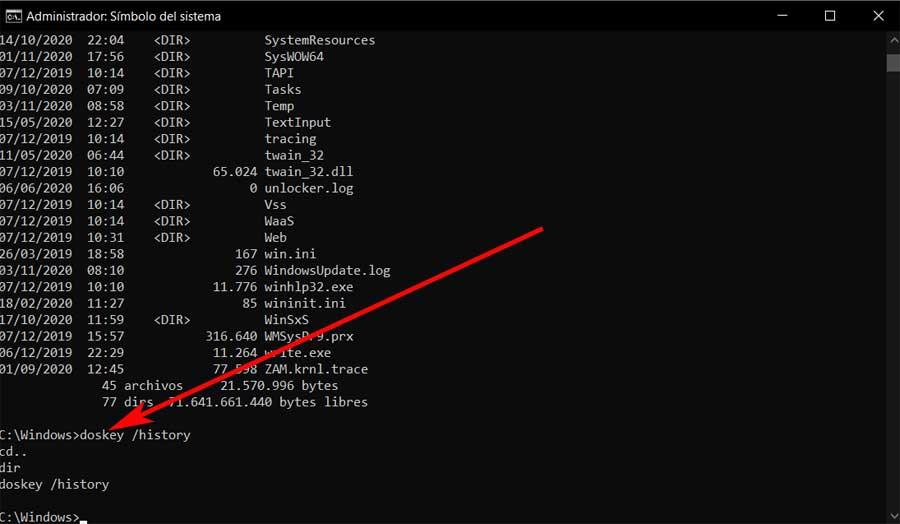
Per finire ti diremo che per farlo cancellare la storia che abbiamo usato qui, dobbiamo premere la combinazione di tasti Alt + F7.