In molte occasioni abbiamo bisogno di prendere rapidamente appunti per annotare un telefono o qualcosa che non dovremmo dimenticare. Molti di noi molto tempo fa hanno optato per il famoso post-it e arrivò un momento in cui il nostro monitor era pieno di queste carte ovunque. Bene, grazie a Windows 10 possiamo usare il file Note rapide applicazione, che non è altro che gli stessi post-it di cui abbiamo parlato prima, ma molto più organizzati e all'interno del nostro computer.
Questa applicazione Quick Notes è già installato in Windows 10 , quindi non dovremo fare nulla al riguardo. La semplicità e l'utilità si dividono in parti uguali in questo strumento, perché non è difficile imparare a gestirlo e allo stesso tempo ci dà una grande utilità, poiché è sempre bene avere questo tipo di note sul computer. Possiamo mettere la dimensione che più ci si addice, cambiare il carattere e persino il colore di ciascuna delle note. Soprattutto, possiamo avere la nota che vogliamo sempre visibile sul desktop per tenerla d'occhio quando ne abbiamo bisogno.
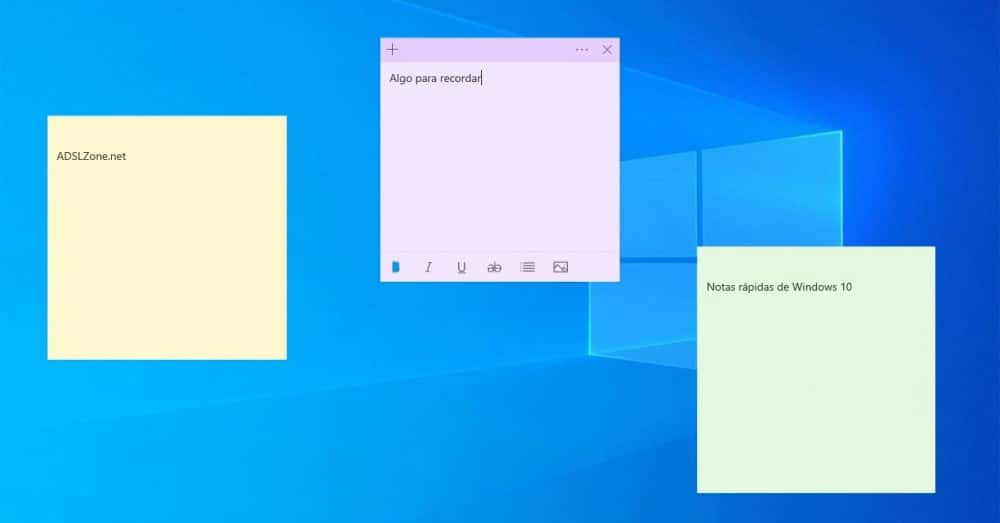
Ci sono altre alternative, alcune con molta fama, ma la verità è che la cosa buona di Quick Notes sta nella sua semplicità e nell'avere la nota a portata di mano in ogni momento.
Usa note rapide
Poiché l'applicazione è già installata nativamente in Windows 10, tutto ciò che dobbiamo fare per aprirla e il modo più semplice è andare alla sezione di scrittura del Menu Start e metti Note rapide . In quel momento vedremo come appare l'icona in alto ed è allora che dovremo cliccarci sopra per aprire lo strumento.
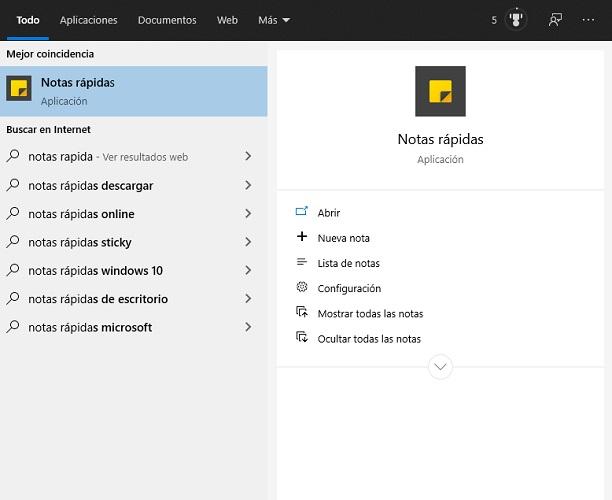
Ora che abbiamo l'applicazione aperta, vedremo come un file appare la schermata generale dove possiamo vedere tutte le note che abbiamo creato, potendole aprire se necessario. Se vogliamo crearne uno nuovo, non ci resta che premere il + che appare nella parte in alto a sinistra.
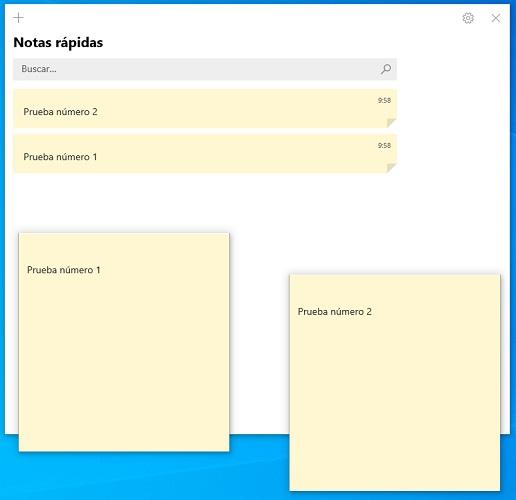
In alto a destra vediamo una ruota dentata che ci permette di entrare Impostazioni profilo . Da qui possiamo:
- Abilita o disabilita conclusioni .
- Abilita o disabilita conferma prima di eliminare una nota.
- Imposta la modalità di visualizzazione che questa applicazione utilizzerà, potendo scegliere tra chiaro, scuro o Usa la mia modalità Windows .
- Quindi abbiamo un file help in linea , nel caso volessimo consultare qualcosa relativo alle note rapide.
Quando premiamo vedremo come siamo già in una nota in cui possiamo scrivere cosa dobbiamo ricordare. Osserviamo come diverse icone compaiono in basso che ci aiuteranno a personalizzare quello che scriviamo. Se li guardiamo da sinistra a destra avremo:
- Il primo è il pulsante per inserire il testo che vogliamo perno .
- L'icona successiva è incaricata di inserire le lettere corsivo .
- Terzo, abbiamo il pulsante per sottolineare il testo.
- Poi c'è il barrato opzione.
- Il penultimo non segna se vogliamo o meno mettere elenco puntato .
- Infine, compare il pulsante per inserire un'immagine.
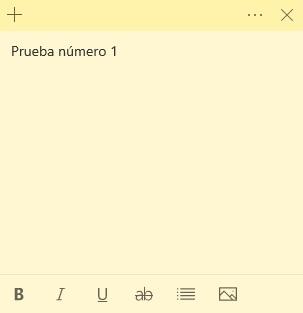
In cima alla nota abbiamo tre punti orizzontali . Cliccandoci sopra avremo la possibilità di farlo cambiare il colore di sfondo di la carta, potendo scegliere tra: giallo, verde, rosa, viola, blu, grigio chiaro e grigio scuro.
Proprio accanto ad esso avremo un file X ciò significa che in questo modo noi chiuderà la scheda , ma è che sul lato sinistro vediamo a + simbolo , che viene utilizzato per mostrarci un file clone della stessa nota con lo stesso colore.
Tutte le note possono essere spostate dove vogliamo, collocate nel luogo che non ci dà fastidio o dove pensiamo sarà meglio per noi metterle. Possiamo anche metterli nella taglia che più ci si addice.
Se chiudiamo l'applicazione vedremo come le note scompaiono dallo schermo, ma non dobbiamo preoccuparci, visto che sono tutte salvato automaticamente e quando riapriamo lo strumento non appariranno più. Inoltre, alla riapertura dell'applicazione, le note torneranno nella stessa posizione e nello stesso modo in cui le abbiamo posizionate l'ultima volta.
Visualizza le note rapide su altri dispositivi
Possiamo vedere le note che prendiamo su altri dispositivi come un altro computer con Windows 10 o un telefono cellulare con entrambi Android e iOS.
Windows 10
Affinché possiamo vedere le nostre note adesive su altri dispositivi con Windows 10 dobbiamo accedere con il nostro Microsoft conto così sia sincronizzato . Normalmente questo viene fatto automaticamente, ma in caso contrario, dobbiamo eseguire questi passaggi:
- Dobbiamo fare clic sulla ruota dentata della schermata generale di Quick Notes. e così entra Configurazione .
- Ora dobbiamo cliccare su Accedi e poi scriviamo il file Credenziali del nostro account Microsoft.
- Quando questo è fatto, è sufficiente fare clic su Continua .
Ora abbiamo le note sincronizzate, il che significa che funzioneranno per noi su qualsiasi computer Windows 10 che abbiamo con lo stesso account.
Android
Per avere le nostre note rapide su un terminale Android, dobbiamo installare il Applicazione OneNote . Una volta scaricato, dobbiamo aprirlo e cliccare in basso a destra, proprio dove si trova note veloci . Al momento accediamo con il nostro account Microsoft e così avremo tutte le note sul nostro dispositivo Android.
ios
Affinché funzioni su dispositivi con iOS come sistema operativo, come iPhone o iPad, dobbiamo avere il Applicazione OneNote installato.
Se abbiamo un iPhone , una volta installato sul nostro dispositivo, non ci resta che andare in basso a destra e cliccare su note veloci . A quel tempo ce lo chiederà le nostre credenziali dell'account e dopo averli indossati avremo accesso a tutte le note.
Se il nostro dispositivo è un file iPad e abbiamo già installato l'applicazione OneNote, dobbiamo andare al Casa scheda e quindi fare clic sulla note veloci icona, per sincronizzarli e renderli così operativi.
Questo è il modo di lavorare con le note adesive che Windows 10 ci offre, un'applicazione molto utile e molto altro ancora oggi con il rito della vita che portiamo e la quantità di cose che dobbiamo ricordare.