Statistiche del server RivaTuner è un'opzione super interessante per monitore , il temperature dei nostri componenti all'interno del gioco. In questo modo non è necessario disporre di più monitor per poter conoscere tutte queste informazioni, ma possiamo farlo tramite l'OSD dell'applicazione. Inoltre, possiamo conoscere dati come l'uso dei componenti, l'FPS, il consumo o la tensione, tra gli altri.
Molto tempo fa, era impossibile sapere quanto fosse caldo il nostro GPU or CPU era durante i giochi. Tuttavia, il rilascio di MSI Afterburner e RivaTuner Statistics ha risolto questo problema. MSI Afterburner è un programma che dovremo installare per divertirci con RivaTuner, poiché funziona come un complemento al primo. Detto questo, vedrai che è molto semplice da usare e da installare.

MSI Afterburner e RivaTuner Statistics, la combinazione perfetta
MSI Afterburner è un programma che ha guadagnato molta fama per le sue buone prestazioni in tutti questi anni. Fin dall'inizio, il suo scopo era quello di modificare le impostazioni sulla scheda grafica , come il clock della memoria, il voltaggio, la velocità della ventola, ecc. Inoltre, ci mostra l'uso della GPU, come la sua temperatura. In breve, MSI Afterburner è un programma che permette di configurare molti aspetti della nostra scheda grafica.
Parliamo di questa applicazione perché lo faremo serve per installare RivaTuner Statistics e quindi monitorare le temperature del nostro hardware all'interno del gioco.
Installa MSI Afterburner e RivaTuner
Per scaricare MSI Afterburner, dobbiamo andare al suo Sito ufficiale . Scaricheremo un file ZIP, quindi lo apriremo ed eseguiremo il programma di installazione. Puoi estrarlo se ti sembra più comodo, ma è sufficiente per eseguirlo.
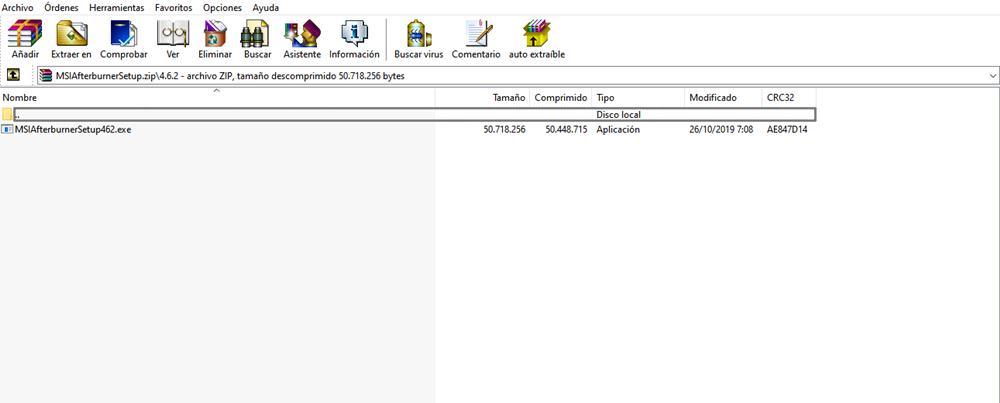
Vedrai che non comporta alcuna difficoltà aggiuntiva, consiste semplicemente nel colpire "avanti". Successivamente, la procedura guidata ci dà il file opzione per installare RivaTuner Statistics Server (RTSS) o no.
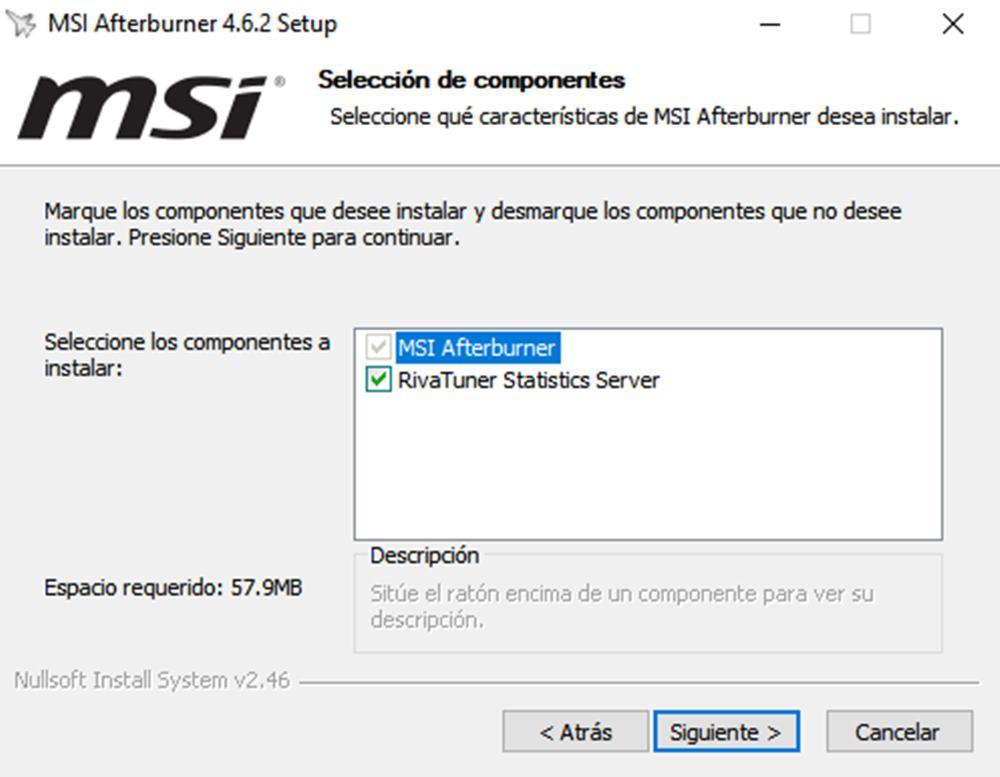
Puoi farlo in 2 modi:
- Installa tutto insieme nella stessa procedura guidata.
- Installa MSI Afterburner d'altra parte e RivaTuner d'altra parte.
We vi consiglio di fare tutto insieme perché in questo modo ci assicuriamo che entrambe le applicazioni siano disponibili in versioni compatibili. Successivamente, scegli il percorso in cui desideri installare il programma e inizierà l'installazione.
Configura MSI Afterburner
RivaTuner dà l'impressione che sia un programma autonomo, ma dobbiamo configurarlo da MSI Afterburner. Per fare ciò, avvieremo MSI Afterburner e clic sinistro sul " ingranaggio ”Pulsante nel pannello centrale.

Quelli di voi che hanno optato per il " beta " versione , l'interfaccia è diversa. Per accedere allo stesso menu è necessario fare clic con il tasto sinistro del mouse sull'ingranaggio, che, qui, è posizionato in una barra laterale di sinistra.
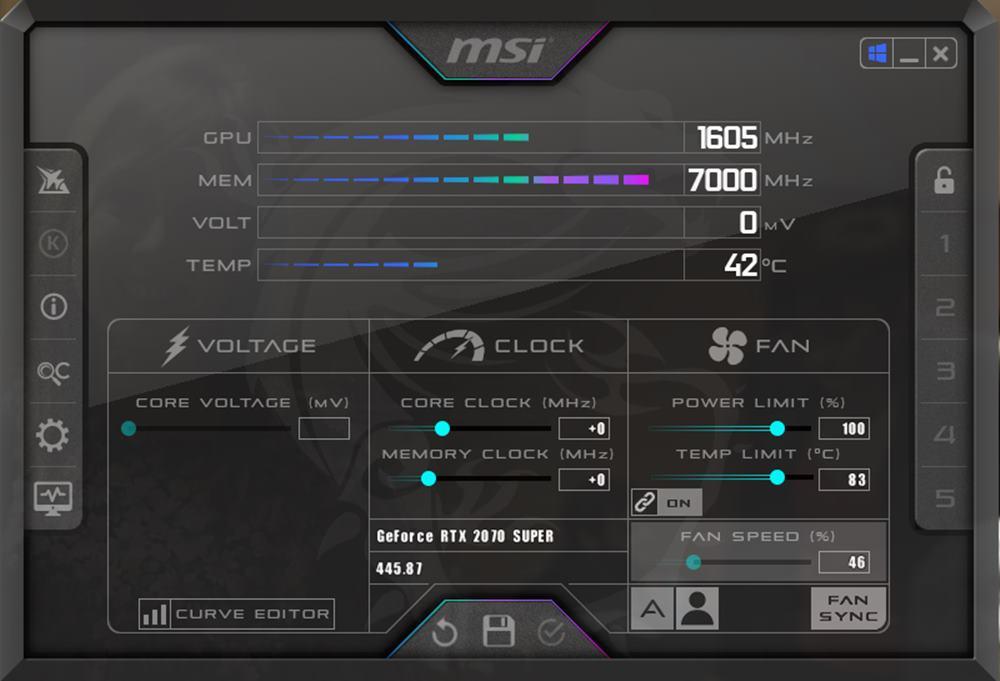
Con la nuova finestra "proprietà" aperta, andremo al " Generale " linguetta per verificare di aver attivato le seguenti opzioni. Soprattutto, presta attenzione al file "Proprietà di compatibilità".
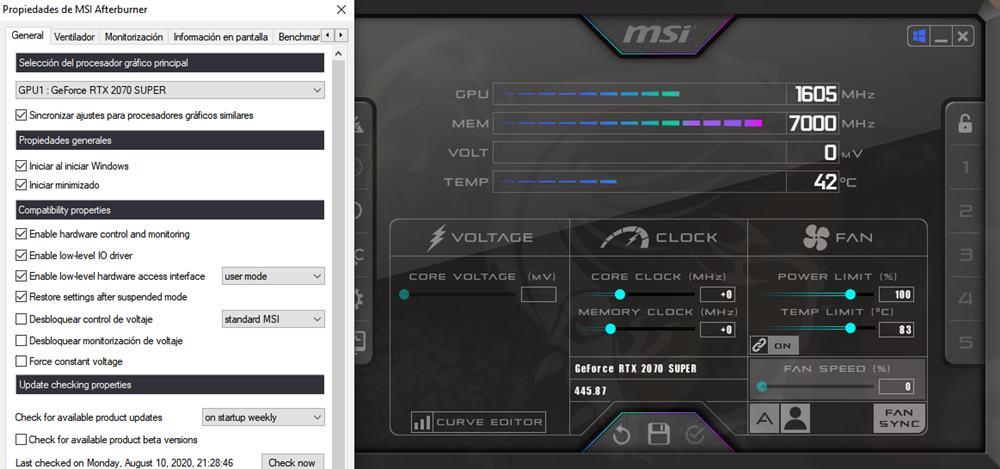
Se la maggior parte di essi è stata disattivata, fai clic su " APPLICA “. Potrebbe essere necessario riavviare il programma. Con tutto in ordine, andiamo alla scheda "Monitoraggio". Qui, devi prestare attenzione a 3 elementi principali:
- Il periodo di aggiornamento delle informazioni . Si consiglia di impostarlo a 1000 perché è costantemente aggiornato.
- La tabella di monitoraggio . Dobbiamo fare clic a sinistra per selezionarlo. Inoltre, puoi scegliere il fornitore di dati (HWInfo, HWMonitor, AIDA64, ecc.).
- Proprietà del grafico . Appena sotto la tabella abbiamo 3 opzioni:
- Mostra nelle informazioni sullo schermo (OSD). Questa opzione ti consente di visualizzare la grafica selezionata all'interno del gioco.
- Visualizzazione nelle informazioni sul dispositivo LCD della tastiera. È un'opzione che funziona solo su tastiere che hanno uno schermo progettato per mostrare determinati valori.
- Mostra in systray. Se lo attiviamo, ci permette di visualizzare la temperatura nella barra delle applicazioni.
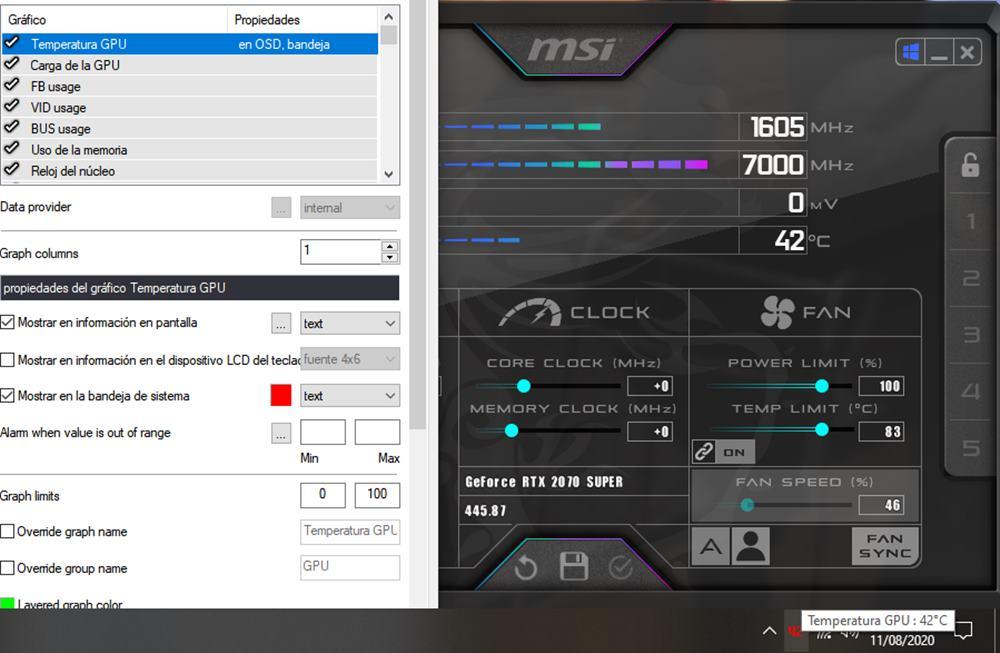
Seleziona i valori che vuoi vedere (utilizzo, frequenza, temperatura, carico, consumo, voltaggio, ecc.) All'interno del gioco. Quindi, contrassegnate le opzioni di visualizzazione desiderate (OSD, LCD o barra delle applicazioni) e, quando avete finito, fate clic su "applica".
Infine, dobbiamo solo configurare una scheda in MSI Afterburner: " Informazioni sullo schermo “. È proprio accanto al "Monitoraggio" e siamo interessati solo al prime 3 opzioni . Ti renderai conto che è una mappatura chiave. Puoi lasciare quello che MSI ha per impostazione predefinita o sceglierne altri.
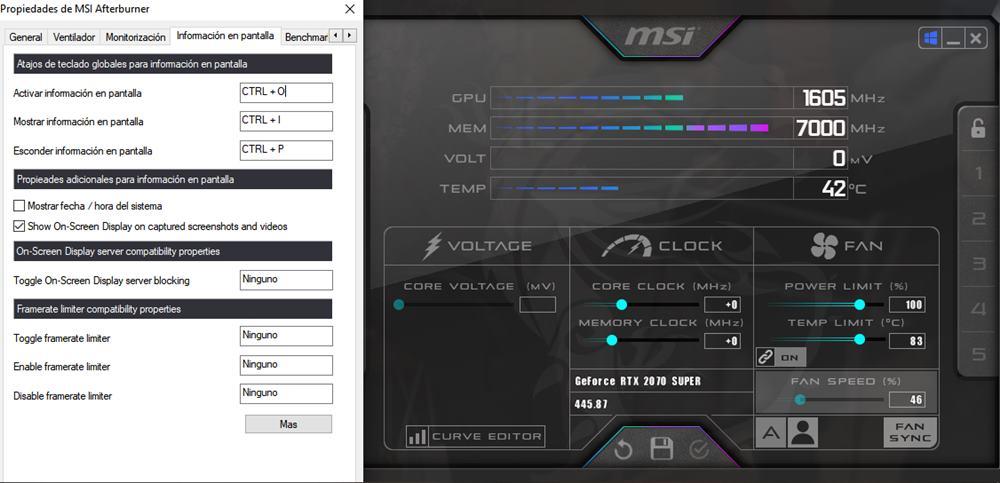
Avremmo già finito di configurare RivaTuner Statistics da MSI Afterburner, quindi preparati a monitorare le temperature della tua attrezzatura.
Configurare le statistiche RivaTuner
Ora è il momento di configurare un po 'di RivaTuner in modo che le informazioni vengano visualizzate nel modo più comodo possibile. Normalmente, RivaTuner verrà ridotto al minimo nel menu a discesa nell'angolo destro della barra delle applicazioni; infatti, di solito inizia automaticamente con Windows (puoi disabilitarlo).
Puoi eseguire RivaTuner e, a sua volta, la finestra di monitoraggio si aprirà in MSI Afterburner. Puoi chiuderlo perché abbiamo già configurato ciò di cui avevamo bisogno. Ora è il momento di eseguire la messa a punto finale di RivaTuner prima di giocare.
L'interfaccia è semplice e non ci sono menu di configurazione : tutto si configura dallo stesso pannello. Prima di tutto, l'opzione "Mostra display su schermo" deve essere attivata affinché funzioni correttamente. Le altre opzioni che ci interessano sono sul lato destro dell'interfaccia.
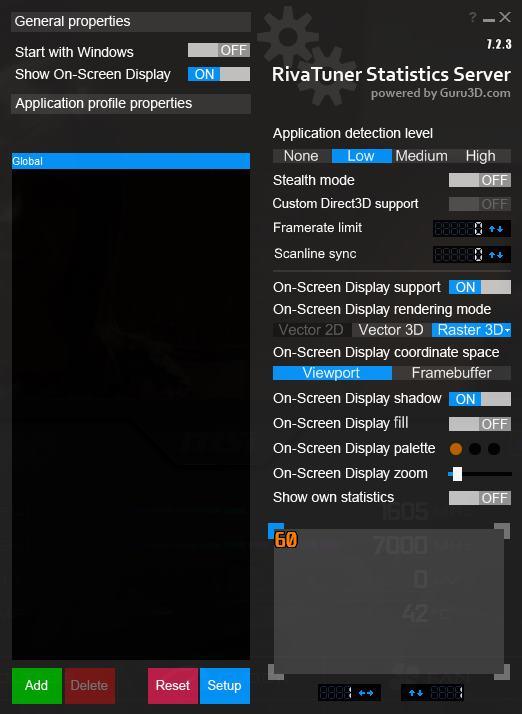
Riassumiamo a cosa serve ciascuna opzione come segue:
- Livello di rilevamento dell'applicazione . È il livello di rilevamento che RivaTuner avrà quando apriremo un videogioco. Personalmente, consiglio l'opzione "Basso" perché funziona perfettamente. Ho provato "Medio" e "Alto", ma la mia esperienza è stata negativa: Photoshop è stato rilevato come un videogioco e mi ha mostrato tutte le informazioni sopra.
- La modalità Stealth . È una modalità invisibile, che consiglio di non attivare.
- Supporto Direct3D personalizzato . Viene utilizzato per supportare Direct3D personalizzato. Consiglio anche di disabilitarlo.
- Limite di framerate . Se vuoi limitare il numero di FPS che vuoi che ti mostri all'interno del gioco, scegli un numero. È utile per coloro che utilizzano monitor con frequenze di aggiornamento limitate (60 Hz). Non ti dispiacerà che il gioco vada a 150 FPS, se abbiamo solo 60 Hz.
- Sincronizzazione della linea di scansione . È un'opzione interessante per eliminare lo strappo senza ritardo per gli schermi che non dispongono di G-Sync o FreeSync. Personalmente, preferisco utilizzare la sincronizzazione verticale e lasciarlo a "0".
- Supporto per la visualizzazione su schermo . È il supporto OSD, lascialo attivato per monitorare le temperature con RivaTuner.
- Modalità di rendering della visualizzazione su schermo . È solo il rendering della lettera o del carattere. Puoi scegliere Vector 3D (opzione blanda) o scegliere Raster 3D e il carattere che desideri.
Le opzioni mostrate di seguito sono relative alla modifica della lettera: con ombra, colore, zoom, ecc. Infine, ti dico che puoi creare i profili che desideri, come spostare l'OSD in modo che non ti disturbi mentre giochi.
Per darti una dimostrazione, ho scelto di mostrare i seguenti valori:
- Temperatura e carico della GPU .
- Temperatura e consumo della CPU .
- FPS .

Senza dubbio, è uno dei modi migliori per monitorare le temperature dei nostri componenti mentre giochiamo.